处理 Windows 11 PC 上无响应的应用程序可能是一项艰巨的挑战。大多数用户采用传统方法,即打开任务管理器,找到有问题的进程,然后终止它。
然而,有一种鲜为人知的技术可以节省时间和减少挫折感。Windows 11 有一个隐藏设置,可以直接在任务栏中添加“结束任务”选项。此功能允许用户只需点击几下即可关闭任何无响应的应用程序,无需浏览任务管理器。
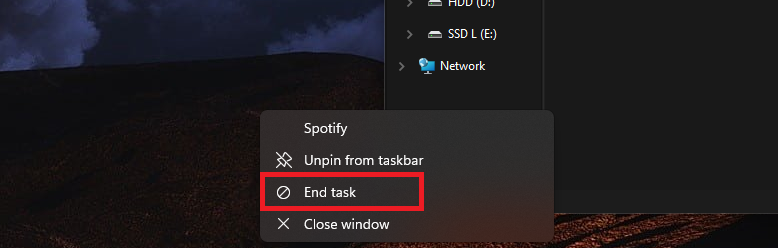
快速修复无响应的应用程序
了解如何启用此节省时间的功能至关重要。微软在 Windows 11 中将其作为开发人员设置纳入其中,但开发人员不需要使用它。通过在系统设置中进行简单的调整,您可以添加 “结束任务” 选项适用于任务栏上每个活动的应用程序。激活后,此选项将允许您立即关闭任何无响应的应用程序,几乎立即释放系统资源。
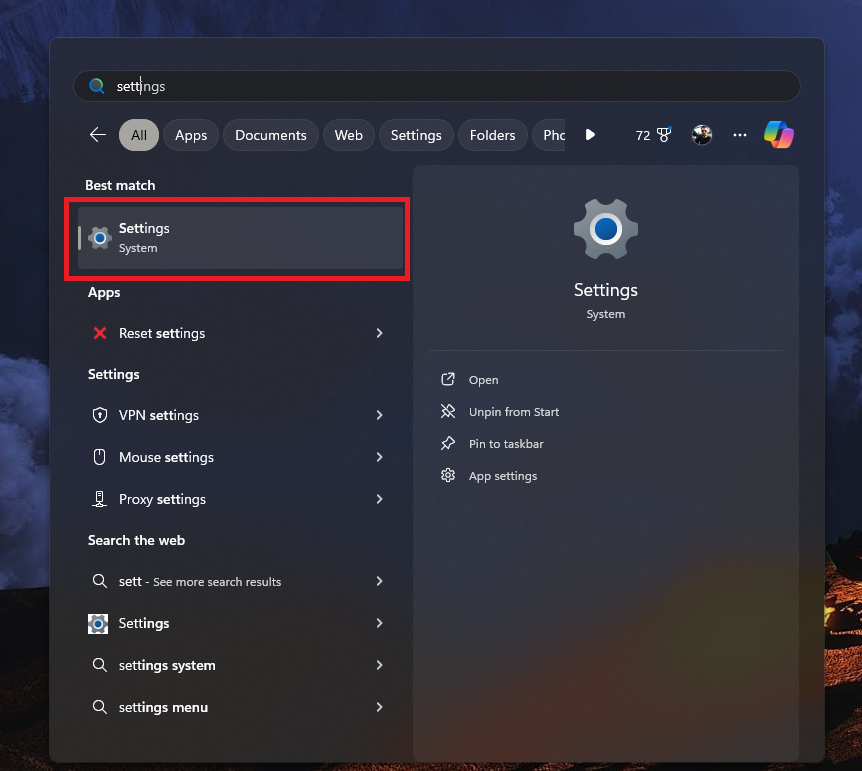
如何将“结束任务”添加到任务栏
要启用这个隐藏的宝石,请按照以下步骤操作:
- 打开“设置”:首先,导航到“开始”菜单并选择“设置”。
- 导航至系统设置:要访问系统设置,请单击“设置”菜单并选择“系统”。
- 找到开发者选项:请导航至系统设置并向下滚动,直到看到“面向开发人员”选项。单击此选项以继续。
- 激活结束任务:在开发者选项列表中,向下滚动直到找到标有“结束任务”的选项。将此选项切换至“开”的位置。
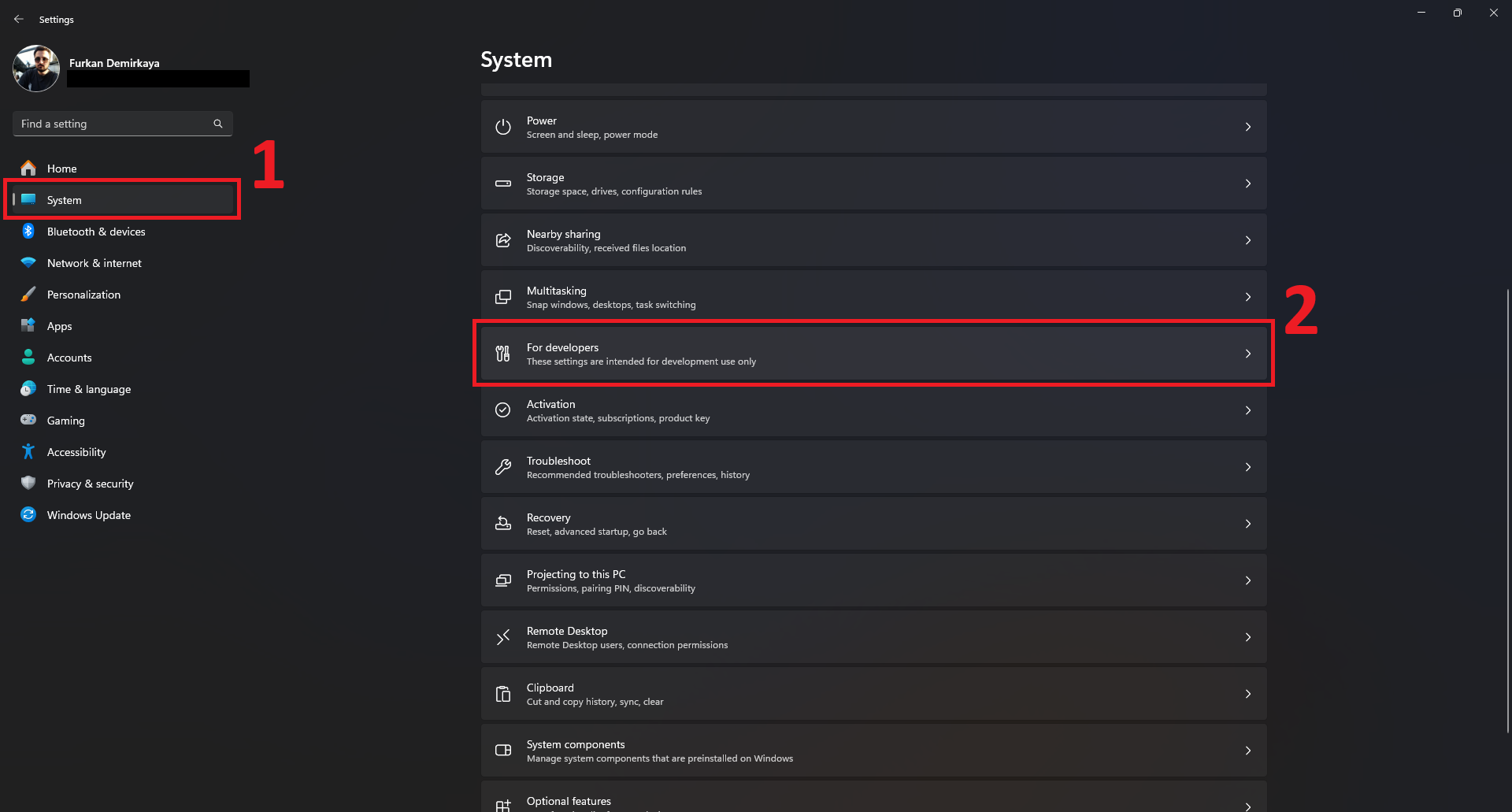
此过程完成后,“结束任务”功能将添加到任务栏上每个应用程序的上下文菜单中。这样,您只需右键单击任务栏图标即可轻松关闭任何无响应的应用程序。
探索另一个隐藏的 Windows 11 功能
在您探索 Windows 11 的隐藏功能时,我们想向您介绍另一个有用的功能。您可能有兴趣注意到,Windows 11 允许用户启用秘密剪贴板历史记录功能。一旦激活此功能,就可以访问最近的剪贴板项目列表,从而方便粘贴多个项目,而无需在应用程序之间切换。要激活此功能,请导航至 设置 > 系统 > 剪贴板 并打开剪贴板历史记录。这提供了一种提高工作效率的简单方法,使用户能够跟踪所有复制的项目。
需要考虑的重要事项
虽然此功能无疑很方便,但了解其工作原理很重要。任务栏上的“结束任务”选项会强制终止进程。这意味着当您使用它时,应用程序将立即关闭,而不会出现任何提示或警告。与 Windows 可能让您有机会保存工作的标准流程不同,此功能完全绕过了该步骤,导致应用程序终止并释放所有相关的系统资源。
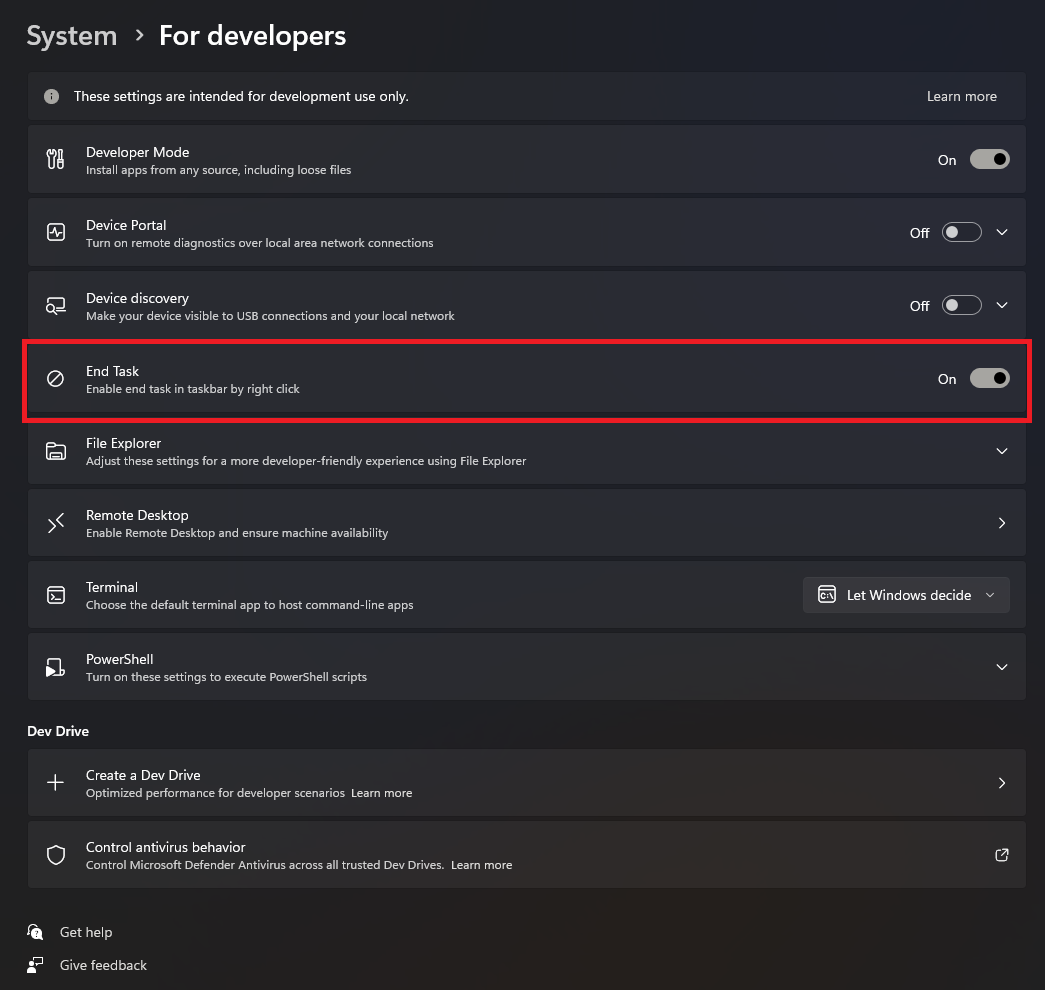
此功能在处理冻结或无法通过正常方式关闭的应用程序时特别有用。但是,务必注意潜在风险。由于此方法不会提示您保存任何未保存的工作,因此存在数据丢失的风险。这是一个强大的工具,但应谨慎使用。
此隐藏的 Windows 11 设置允许用户简化管理无响应应用程序的过程。通过在任务栏中添加“结束任务”选项,用户可以比以往更有效地解决应用程序冻结问题。此功能是一个很好的例子,说明如何通过微小的调整来显著提升用户体验。明智地使用此功能非常重要,以确保最佳性能并避免不必要的复杂情况。
特色图片来源:微软
Source: 发现 Windows 11 中的隐藏技巧

