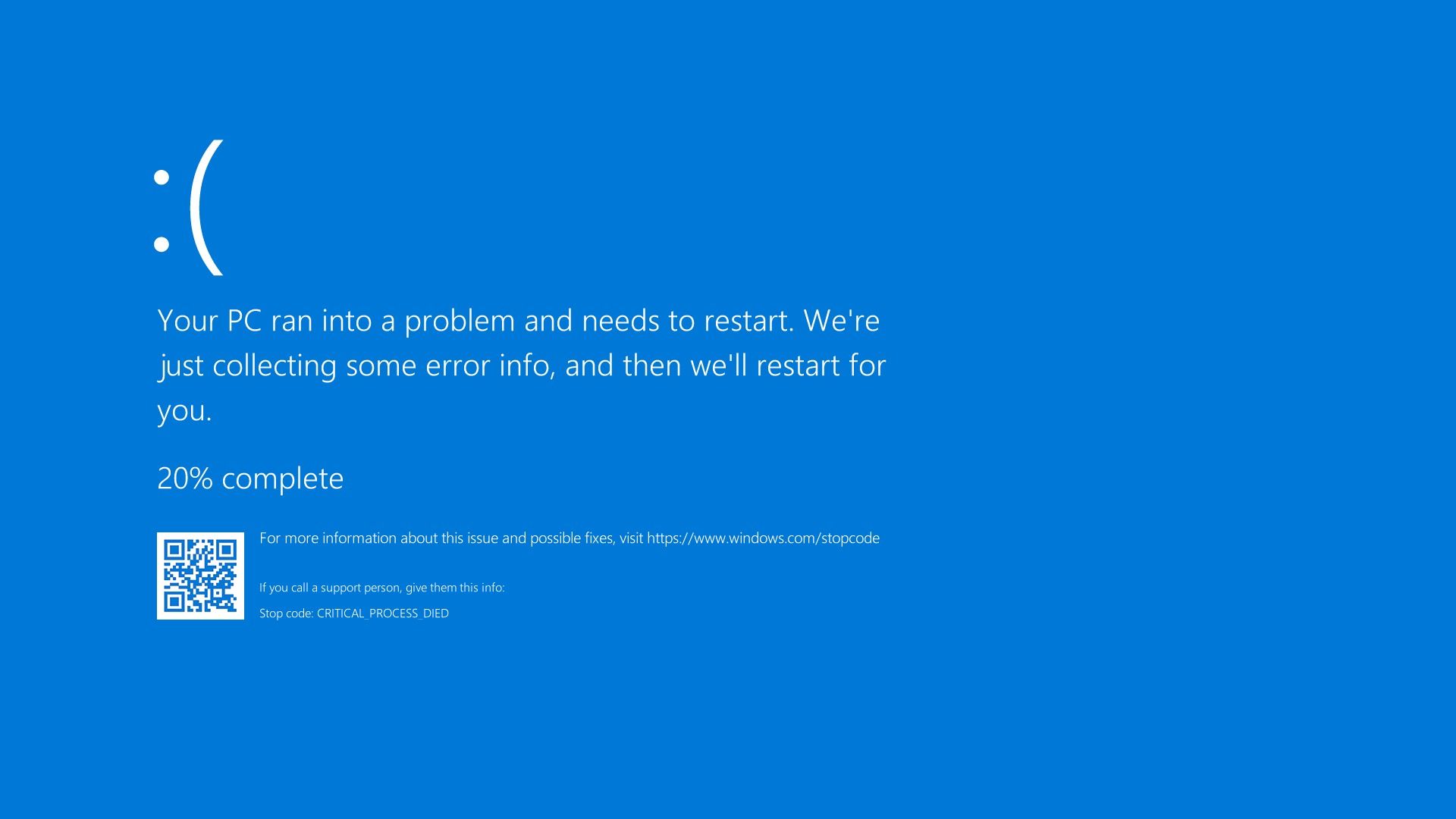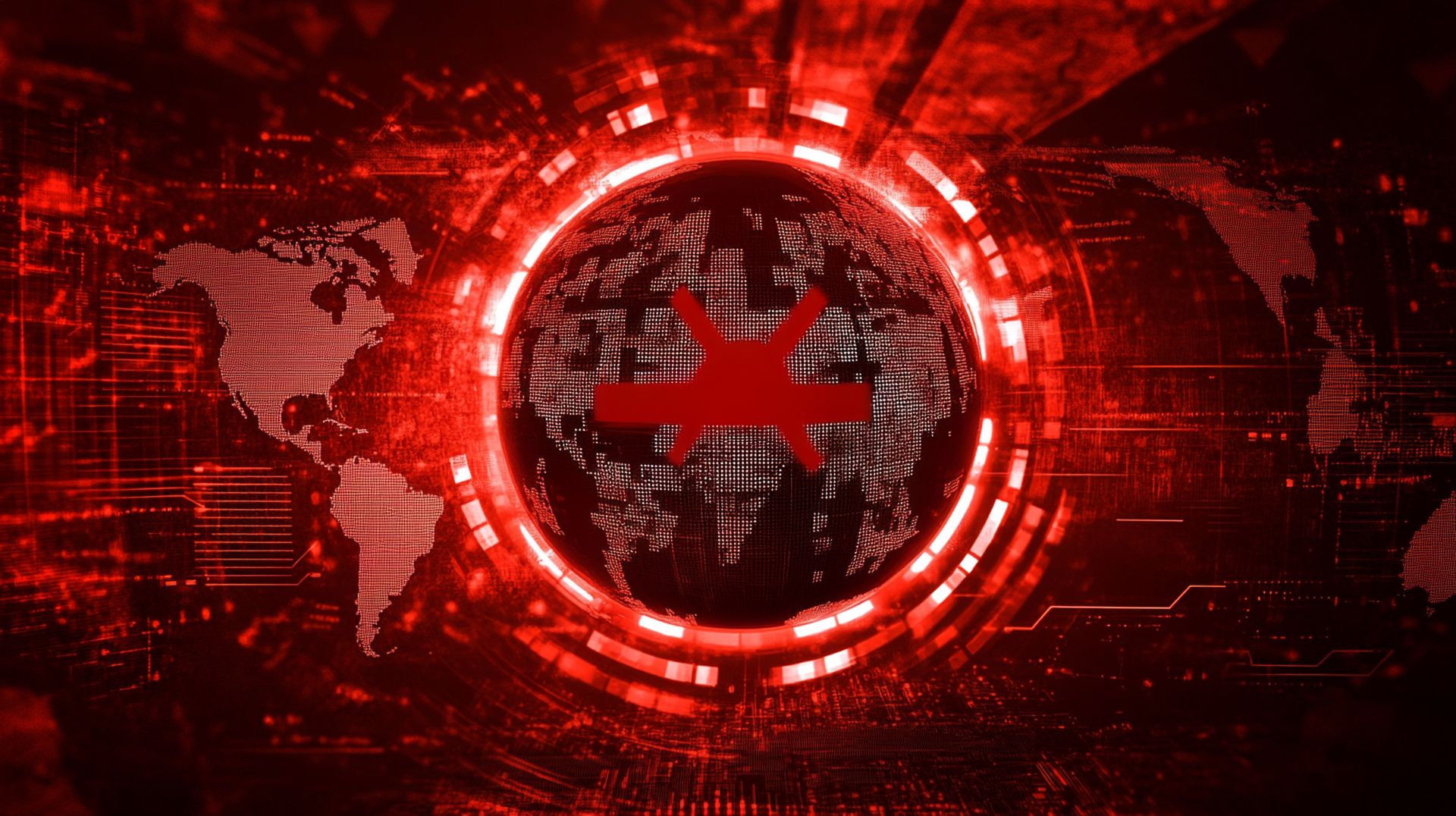您知道如何修复 Windows 上的关键进程死机错误吗,我们随时为您提供帮助。 蓝屏死机 (BSOD) 是一个严重的问题,可能会毁掉您的一天。 有超过 500 条 BSOD 错误消息,但关键进程死亡错误是最常见的错误消息之一。
平心而论,Windows 10 中出现 BSOD 的频率明显低于早期版本的操作系统,但仍然令人烦恼。 丢失您的文书工作是您最不担心的问题。 下面我们将向您展示如何修复关键进程死亡错误。
什么是关键进程死亡错误?
关键进程死亡错误是 Windows 上最常见的问题之一,最终导致 BSOD。 当您在蓝色崩溃屏幕上看到错误代码 0x000000EF 时,您就会知道错误是背后的原因。 我们将通过 10 个步骤解释如何在 Windows 上修复关键进程死机错误。
原因通常有一个简单的解决方案:Windows 所依赖的后台程序已损坏。 它可能已经停止或数据被滥用。
当您更深入地搜索时,问题就更加难以识别。 错误的驱动程序、内存问题和其他因素都可能是罪魁祸首。 更糟糕的是,在很多情况下都可能发生 BSOD。 它可能仅在您玩游戏或登录计算机或打开某个应用程序时发生。 现在让我们学习如何修复 Windows 上的关键进程死亡错误。

如何通过 10 个步骤修复 Windows 上的关键进程死机错误?
因为有很多原因,要遵循的 BSOD 故障排除程序的数量是无穷无尽的。 让我们仔细看看如何修复 Windows 11 和 10 上的关键进程死亡错误。
尝试硬件和设备故障排除工具
让我们从最简单的解决方案开始,然后再转向更复杂的解决方案。 Windows 现在包括各种专门的故障排除工具,其中一些专门针对硬件和设备问题。 其中之一是专为解决技术难题而设计的。
不幸的是,它不再可以在“设置”应用程序中访问。 相反,您必须从命令行启动它。 幸运的是,执行此操作很简单; 打开命令提示符并键入 msdt.exe -id DeviceDiagnostic 并按 Enter。
在出现的窗口中选择下一步。 您的系统将在几分钟内扫描问题。 完成后,它将返回其发现。
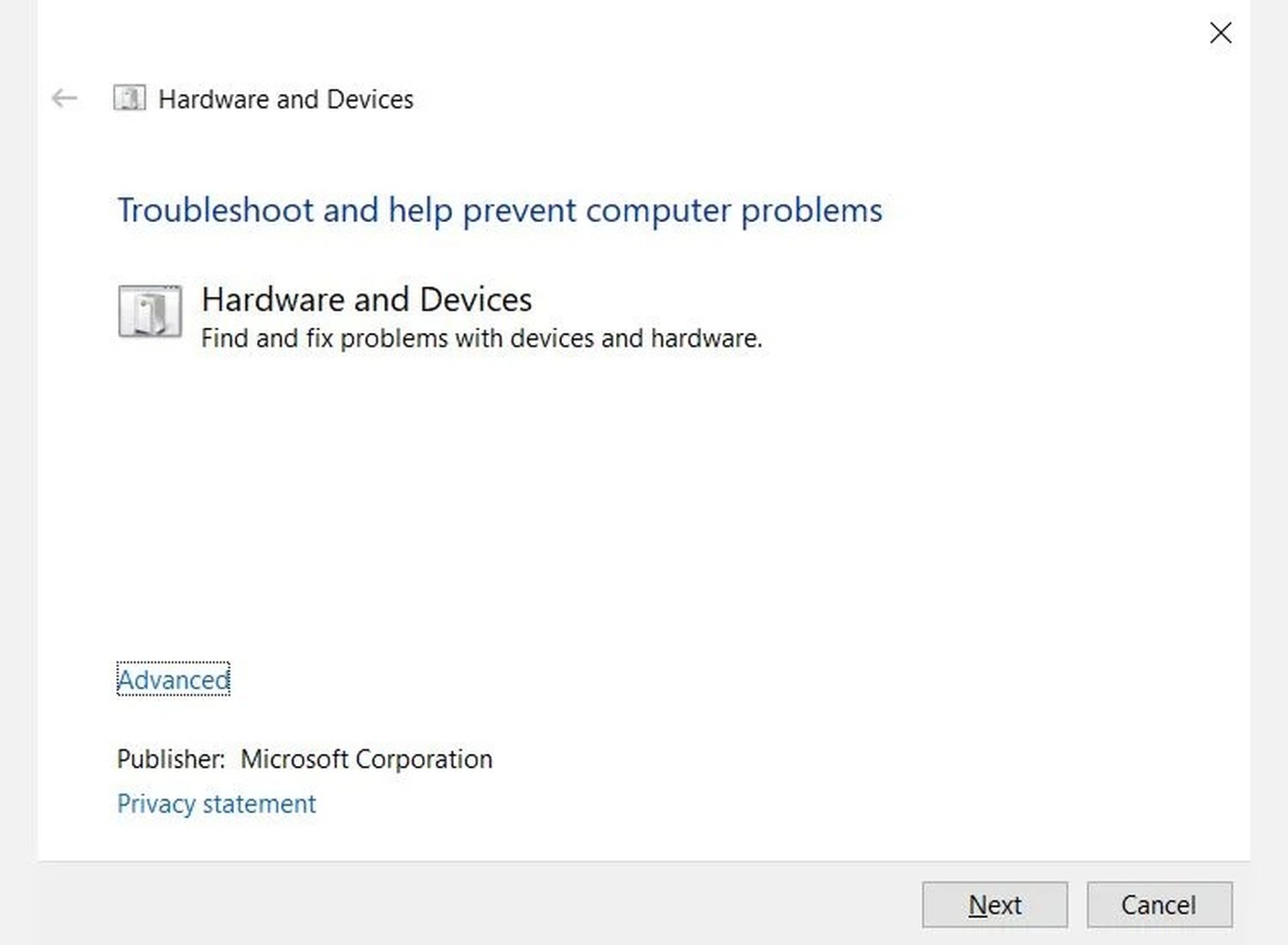
利用部署映像服务和管理工具
如果您仍然遇到问题,是时候开始使用部署映像和服务管理 (DISM) 工具了。 它将修复损坏的系统映像。
该工具包含 3 个开关:
- /扫描健康,
- /检查健康
- /恢复健康
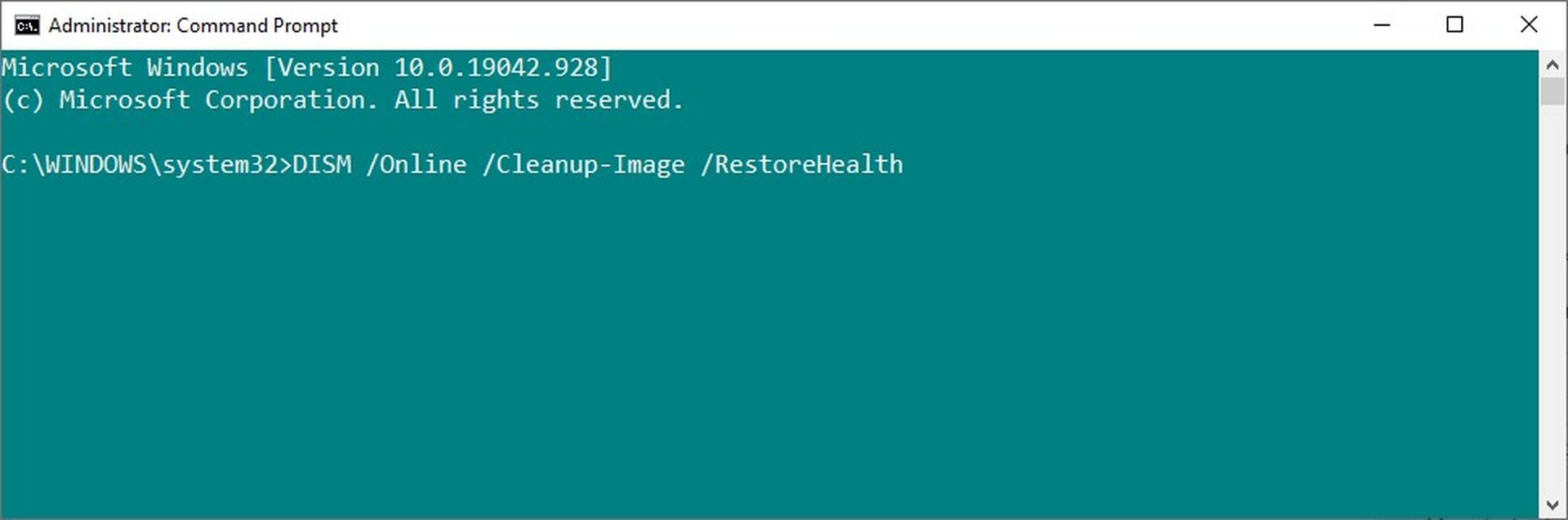
最后一个是我们所关心的。 要使用 DISM,请以管理员身份转到命令提示符并按照前面概述的步骤操作。 程序打开后,键入 DISM /Online/Cleanup-Image/RestoreHealth 并按 Enter。 该过程可能需要 10 分钟到半小时不等。 如果进度条在 20% 处停了几分钟,不要惊慌; 这是典型的行为。
不要忘记在此过程后重新启动您的 PC。
使用系统文件检查器
系统文件检查器工具是下一步。 这是一个众所周知的程序,可以通过修复损坏或错误编辑的系统文件来修复各种基于 Windows 的问题。
这并不总是正确的。 人们运行它是出于习惯而不是需要。 但是,在 0x000000EF 关键进程死亡错误的情况下,这是必要的故障排除步骤。
要使用检查器,您必须首先以管理员身份启动命令提示符。 为此,请转到开始 > 所有程序 > 附件,然后右键单击 CMD.exe。
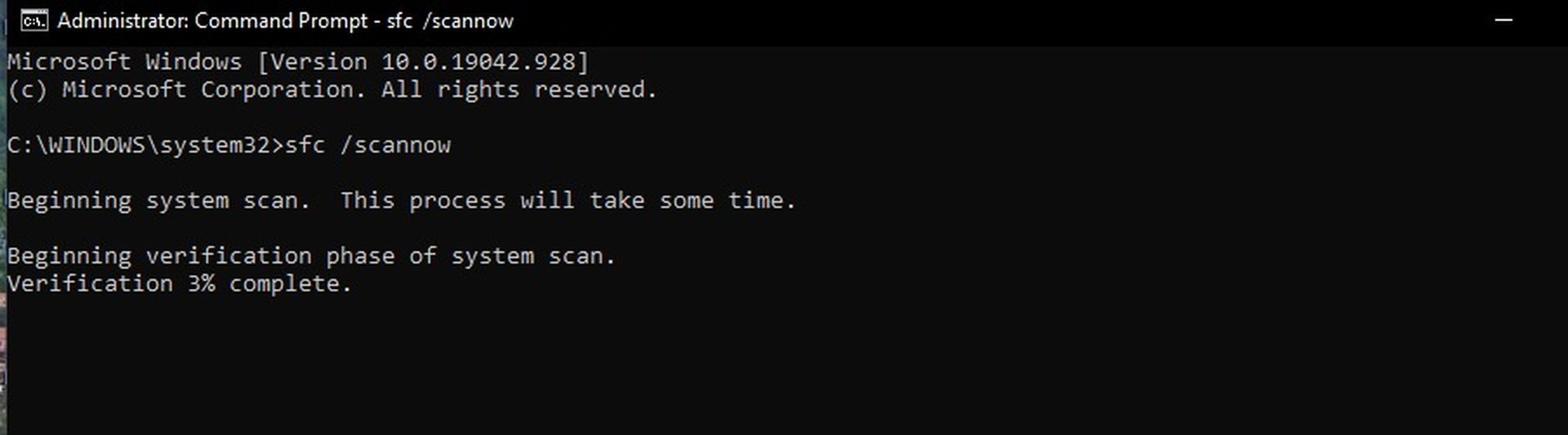
要解决此问题,请打开一个新的命令提示符窗口。 键入 sfc /scannow 并按 Enter。 该过程可能需要很长时间才能完成。 您将在屏幕上看到任何困难的列表,以及扫描完成后为修复它们而采取的措施。
不要忘记在此过程后重新启动您的 PC。
使用防病毒软件
您的防病毒软件可能由于系统中的病毒而停止工作。 恶意软件可以修改系统文件和进程以使它们无用。 应使用 Windows Defender 或您首选的第三方防病毒程序。 只需对整个计算机执行全面的深度扫描。
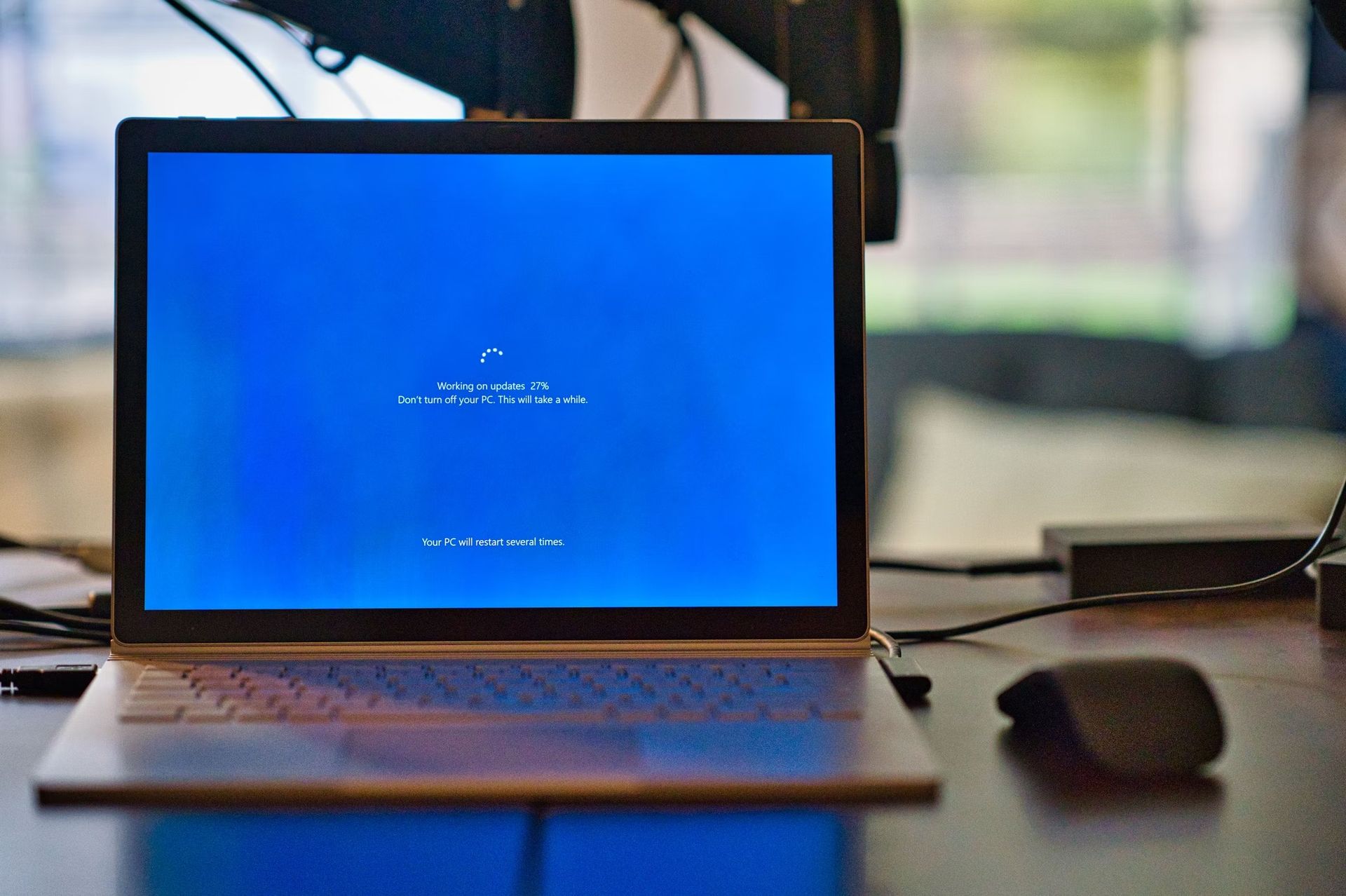
驱动程序更新
停车代码最常见的原因是糟糕的司机。 因此,确保它们都不需要更新至关重要。 如果您想检查驱动程序的状态,请扫描设备管理器中的列表以查看是否有任何设备旁边有黄色感叹号。
如果设备的驱动程序已过时,请右键单击该设备并从菜单中选择更新驱动程序软件。

卸载最新的 Windows 更新
如果您的问题刚刚开始,很可能是最近的 Windows 更新造成的。 幸运的是,最近的升级很容易删除,因此您可以测试您的问题是否消失。
要删除更新,请打开“设置”应用并选择“更新和安全”>“Windows 更新”>“更新历史记录”。 选择您希望从系统中删除的更新,然后单击窗口顶部的卸载。
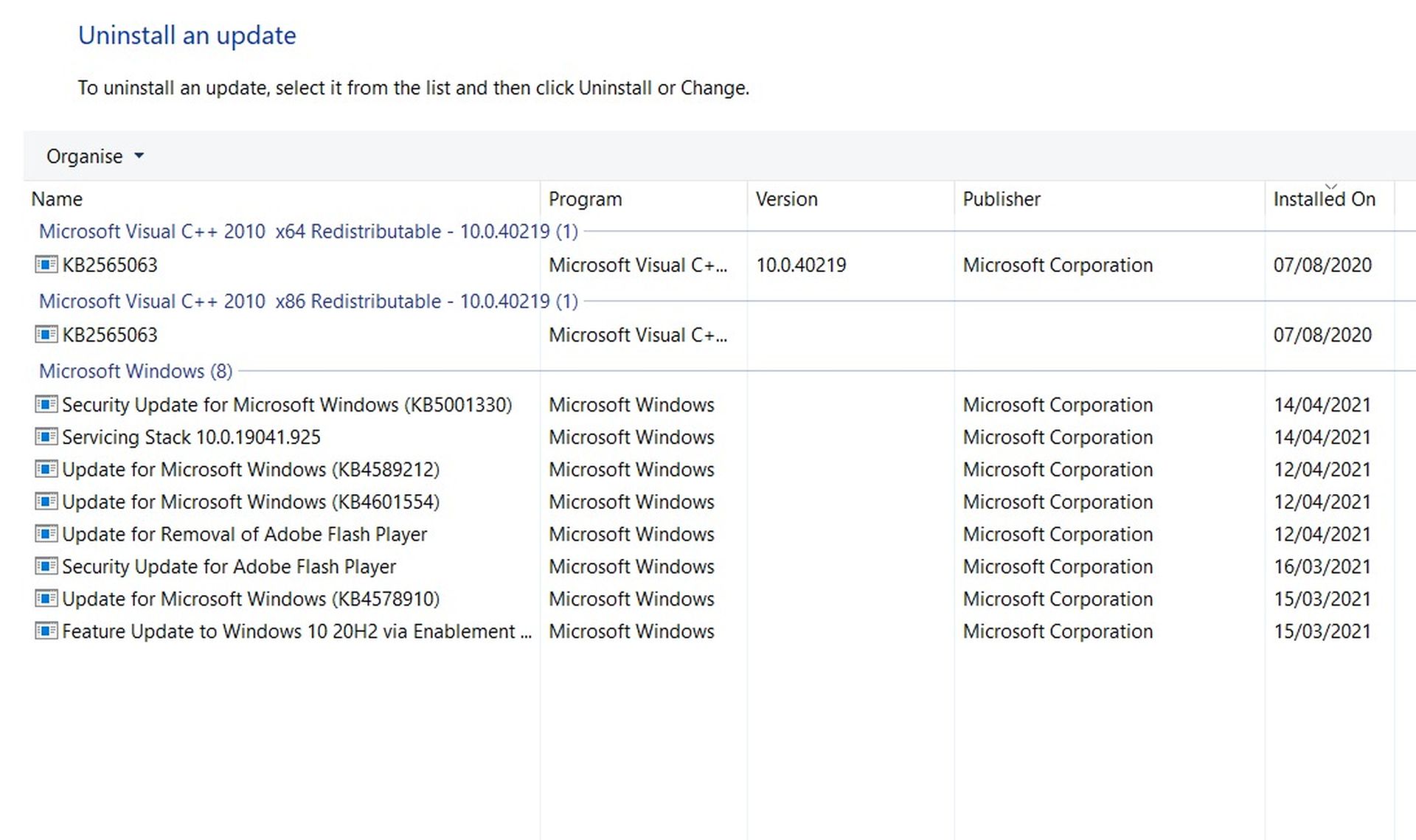
执行干净启动
干净启动的目的是运行驱动程序、进程和程序的基本要素。 您可以在计算机启动后开始加载缺少的程序以尝试查明问题。
请按照以下说明干净启动您的计算机:
- 在开始菜单的搜索栏中,键入“系统配置”并选择最佳匹配
- 单击“服务”选项卡开始。
- 删除“隐藏所有 Microsoft 服务”旁边的复选标记。
- 要禁用所有功能,请单击全部禁用按钮。
- 选择启动选项卡
- 打开任务管理器
- 现在再次点击启动选项卡。
- 禁用列表中的所有内容
- 重新启动您的电脑。

系统还原
您可以尝试使用系统还原工具将计算机回滚到以前的状态。 仅当您在停止代码问题开始之前启用了还原点的创建时,才可以使用此选项。 要使用系统还原工具,请转至设置 > 更新和安全 > 恢复 > 重置此电脑 > 开始 > 保留文件,然后按照屏幕上的说明进行操作。
系统还原工具可用于将计算机的操作系统和其他设置恢复到先前建立的状态。 如果您在停止代码问题开始之前启用了还原点,这是一个选项。 转到设置 > 更新和安全 > 恢复 > 重置这台电脑 > 开始 > 保留文件,然后按照屏幕上的说明使用系统还原工具。
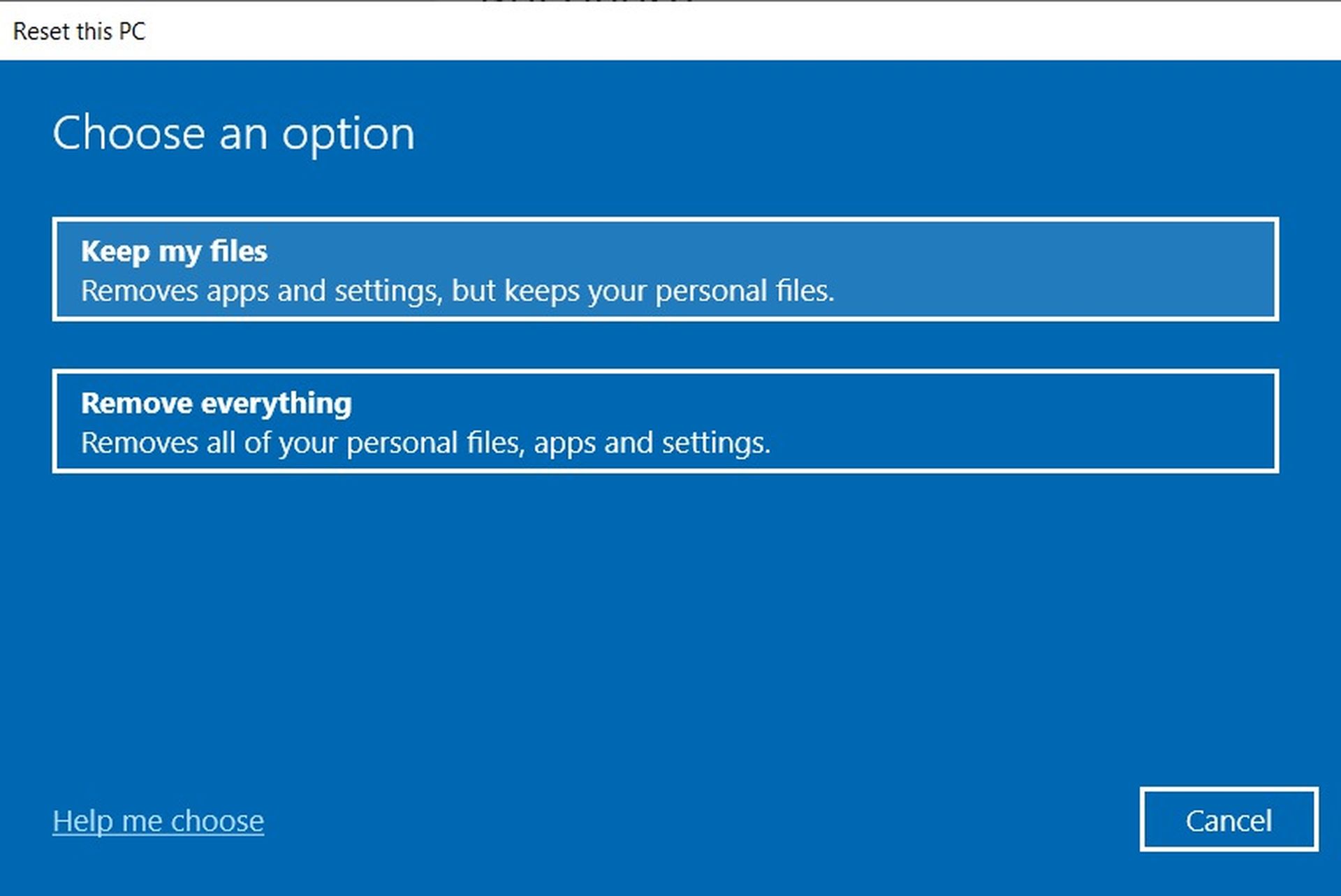
更新您的 BIOS
作为最后的手段,您可以尝试更新计算机的 BIOS。 不幸的是,没有标准的程序。 这取决于您的计算机的制造商。 如需帮助,请查看公司的支持文档。
不得已:重新安装 Windows
也许你只需要扔掉你的电脑,买一台新电脑。 如果您无法按照上述步骤解决问题,那么重新安装 Windows 本身是您最后的选择。

结论
总之。 您可以通过以下 10 个简单步骤修复 Windows 上的关键进程死亡错误。 我们已经详细说明了上面的所有内容。 查看:
- 尝试硬件和设备故障排除工具
- 利用部署映像服务和管理工具
- 使用系统文件检查器
- 使用防病毒软件
- 驱动程序更新
- 卸载最新的 Windows 更新
- 执行干净启动
- 系统还原
- 更新您的 BIOS
- 不得已:重新安装 Windows
既然你已经学会了 如何修复关键进程死亡错误,您还可以通过查看我们的指南了解如何修复 Dall E Mini“流量过多”错误或如何修复“无可用数据”Facebook 错误。