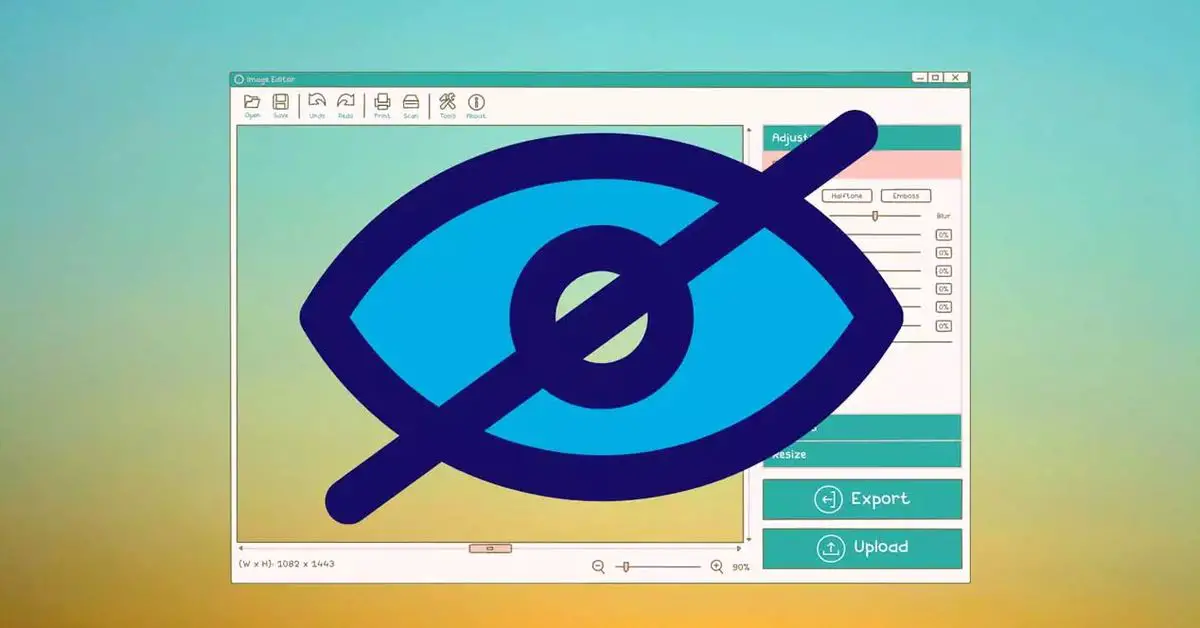如果您不知道如何在不卸载的情况下隐藏 Windows 10 和 11 中的程序,我们将为您提供帮助。 可以隐藏 Windows 计算机上的文件或文件夹,以便其他人无法看到它们。 这是以前版本的 Windows 中可以访问的功能,我们今天仍然可以通过单击几下来使用它。
如何在不卸载的情况下隐藏 Windows 10 和 11 中的程序?
在 Windows 10 和 11 中隐藏文件
执行以下步骤后,您将隐藏文件夹或文件,但不会从系统中删除它们。 它们只会被隐藏。
跟着这些步骤:
- 转到您感兴趣的文件或文件夹。
- 右键单击其图标。
- 将提示具有不同选项的下拉菜单。
- 转到底部并打开“属性”部分。
- 在属性下,点击第一个选项卡:常规
- 向下滚动以查看“属性”。
- 将有两个选项:只读/隐藏
- 选择“隐藏”选项
- 点击“接受”确认并退出属性。
您会看到与其他类似图标相比,该图标变得更加透明。 几秒钟后,它会消失。 如果我们转到文件夹并更改文件夹的“查看”设置,我们可以随时显示它。
打开文件夹,然后转到我们在“主页”和“共享”旁边的顶部找到的“查看”选项卡。
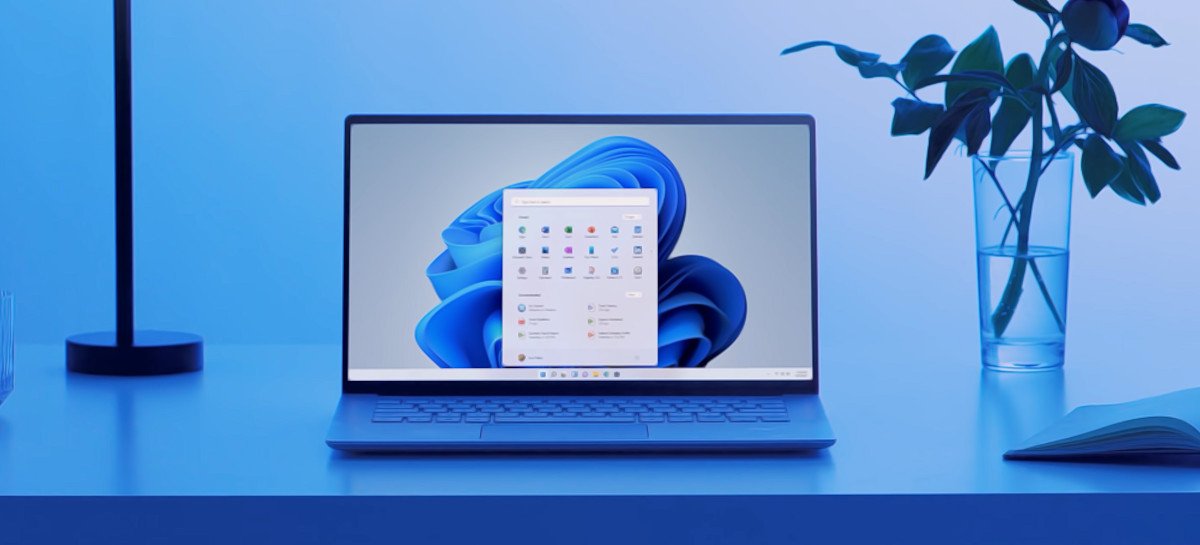
在这里,我们将看到一系列选项:
- 物品箱。
- 文件扩展名。
- 隐藏文件。
如果您选中隐藏文件,您按照前面的步骤隐藏的文档将重新出现在屏幕上。
在同一个“视图”部分,您将看到一个按钮,上面写着“隐藏所选项目”。 这将允许我们批量隐藏文件和文件夹,而无需转到每个文件和文件夹的属性。 我们只需要检查我们感兴趣的所有文件夹或文件并检查“隐藏选定项目”。
在 Windows 10 和 11 中隐藏程序
如果您想隐藏应用程序而不是文件或文件夹,您必须遵循的步骤会有所不同。 我们可以从计算机的设置中执行此操作并使用注册表或使用专门处理此任务的第三方程序。 两种选择都很简单。
从注册表
要从注册表中隐藏 Windows 10 中的应用程序,我们要做的第一件事就是打开系统注册表。 为此,我们必须点击键盘上的“Windows+R”。 将打开一个“运行”窗口,我们必须在其中键入“Regedit”。
然后输入以下命令:
- HKEY_LOCAL_MACHINESOFTWAREMicrosoftWindowsCurrentVersionUninstall。
在那里我们会找到很多注册表项,具体来说,每个注册表项对应于计算机上安装的每个应用程序。 我们将在屏幕左侧看到它们。 为了找出每个应用程序对应的应用程序,我们选择它并在右侧查看名为 DisplayName 的字符串值。 旁边会出现我们感兴趣的应用程序或程序的对应名称。

这种方法的问题是,我们必须一个一个地点击,直到找到我们感兴趣的那个,我们必须特别小心,不要出错,以免隐藏或删除错误的程序。
选择应用程序后,点击其名称,将显示一个下拉菜单,您必须在其中选择“新建”,然后在此处选择 DWORD 值(32 位)。 将名称更改为“SystemComponent”并将其值从 0 更改为 1。然后,接受并保存。
使用第三方应用
根据您要隐藏的应用程序类型,另一种选择是使用专门的程序或第三方应用程序。 例如,我们可以使用从卸载列表中隐藏工具。
这样做比在注册表中一个一个地进行要舒适和简单得多,因为程序将向我们显示一个包含所有已安装应用程序的列表,我们将能够轻松隐藏或显示它们。
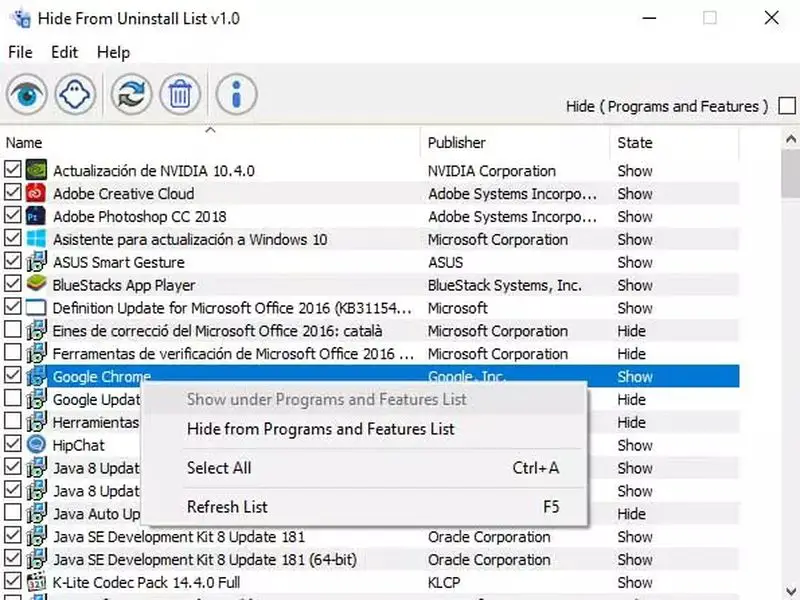
它的操作非常简单,因为要隐藏应用程序,我们唯一要做的就是在列表中标记有问题的应用程序,然后单击工具顶部栏中显示的幽灵按钮。 如果我们愿意,也可以隐藏应用程序,如果我们在列表本身中用鼠标右键单击它并从上下文菜单中选择从程序和功能中隐藏选项。
每当我们想根据需要隐藏或显示它或安装我们想要隐藏的新东西时,我们都可以简单地返回程序。 只需几秒钟,我们将完全隐藏它,即使它们不会出现在控制面板的卸载程序窗口中。 为了再次展示它们,我们遵循相同的步骤。