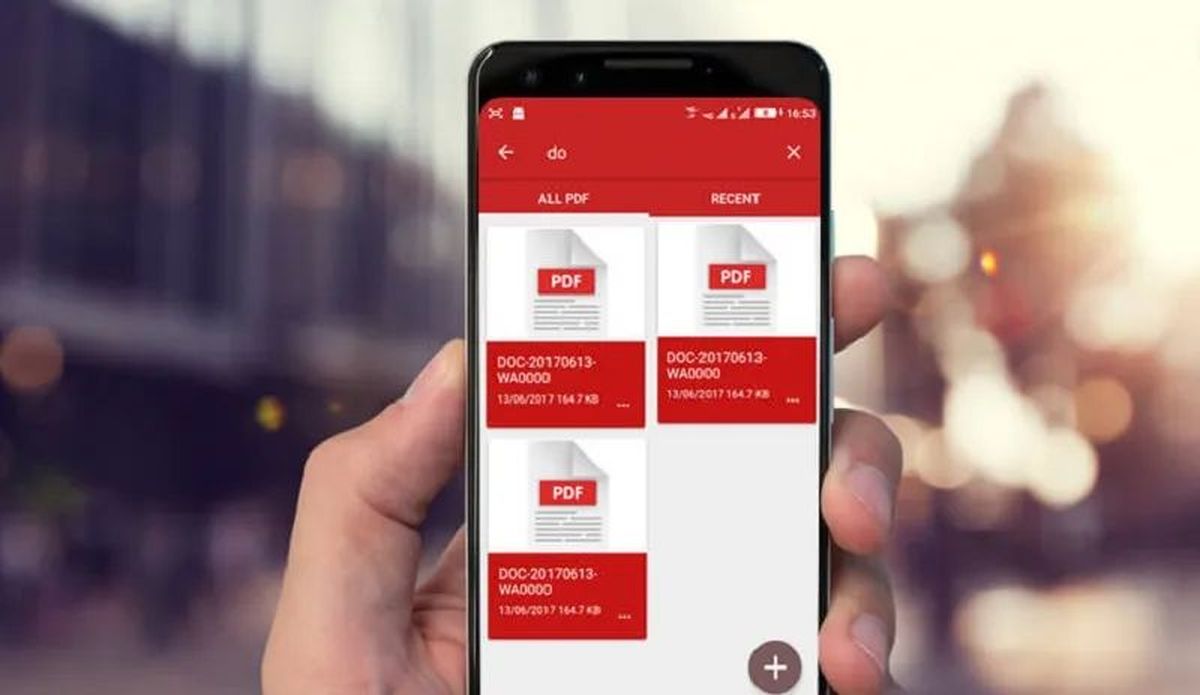今天我们将告诉您如何在 Android 手机上从 Google Drive 编辑 PDF 文件。 由于我们的移动设备的强大功能,特别是与云相结合,我们可以始终随身携带我们的所有数据,并且几乎可以像使用计算机一样完成工作,尤其是在办公自动化方面。 无论是在智能手机还是平板电脑上,今天我们几乎可以使用 Microsoft Office 等套件打开在其他设备和计算机上创建的任何类型的文档。 此外,还可以直接从我们的设备创建和轻松编辑这些文档,这些文档可以从经典的 Word 或 Excel 文档到 PDF 文档,通常修改起来更复杂的元素,但我们可以从智能手机这样做没有任何困难。
如今,我们的智能手机肯定都有数据资费,使我们能够始终连接到互联网。 由于这些关税,我们通常不会携带存储在手机内部存储器中的文件,而是将它们托管在网络上可用的众多云或存储服务之一中。 其中最著名的服务器之一是 Google Drive,尤其是 Android 用户使用。
Google Drive 允许我们在其中存储多达 15GB 的任何类型的数据,以便我们始终可以通过 Internet 访问它们。 此云最常用的用途之一是保存各种文档,包括使用 Office(或 Google 文档)创建的经典文档以及 PDF 文档,以便我们可以在需要时打开它们。 但是,Android 和 Google Drive 都没有默认的 PDF 编辑软件,那么我们该怎么做呢?
如何从 Android 编辑保存在 Google Drive 中的 PDF 文档?
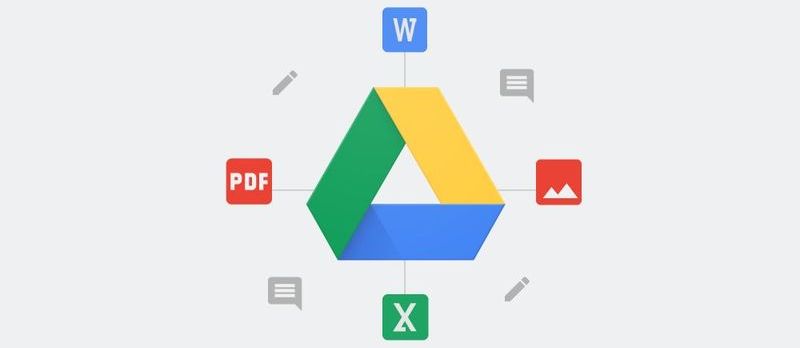
正如我们所说,Android 和 Google Drive 都没有默认的 PDF 编辑软件,因此要编辑此类文档,我们必须做的第一件事是从 Play 商店在我们的智能手机或平板电脑上安装一个。 在 Android 商店中,我们可以找到种类繁多的这些应用程序,尽管此编辑任务中最简单和最完整的应用程序之一是 Xodo PDF 阅读器和编辑器。
一旦我们在 Android 智能手机上安装了 PDF 编辑器,下一步就是打开 Google Drive 应用程序,连接到 Google 云,然后搜索我们要编辑的文档。
找到要编辑的 PDF 文档后,我们将其打开,加载后,我们将单击菜单按钮,即屏幕右上角的 3 个点,以打开选项,在那里,我们将选择选项“打开方式”。
Google Drive 会将文档的副本下载到我们的智能手机(请记住,此云不允许我们编辑这些文件),并会向我们显示一个窗口,供我们选择要用于编辑它的应用程序。
选择我们的 PDF 文档编辑器,文档将在其中打开。 现在我们可以使用我们的应用程序根据需要或需要编辑文档。 我们放置的应用程序允许我们绘制和添加元素以编辑现有元素甚至删除页面。
一旦我们完成编辑,我们保存更改,就是这样。 现在,当我们重新打开 PDF 文档时,我们将能够看到我们所做的更改是如何保存的。 在我们的例子中,我们添加的字母和涂鸦。
不幸的是,这些编辑应用程序在本地运行,因此编辑后的文档将在我们的存储内存中。 为了能够将它带到云端,我们一定不要忘记将它上传到我们的云存储服务器 Google Drive,正如我们所解释的,这样我们就可以随时拥有修改后的 PDF。