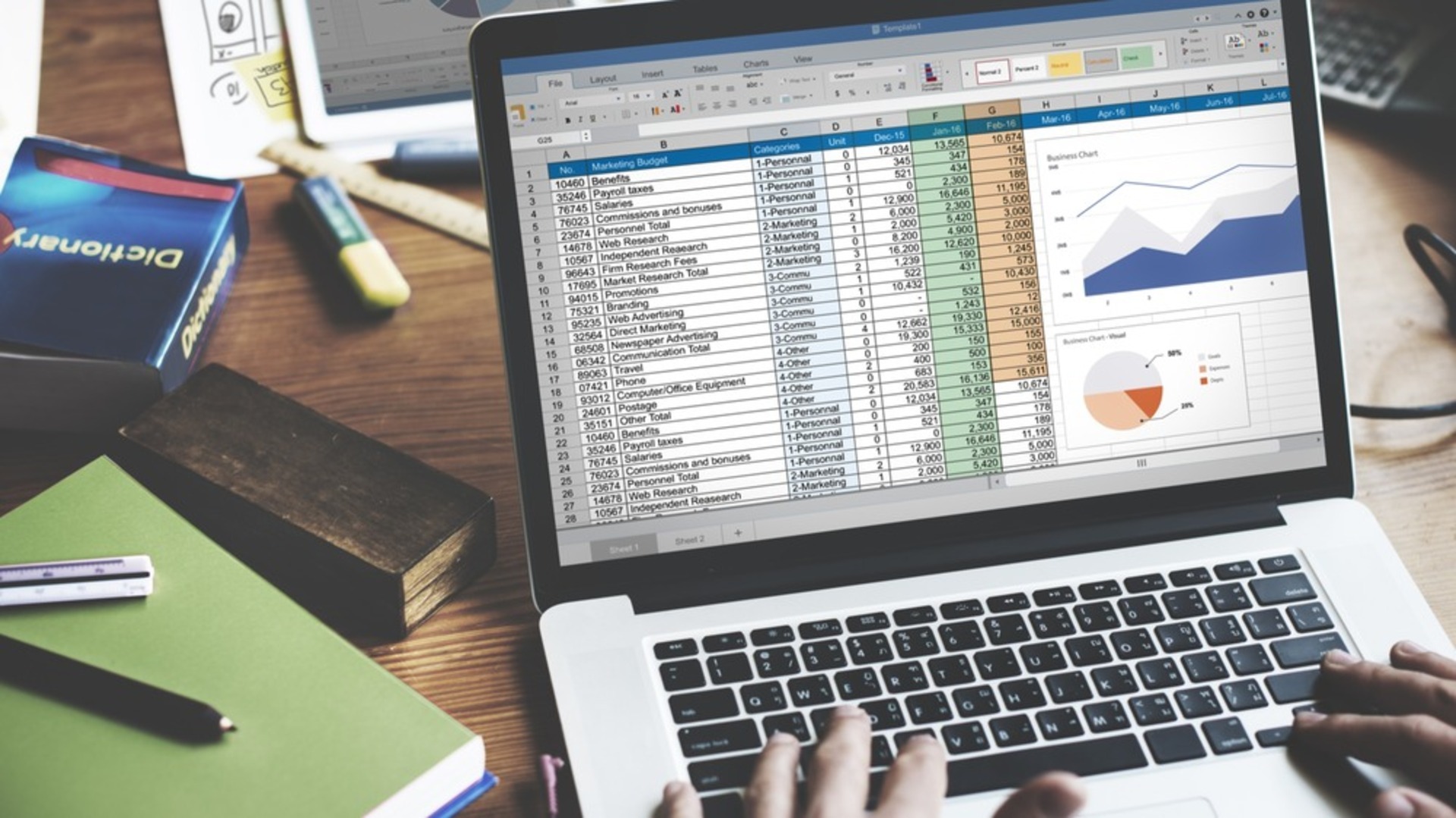在本指南中,我们将解释什么是 Excel 中的 Scroll Lock,以及如何在包括台式机、笔记本电脑和 Mac 在内的所有设备上解锁 Excel 中的 Scroll Lock。
Excel 是 Microsoft 为 Windows、macOS、Android 和 iOS 设计的电子表格。 它结合了计算或计算能力、绘图工具、数据透视表和称为 Visual Basic for Applications 的宏语言。 Excel 包含在 Microsoft Office 应用程序套件中。 它用于跟踪、分析和报告大量信息。
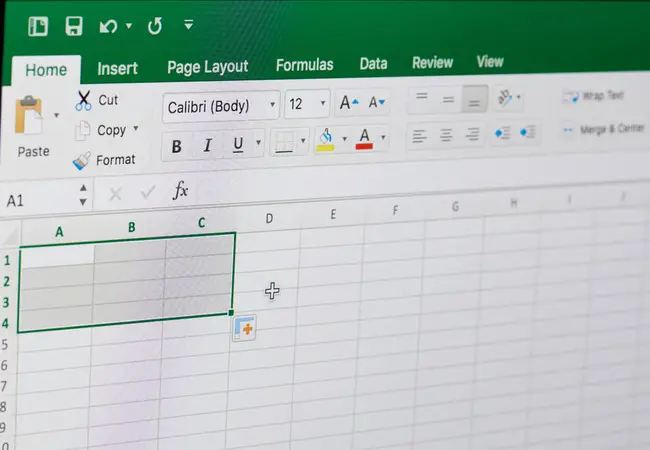
会计专业人员经常使用 Excel 进行财务分析,尽管它也可能被任何专家使用。 资产负债表、预算和编辑日历只是 Excel 应用程序的三个示例。 因为它是一个广泛使用的 Office 应用程序,所以几乎有必要知道如何使用它,并且有时在需要时进行故障排除。 今天我们将介绍 Excel Scroll Lock、它的使用以及如何解锁它。
Excel箭头键不移动单元格
想象一下:当您注意到您无法从一个单元格移动到另一个单元格时,您正在处理一个电子表格 – 而不是移动到下一个单元格,箭头键滚动整个工作表。 不要担心; 您的 Excel 没有损坏。 您无意中打开了 Scroll Lock,这很容易修复。
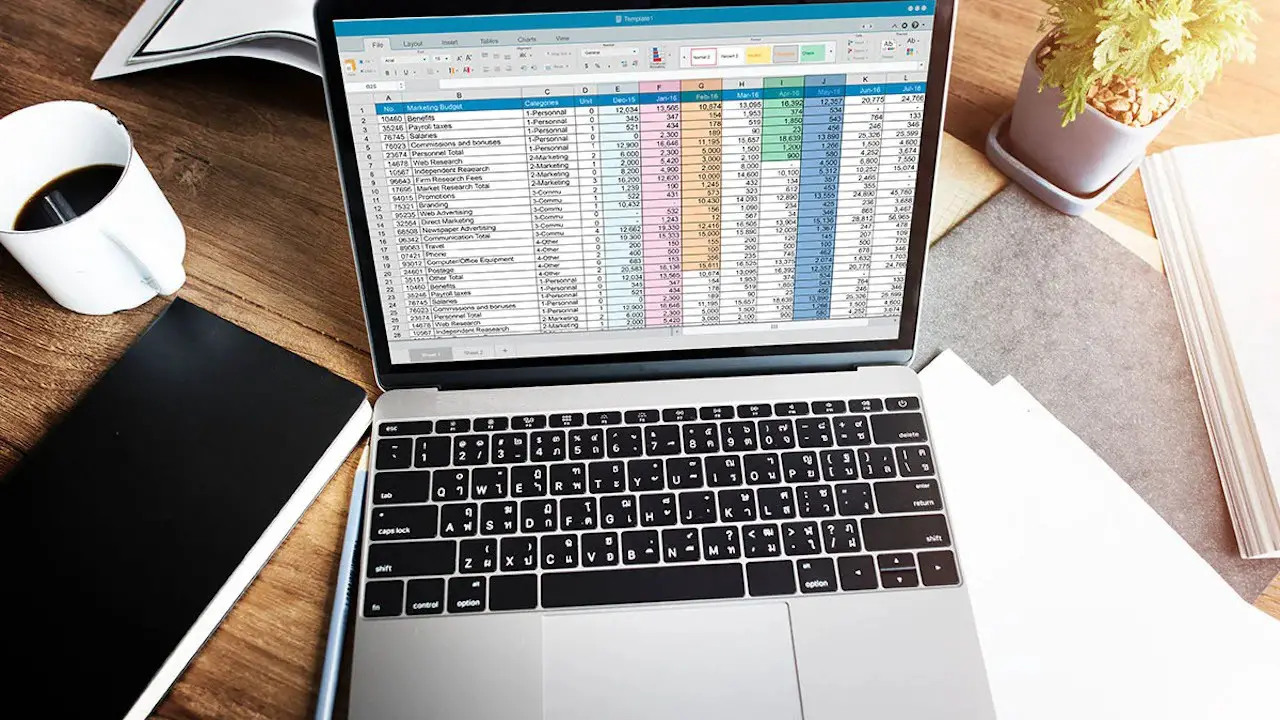
Excel中的滚动锁定是什么?
Excel 中箭头键的行为由 Scroll Lock 选项控制。 当 Scroll Lock 被停用时(通常是这样),箭头键可在各个单元格之间沿任意方向移动:上/下、左/右。 但是,当 Excel 中的 Scroll Lock 打开时,箭头键会滚动工作表区域:上下一行或左右一列。 滚动工作表时,当前选择不会更改。
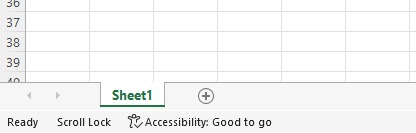
是否启用 Excel 滚动锁定?
查看 Excel 窗口底部的状态栏以检查是否激活了 Scroll Lock。 状态栏显示各种内容,包括 Scroll Lock 是否打开。 如果您不希望箭头键滚动整个工作表而是移动到下一个单元格,但 Excel 状态栏没有指示 Scroll Lock,则可能是状态栏专门配置为不显示 Scroll Lock。 检查状态栏的右键单击菜单下的 Scroll Lock 左侧是否有勾选标记(如果有)。 如果没有,只需单击 Scroll Lock 以使其状态显示在状态栏上。
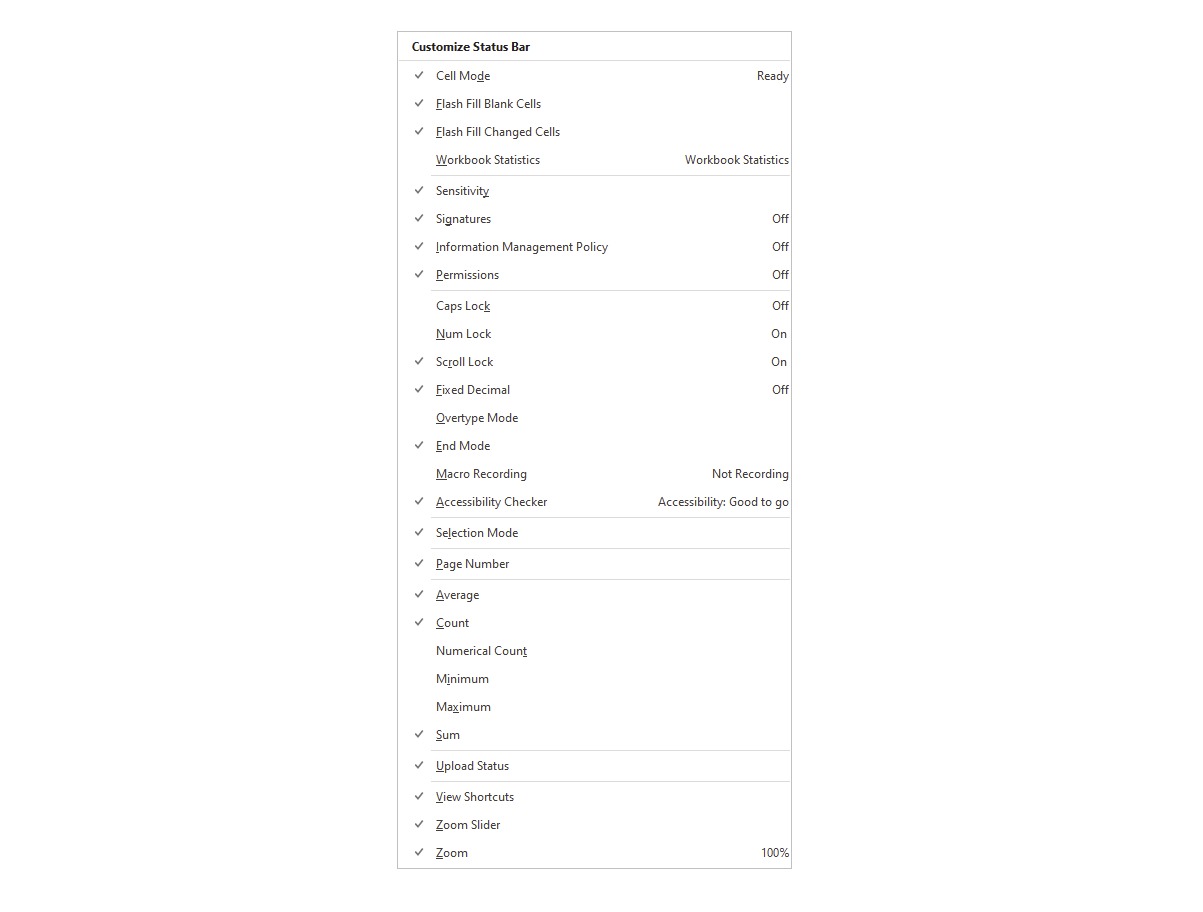
如何在 Excel 中解锁 Scroll Lock?
Scroll Lock 选项是一个切换选项,这意味着可以通过按下 Scroll Lock 键来激活和停用它。
如何撤消 Excel 中的滚动锁定?
如果您的键盘上有一个标记为 Scroll Lock 或 ScrLk 的键,只需按下它即可将其关闭。 完成此操作后,Scroll Lock 将从状态栏中删除,您的箭头键将正常工作。
箭头键在笔记本电脑上的 Excel 中不起作用
如果是这种情况,这很可能是由 Excel Scroll Lock 引起的,它改变了箭头键的功能。 有时笔记本电脑制造商决定不在键盘上放置专用的 Scroll Lock 按钮以节省空间。 如果您在关闭 Excel Scroll Lock 时遇到问题,请继续阅读以了解键盘快捷键,或如何通过屏幕键盘在 Excel 中解锁 Scroll Lock。
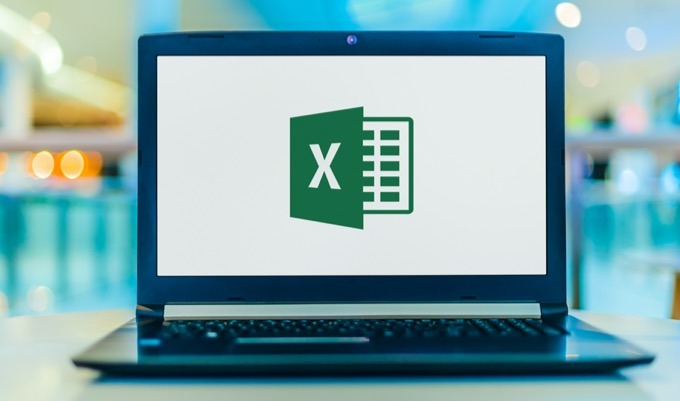
键盘上的Scroll Lock在哪里?
许多 PC 键盘都有一个读取 Scroll Lock 或 ScrLk 的键。 那就是那个。 但是,如果您使用的笔记本电脑通常具有较小的键盘,因此在快捷键后面放置了一些键,您可能需要查看下面的这些快捷键是什么。
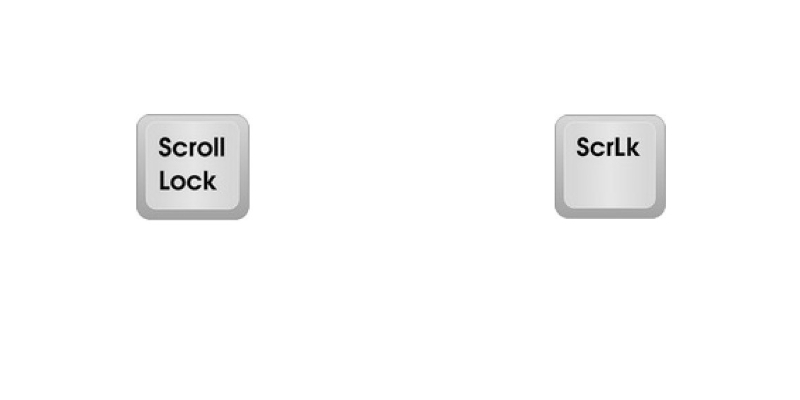
戴尔笔记本电脑中的 Scroll Lock 快捷键
在某些情况下,Fn + S 组合可用于在戴尔笔记本电脑上打开和关闭 Scroll Lock。 这可能会因您的笔记本电脑的具体型号而异,因此请务必查看您的型号的手册。
惠普笔记本电脑中的滚动锁定键
在 HP 笔记本电脑上,按 Fn + C 组合键可激活和停用 Scroll Lock。 同样,这可能因您的笔记本电脑的具体型号而异,因此请务必查看您的型号的手册。
如何在联想笔记本电脑 Windows 10 上解锁 Scroll Lock?
在 Lenovo 笔记本电脑上,按 Fn + C 组合键可激活和停用 Scroll Lock。 同样,这可能因您的笔记本电脑的具体型号而异,因此请务必查看您的型号的手册。
如何使用屏幕键盘从 Excel 中删除 Scroll Lock?
如果您没有 Scroll Lock 键并且上述方法均无效,则可以使用屏幕键盘在 Microsoft Excel 中“解锁”它。 开始在 Windows 的搜索栏中输入“屏幕键盘”。 从结果列表中单击屏幕键盘。 通常只需键入前两个字符,屏幕键盘应用程序就会出现在排名的顶部。 之后,请按照下列步骤操作:
- 要启动它,请单击屏幕键盘。
- 将出现虚拟键盘,您需要单击 ScrLk 键来关闭 Scroll Lock。
- 当 ScrLk 键恢复为深灰色时,您将知道 Scroll Lock 已被禁用。 如果它是蓝色的,则 Scroll Lock 仍处于活动状态。
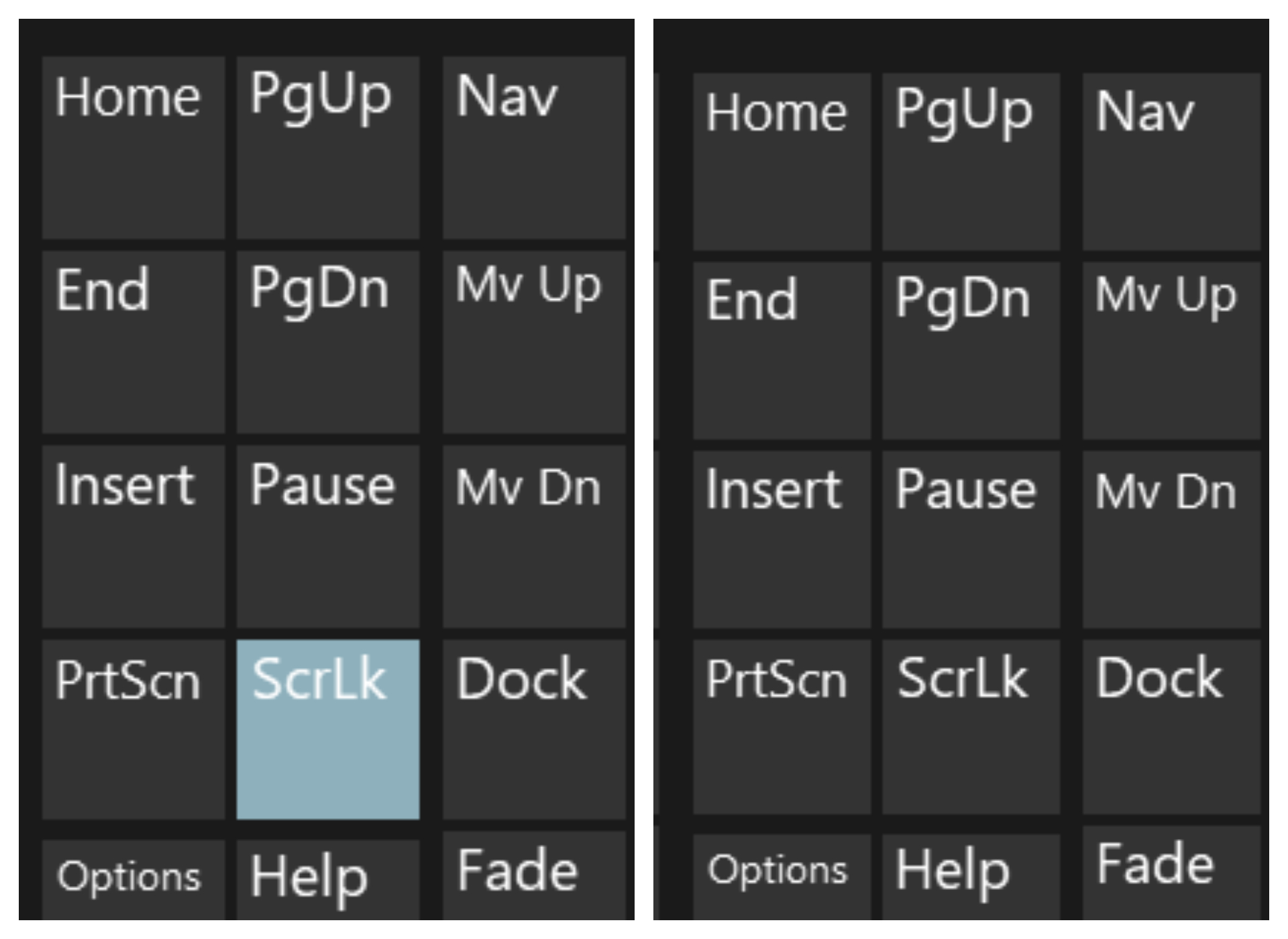
或者,您可以通过以下方式访问虚拟键盘:
在 Windows 10 上
- 单击开始。
- 前往设置。
- 选择轻松访问。
- 之后,单击键盘。
- 单击屏幕键盘滑块按钮。
在 Windows 8.1 上
- 单击开始。
- 按 Ctrl + C 打开超级按钮栏。
- 选择更改电脑设置。
- 然后前往轻松访问。
- 之后,单击键盘。
- 单击屏幕键盘滑块按钮。
在 Windows 7 上
- 单击开始。
- 转到所有程序。
- 点击附件。
- 选择轻松访问。
- 单击屏幕键盘。
如何在 Excel 中启用滚动锁定?
既然我们已经讨论了如何解锁 Scroll Lock,您可能想知道如何重新打开它。 幸运的是,这不需要那么长的答案。 您可以像关闭它一样在 Excel 中打开 Scroll Lock。 您在上面选择的任何方法都是在 Excel 中启用 Scroll Lock 的方法。
Mac 上的 Excel 滚动锁定
与 Excel for Windows 不同,Scroll Lock 不会显示在 Excel for Mac 的状态栏中。 那么,如何判断 Scroll Lock 是否打开? 按任意箭头键观察名称框中的地址。 如果地址没有更改并且箭头键滚动整个工作表,则可以安全地假定 Scroll Lock 已打开。
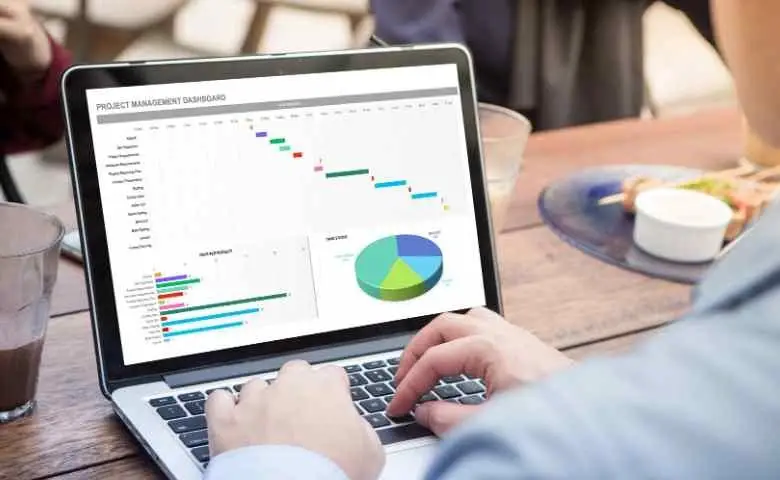
如何在 Mac 上的 Excel 中解锁 Scroll Lock?
要打开或关闭 Scroll Lock,请按 Apple 扩展键盘上的 F14 键。 如果您的键盘有 F14 键,但没有 Fn 键,请使用 Shift + F14 方法打开或关闭 Scroll Lock。 根据您的偏好,您可能需要按 CONTROL、OPTION 或 COMMAND (⌘) 键而不是 SHIFT 键。
你有它,如何在 Excel 中解锁 Scroll Lock。 如果您喜欢这篇文章,请务必查看如何使用 Excel COUNTIF 公式,或如何在 Excel 中打开 CSV 文件。