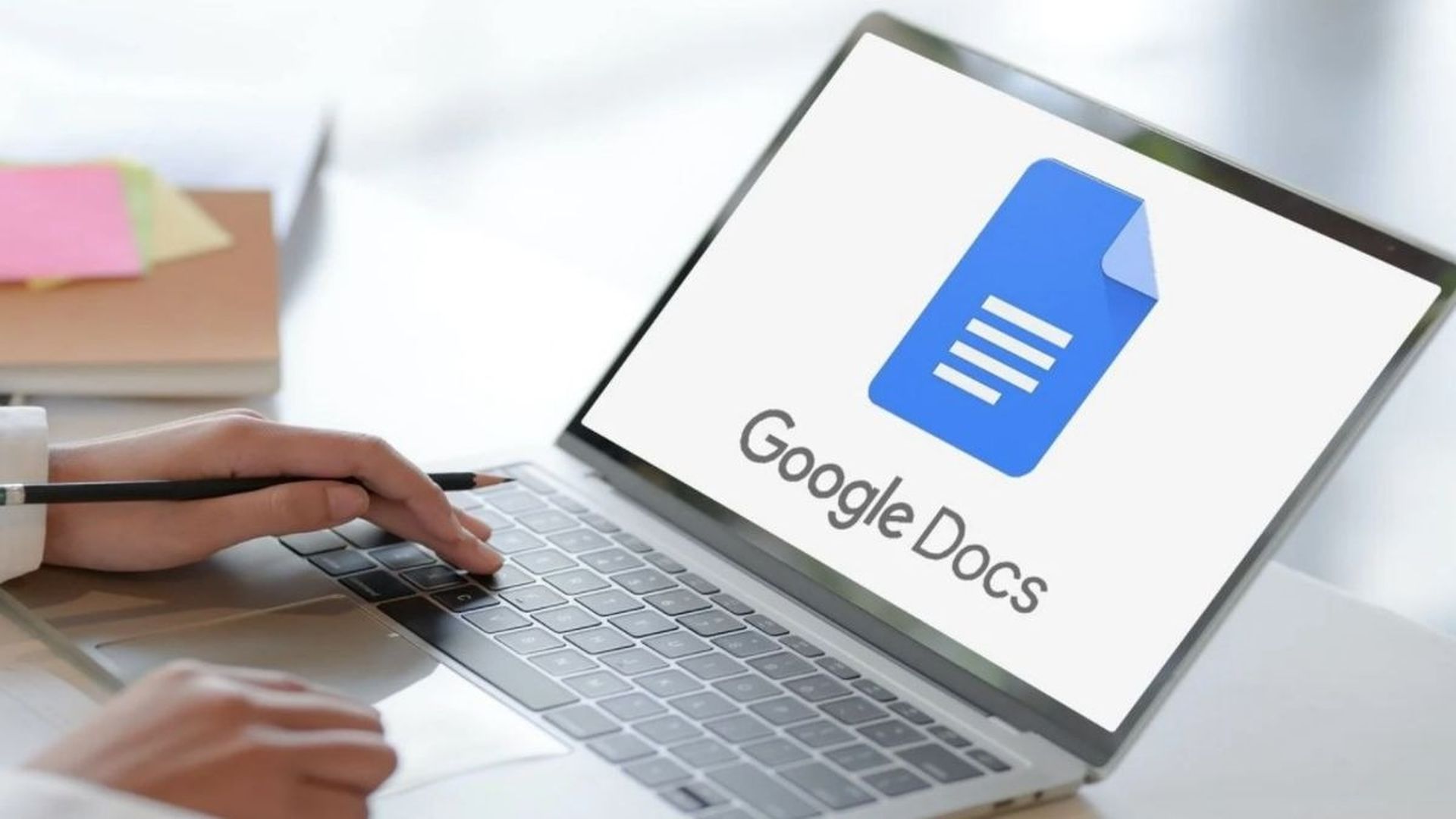让我们解释一下如何在 Google Docs 中进行下标,因为正确格式化文本对于创建一个信息丰富且易于读者吸收的文档至关重要。 许多这些格式选择可能很容易在 Google Docs 中发现和使用,例如 Google Docs 提供的许多间距选项,而其他的可能更难。
Google Docs 中的“下标”选项是一种格式选项,可用于使文档中的内容看起来不同。 下标文本将出现在其他文本的“下方”,因为此类文本的中心线相对于普通文本降低了。
通过选择文本,单击格式选项卡,选择文本,然后在 Google Docs 中选择下标,您可以学习如何在 Google Docs 中进行下标。 在文档上方的工具栏中,某些格式选项(例如粗体、斜体和下划线)很容易找到,而其他选项(例如下标)可能更难找到。
Google Docs 中的下标是一个简单的过程,只需选择文档中的一些文本(或将光标放在要输入新下标文本的位置),然后在“格式”菜单上找到正确的选项。
幸运的是,窗口顶部的“格式”菜单中有更多文本格式选项。 我们下面的文章将教您如何利用此菜单将下标格式应用于您的某些文本。 现在让我们详细了解如何在 Google Docs 中做下标。
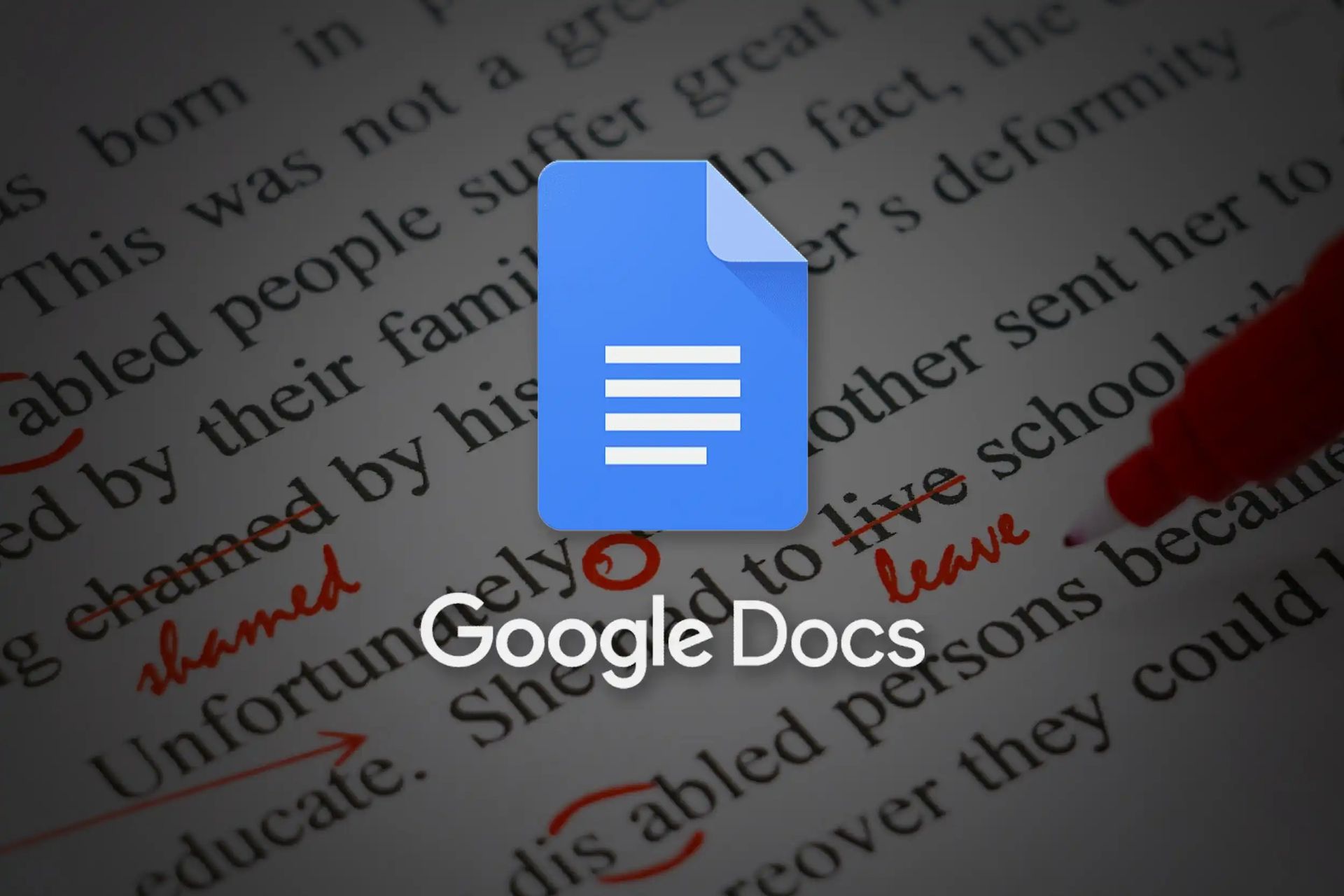
如何在 Google Docs 中做下标?
该过程非常简单,只需按照以下步骤操作:
- 在 Google 文档中打开一个文档。
- 选择要切换到下标的文本。
- 现在选择“格式”。
- 选择“文字”
- 然后,单击“下标”。
我们的教程最后以有关如何在 Google Docs 中执行下标的更多详细信息结束。 本教程是在 Google Chrome 桌面浏览器上完成的,但它应该适用于其他桌面浏览器,例如 Firefox 或 Microsoft Edge。 现在按照以下步骤操作:
- 从您的计算机打开 Google Docs 文档:转到 https://drive.google.com 直接访问您的 Google 驱动器文件。
- 要切换到下标,请选择要更改为下标的文本或将光标放在要添加它的位置。 您可以通过将光标放在文本上然后拖动它来选择您想要的内容来选择文本。
- 现在您需要单击“格式”选项卡,它应该位于“插入”选项卡和“工具”选项卡之间。
- 要将下标格式应用于所选文本,请选择“文本”,然后选择“下标”。 要使用键盘快捷键执行相同操作,只需选择文本并点击“Ctrl +”。
在 Google Docs 中,您可以通过以下两种方式之一应用下标:通过选择新文本并将其转换为下标,或者通过单击文档中您希望开始输入下标文本的位置。 虽然此方法使用“格式”菜单,但还有另一种方法可以在文档中使用下标。

如何在 Google Docs 中创建下标文本?
本文中的第二种方法是使用下标作为格式选择,需要将文本放入下标而不是替换它。 如果您尝试学习如何在 Google Docs 中创建下标而不是更改现有文本,本部分将向您展示如何做到这一点。
- 打开 Google 文档文档。
- 在文档中选择要插入下标文本的点。
- 选择“插入”。
- 选择“特殊字符”。
- 在格式菜单中,从箭头按钮中选择下标选项。
- 选择要使用的下标字符的菜单选项。
我们已经介绍了有关如何使用 Google 文档的几个基本主题。 以下部分包含您可能对如何在 Google Docs 中执行下标的更多查询。
如何删除 Google Docs 中的下标?
将光标移动到文档中其他正常的现有文本或单击格式 > 文本并再次选择下标应该会让您退出 Google Docs 中的“下标模式”。
如何在 Google Docs 中做上标?
Google Docs 中的上标选项可通过与下标选项相同的下拉菜单访问。 从下拉菜单中选择格式 > 文本,然后选择上标。 您也可以使用键盘快捷键 Ctrl + 。 切换到上标模式。
如何从 Google Docs 中的文本中删除下标格式?
您可以删除 Google Docs 的下标格式,方法是用鼠标选择文本,转到格式 > 文本,然后再次单击下标选项。
如何清除 Google Docs 中的格式?
已添加到文本的下标似乎不受清晰格式的影响。 但是,可以使用此方法删除其他格式。 清除格式按钮可以在文档上方工具栏的右上角找到。 该按钮类似于一个带有斜线的 T。

如何在 Google Docs 中编辑下标文本?
与修改普通文本字体大小一样,也可以调整下标文本。 用鼠标选择它,然后单击字体大小旁边的加号或减号来增加或减少它。
Google Docs 中下标的键盘快捷键
要将下标格式应用于所选文本,请按组合键 Ctrl + ,。 或者,您可以通过按键盘快捷键 Ctrl + 将文本输入模式更改为下标。 要退出下标模式,请使用相同的组合键或切换回常规文本。
技巧和窍门
如果您想在 Google Docs 中使用下标或上标,过程相同。 上述教程中描述的两种方法都将适用,它们本质上是相同的。 上标和下标之间的唯一区别是它们在文档中的外观。 无论您是创建还是格式化它们,基本上都是一样的。
第二种技术的特殊字符菜单,您可以通过在选择字符时按 Control 来访问该菜单,其中包含更多有用的符号,您可能希望将它们添加到文档中,尤其是在您处理化学公式或数学方程式等问题时。 在这些类型的情况下需要下标。 包括版权标志、数学字符、音符和许多其他特殊符号。
虽然我们通常使用菜单栏中的上标或下标来使用“格式”菜单修改文档的格式,但可以通过“插入”菜单上的字符窗口访问的一些额外功能可能会使某些人更感兴趣。
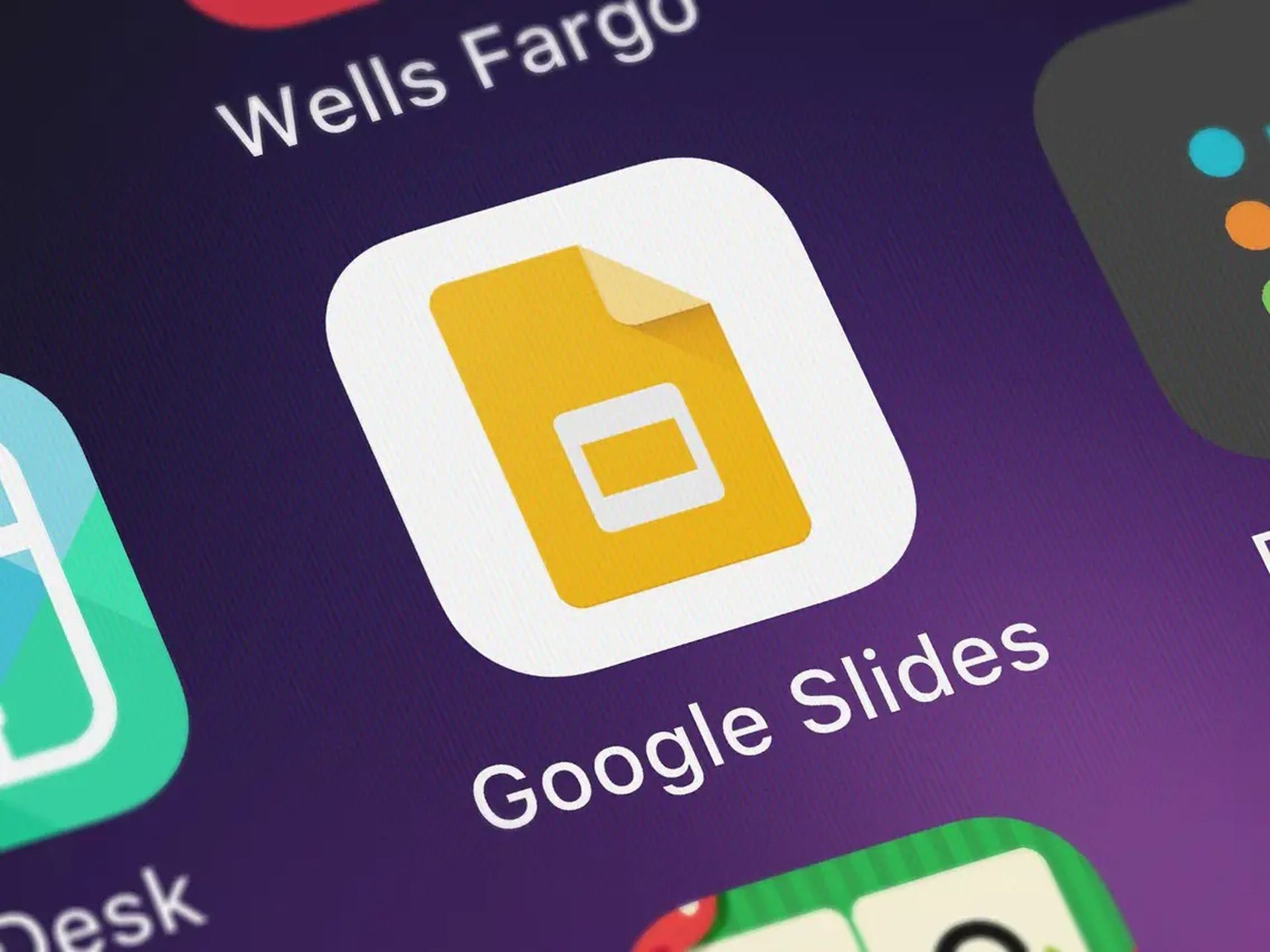
如何在 Google 幻灯片中做下标?
虽然上面的方法向您展示了如何将下标应用于 Google Docs 文档,但您可能想知道是否可以在演示文稿中的幻灯片上使用这种格式样式。
幸运的是,在 Google 幻灯片中添加上标或下标的过程与在 Google Docs 中的单词上方或这些单词下方添加小数字几乎相同。 按着这些次序:
打开 Google 幻灯片并选择一张幻灯片。
- 选择要格式化的文本。
- 选择格式。
- 点击文字
- 选择下标。
通过这种方式,您已经了解了如何在 Google Docs 和 Google Slides 中进行下标,您还可以通过访问我们的指南了解如何在 Google Docs 中加倍空格以及如何在 Google Docs 上更改背景颜色。