让你的 iPhone 主屏幕更加个性化一直是一件很有趣的事情。人们对图标的创意已经有一段时间了,但在 iOS 18 中,他们添加了一种简单但引人注目的方式来为应用程序图标着色。通过此功能,您只需点击几下即可轻松更改图标的颜色;你可以让这种转变变得微妙,也可以让它变得大胆。您不需要复杂的方法,因为 iOS 18 内置了所有功能。
最重要的是要知道什么?您可以对其进行设置,以便您的应用程序图标具有您想要的任何颜色 – 甚至可以即时更改它们。您还可以通过几次简单的点击来改变您想要的颜色的深浅。我们将介绍您也可以如何轻松地做到这一点。
如何在 iOS 18 中更改应用程序图标的颜色
首先,让我们准备好观看您的图标跳舞。您需要长按主屏幕上的任意空格来摇动应用程序图标。看到此内容后,请查看屏幕的左上角,您会注意到一个“编辑”按钮。点击它,然后选择“自定义”选项。
从这里,您将在屏幕底部看到一些选项。这才是乐趣真正开始的地方。
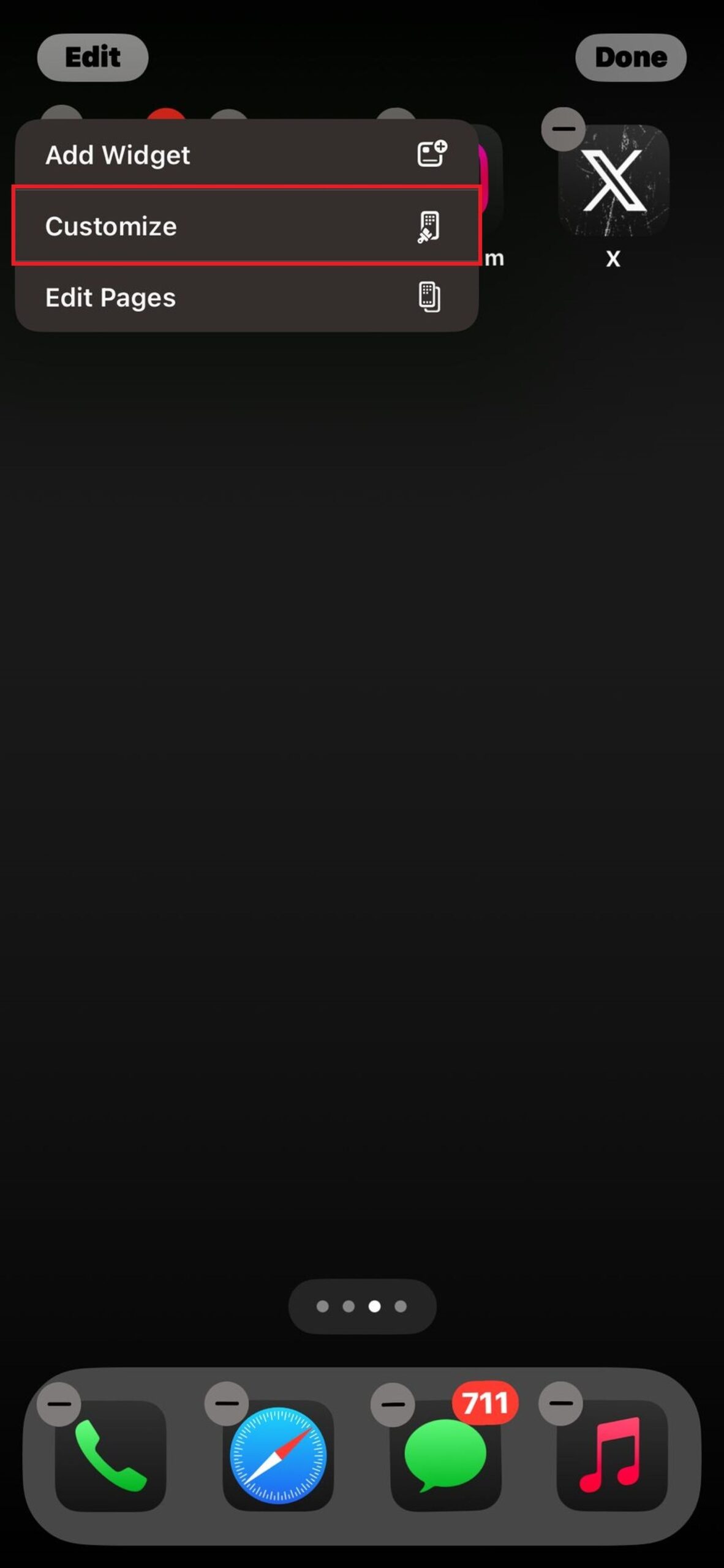
探索您的选择:浅色、深色、自动或有色
打开自定义菜单后,您将看到几个选项:
- 浅色或深色:这些选择允许您使用浅色或深色模式保持应用程序图标一致。
- 自动的:如果您不想决定,iOS 将根据您当前的模式选择何时使图标变暗或变亮。
- 有色:这是您可以开始玩弄颜色的地方。
当您选择“有色”选项时,奇迹就会发生。这是相同的,但是两个滑块似乎可以在一侧选择一种颜色,并在另一侧调整该颜色的明暗程度。我的意思是,当将顶部滑块移至绿色时,如果您希望图标顶部带有绿色时间或白色图标。接下来,底部滑块可让您更改绿色的颜色并实时查看结果。
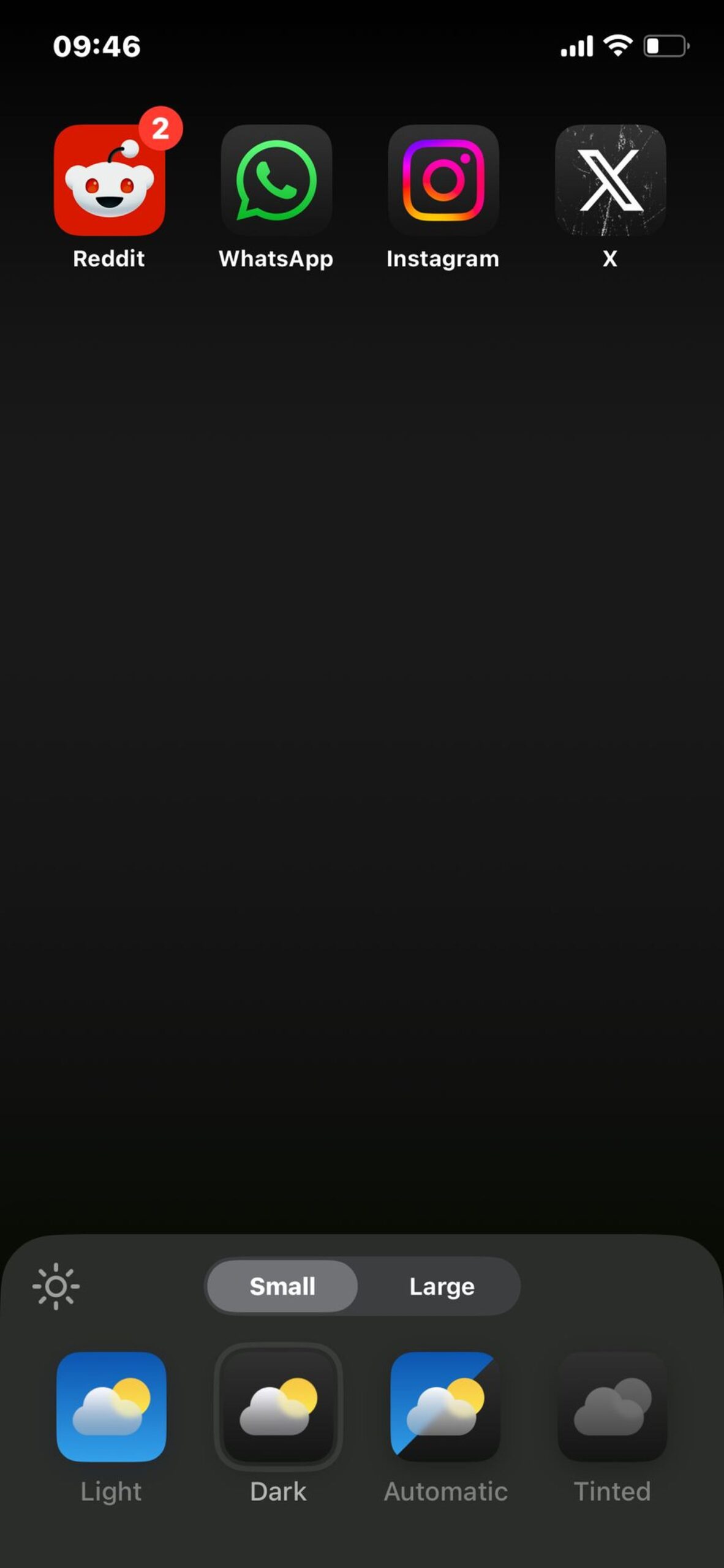
如何恢复原来的样子
尽管您对色调颜色很挑剔,您甚至可以进一步将图标与壁纸的专色相匹配。首先,点击弹出菜单右上角班级上方的图标。您将使屏幕发生变化,并且您可以在壁纸上拖动一个小圆圈。找到适合的颜色后,抬起手指,色调就会粘在应用程序中的图标上。
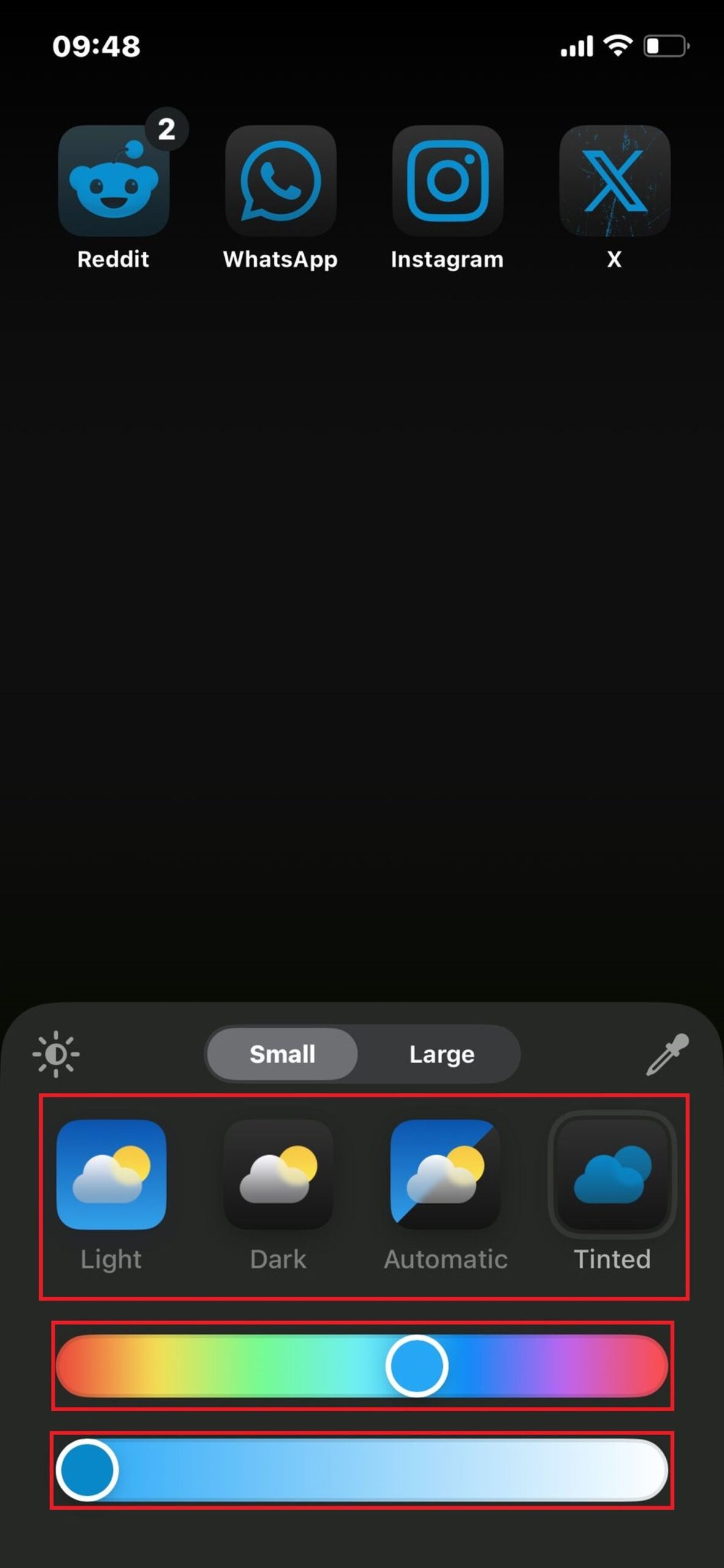
此滴管功能非常适合壁纸和应用程序图标之间的平滑过渡。您认为您厌倦了新的图标色调吗?不用担心,恢复默认外观也同样简单。返回相同的自定义菜单并选择“浅色”、“深色”或“自动”,您的图标将返回到原始状态,为您留下熟悉的经典应用程序颜色。
给你的应用程序图标着色可以轻松地让你的 iPhone 看起来焕然一新,而且是以一种非常实际的方式,而不需要变得太复杂,也不需要从头开始创建图标。然而,在 iOS 18 中,主屏幕个性化变得更快、更可能。
图片来源: 苹果
Source: 如何在 iOS 18 中更改应用程序图标的颜色
