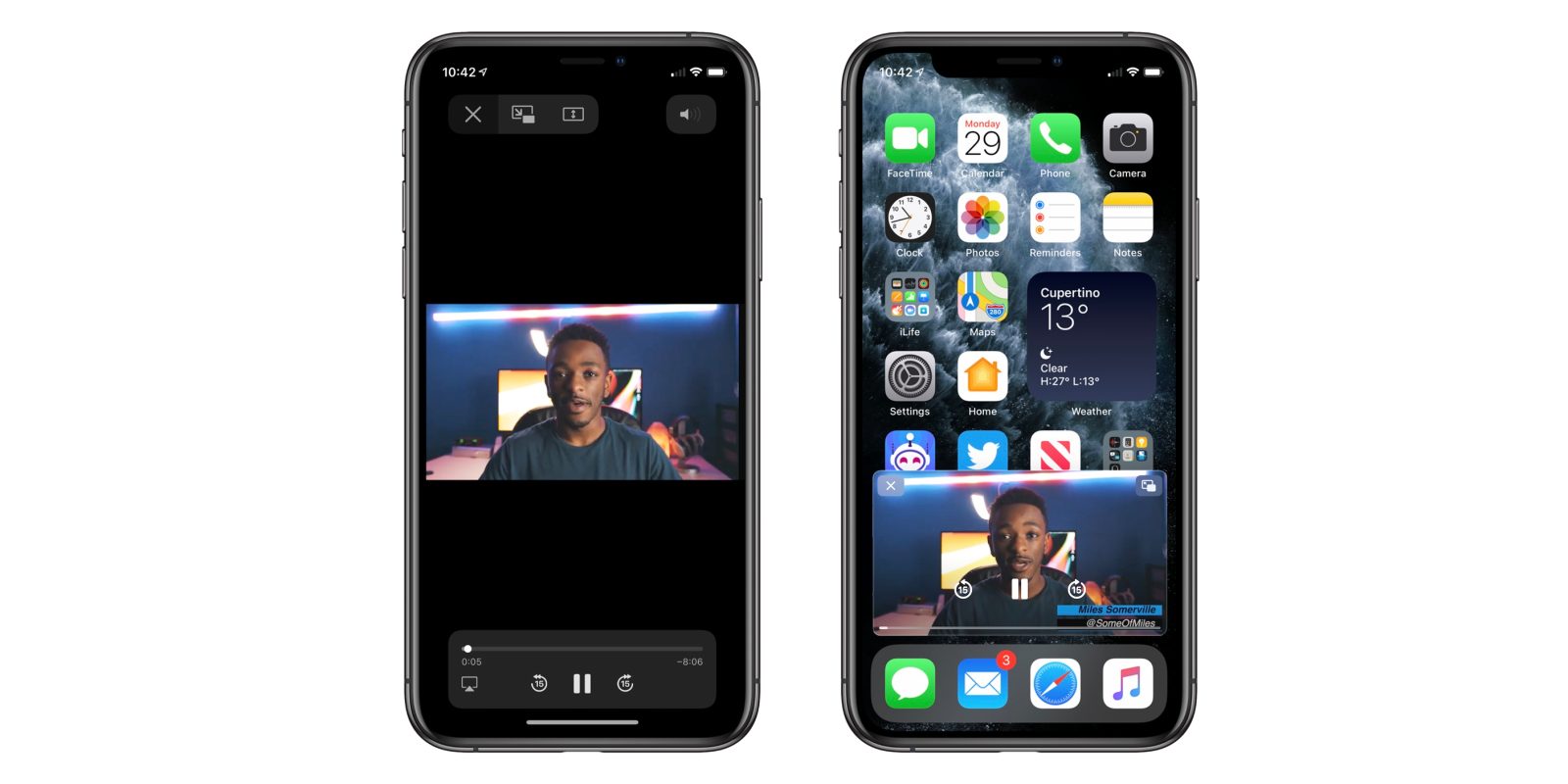如何在 iPhone 上使用画中画模式? 如何在 iPhone 上使用画中画功能的问题的答案非常简单。 此功能由 iOS 14 的 iPhone 用户引入,它允许您在使用其他应用程序或浏览主屏幕时播放视频。 这样,用户可以在同一个屏幕上执行两种不同的操作。
iPhone 允许您将画中画功能与媒体应用程序一起使用,例如 Netflix、Amazon Prime、Youtube(通过 Safari)甚至 FaceTime。 此功能可直接在装有 iOS 14 的 iPhone 上使用。
要使用某些应用程序(例如 Youtube)尚不支持的此功能,只需按照以下步骤操作即可。
如何在 iPhone 上使用画中画?
如果您是 iPad 用户,您应该熟悉画中画功能。 使用此功能需要采取的步骤如下;
- 首先,在您的 iPhone 上打开一个媒体应用程序,例如 Netflix、Amazon Prime。
- 然后播放任何视频。
- 此时,从屏幕底部向上滑动。
- 如果您使用的是带有主页按钮的 iPhone,请改为按该键。
- 相关视频仍将在一个小的媒体播放器窗口中播放,而您可以浏览 iPhone 应用程序。
- 如果愿意,您可以用手指将相关窗口缩小得更大。
- 同样,您可以将相关窗口拖动到屏幕的任何部分,甚至将其隐藏。 同时,视频将继续播放,音频将继续在后台播放。
- 当您通过将视频窗口拖动到屏幕两侧来隐藏视频窗口时,您会看到从两侧出现一个箭头。 通过点击此标志,您可以使屏幕再次可见。
- iPhone 的画中画功能会给你很多控制。 这些控件包括暂停视频、快进和快退、快退到全屏模式以及将其关闭。
- 如果您想再次将视频转换为全屏,只需点击位于窗口右上角的画中画图标。
- 点按屏幕左上角的十字,可完全关闭相关窗口并停止播放视频。
这是如何在 iPhone 上使用画中画功能的问题的答案。 此功能可用于许多媒体应用程序以及以类似方式通过 FaceTime。

如何在 iPhone 上使用画中画模式? iOS 14:所有新闻、兼容设备以及如何安装
- 推出新款 Apple iPad Air:价格、功能、发布日期
- 如何将 PS4 控制器连接到 iPhone、iPad 和 Android?
如何使用 Youtube 的画中画功能
如上所述,画中画功能在 Youtube 应用程序中尚不可用。 但是有一种方法可以在 Youtube 上使用此功能。 它也是 Safari。 是的,您可以通过 Safari 在包括 Youtube 在内的许多网站上使用画中画功能。 使用 Safari 的内置视频播放器播放的所有视频都可以在 iPhone 和 iPad 上的小窗口中播放。
您需要为此采取的步骤如下:
- 首先,访问 Youtube 的网站并开始播放视频。
- 然后点击屏幕右下角的全屏图标。
- 您会看到 Youtube 的媒体播放器消失了,而 Apple 自己的媒体播放器打开了。
- 您现在可以点击屏幕左上角的画中画图标来缩小相关视频。 或者您可以向上拖动屏幕。 如何在 iPhone 上使用画中画?(在旧设备上,按主页按钮就足够了。)
- 就像上面一样,视频将在一个小窗口中打开,您将能够在应用程序之间导航。
- 要返回全屏,只需触摸画中画图标,左上角的十字关闭屏幕,屏幕左右中间的箭头标志向前或向后移动,或屏幕中央停止。
- 正如我们上面所说,您可以将相关窗口拖动到屏幕的任何部分,也可以根据需要缩小和放大它。
这是如何在 Youtube 上使用 iPhone 画中画功能的问题的答案。 现在您可以同时进行多项操作,在观看视频的同时撰写信息和上网。