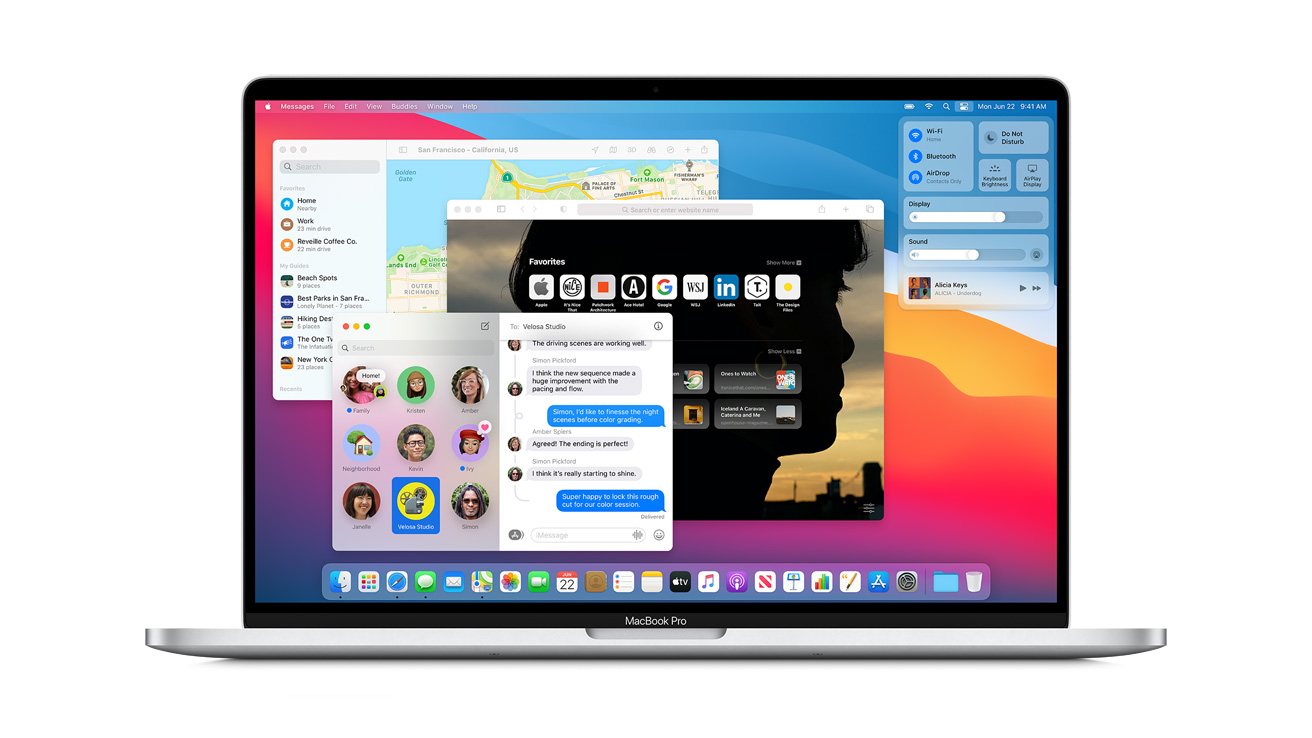如果您不知道如何在 Mac 上查找和删除大文件,我们将帮助您.. 释放硬盘驱动器上的空间可能很困难,尤其是当它装满小文件时。 但是,有一些适用于 macOS 的出色工具可让您找到占用大量空间的文件并删除不需要的文件。 准备好清理磁盘了吗?
继续阅读。
如何在 Mac 上查找和删除大文件?
您的大多数文件只会位于几个文件夹中。
- 下载文件夹就是其中之一,很多人把它填满了忘记清理它,但文件隐藏在你不希望的地方。
- 可能占用大量空间的地方之一是 iTunes 保存 iPhone 或 iPad 备份的文件夹。 该文件夹位于:~/Library/Application Support/MobileSync/Backup。
- macOS 中的 Trash 文件夹也会占用相当多的空间,因此请务必检查一下。
手动查找大文件
Finder 具有使用 Spotlight 搜索来搜索大文件的内置方法。 单击要搜索的驱动器,打开搜索窗口,然后按右上角“保存”按钮旁边的 + 按钮。 然后,您可以使用下拉菜单选择“文件大小”和“大于”选项。 输入您要搜索的最小文件大小(超过 100MB 或更少即可),您将看到超过该大小的所有文件的列表。 然后,您可以选择要删除的那些。
但是,这种方法有两个缺点:
- Finder 仅显示给定大小的单个文件,而不显示充满较小文件的文件夹。
- 选择特定文件很困难,因为您没有获得足够的上下文来了解文件的存储位置或它们的重要性。
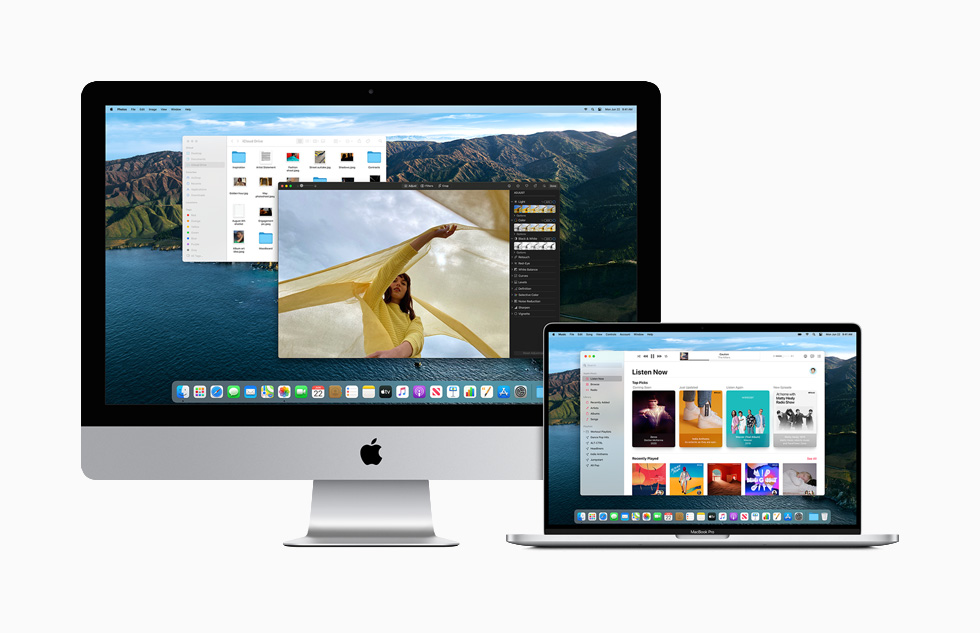
一个更好的解决方案是 macOS 内置的存储管理应用程序,它显示按大小排序的所有文件并显示您上次访问它们的日期。 Storage Management 应用程序还有其他有用的工具。 您可以使用它来配置 iCloud 存储并将您的 Mac 设置为自动清空废纸篓。
使用第三方工具
Disk Inventory X 是一款出色的免费查看磁盘空间工具。 您可以查看哪些部分占用的空间最多。 单击任何方块以查看关联的文件名。 侧边栏中还有一个树形视图,可以让您查看每个文件夹占用的空间,您可以深入查找要删除的文件。 您可以右键单击每个文件以将其移至废纸篓或查看有关它的更多信息。
但是,在使用磁盘清单 X 时要记住一件重要的事情。 它显示系统文件并允许您删除它们,因此您必须小心。
虽然这些手动工具对于查找大文件很有用,但它们无法清理系统垃圾或可能占用大量空间且通常隐藏在您不想触及的系统文件夹中的临时缓存。 这就是像 Clean My Mac 这样的自动化工具派上用场的地方。 当您启动该应用程序时,它会扫描您的驱动器,查看您可能在磁盘清单中遗漏的垃圾和缓存文件夹。 然后它会自动删除它们。