今天我们将向您展示如何在 macOS 中截取屏幕截图。 在 macOS 上截取屏幕截图比在 Windows 上简单得多。 键盘上没有“打印屏幕”按钮,但我们也不必转到“画图”来保存图像。 几乎可以使用键盘快捷键完成所有操作,并且有许多不同的选项。
如何在 macOS 中截取屏幕截图?

在 macOS 中,我们可以截取不同类型的屏幕截图。 让我们看看所有的可能性。
如何在 macOS 中截取整个屏幕?
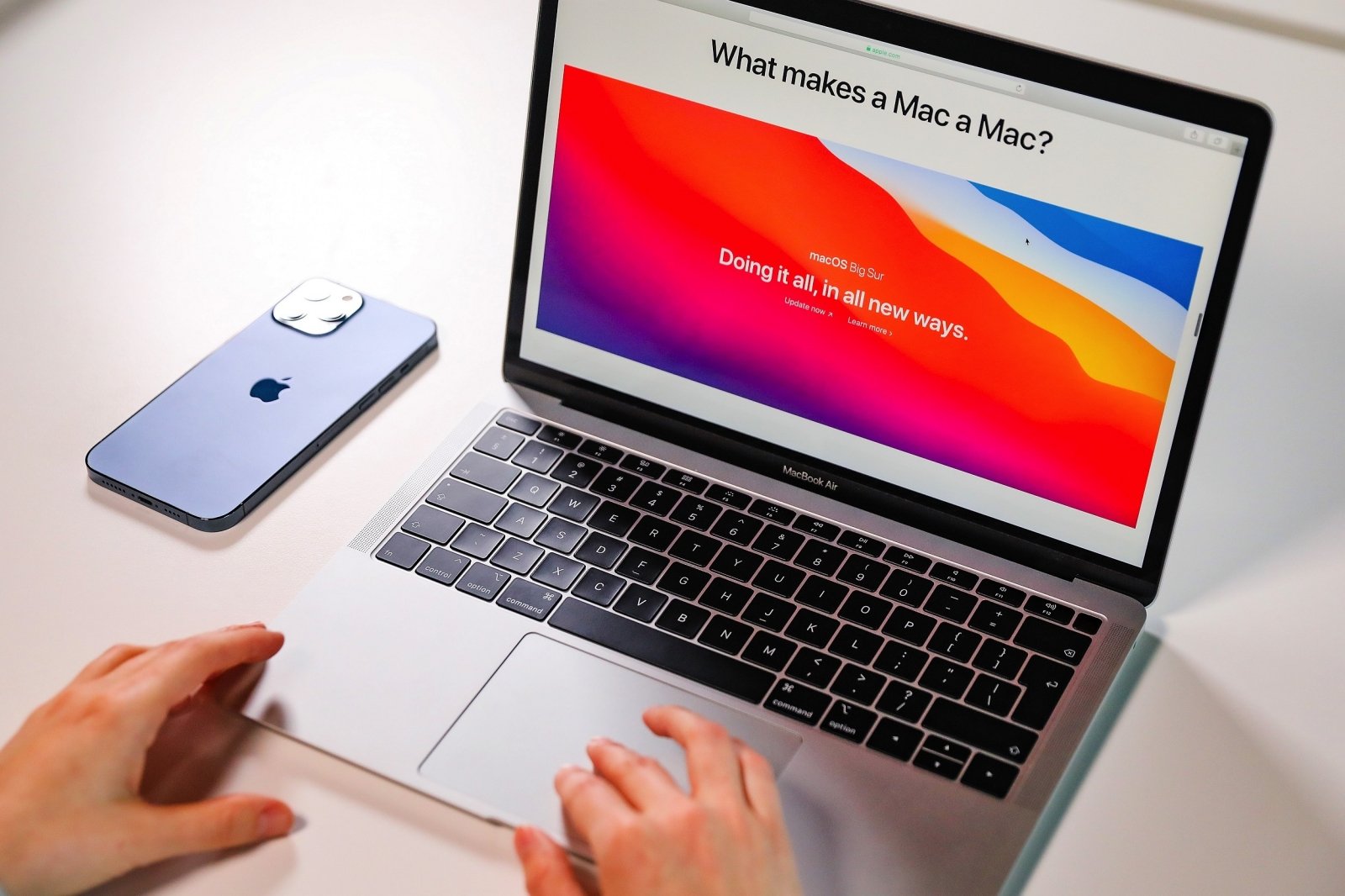
这是最简单也是最常用的方法。 此屏幕截图允许我们保存整个计算机屏幕的图像。 只需按下键盘组合 Cmd-Shift-3。 它会自动截取整个屏幕的屏幕截图并将其保存到您的桌面或您拥有默认位置的任何位置。
如何在 macOS 中只截取屏幕的一部分?
我们并不总是想要捕获整个屏幕,大多数时候我们只对屏幕的一小部分感兴趣以显示某个方面。 为此,macOS 允许我们通过拖动光标来选择我们感兴趣的区域。 按下键盘组合 Cmd-Shift-4,光标会自动变成十字准线,拖动选择您感兴趣的屏幕部分并释放以保存您的屏幕截图。
你没有正确选择? 没问题,您可以在释放光标之前修改所选区域。 根据您在选择时按下的键,它将执行不同的操作:
- Shift:修改具有水平或垂直限制的区域。
- 选项:从中心向外修改选定区域。
- 空格键:这允许您移动所选区域。
如何在 macOS 中截取单个窗口的屏幕截图?
macOS 允许我们截取桌面上打开的窗口之一的屏幕截图。 很简单,按 Cmd-Shift-4 然后按空格键。 光标将从十字准线变为相机图标,选择您要截屏的窗口并单击它。 捕获将自动保存,仅显示您选择的窗口,并带有白色/透明背景和阴影。
这不仅适用于应用程序窗口,还适用于菜单栏,或出现在应用程序中的任何弹出菜单或对话框。 单击之前移动光标以突出显示要捕获的区域,以便您轻松分辨。 作为最后一个技巧,在单击时按住 Option 键不会对屏幕截图应用带阴影的白色背景。
如何在 macOS 中截取 Touch Bar 的屏幕截图?
随着配备 Touch Bar 的 MacBook Pro 的到来,电脑上出现了第二个屏幕,它也可以被捕获。 在这种情况下,组合键是 Cmd-Shift-6。
如何在 macOS 中截取锁定屏幕的屏幕截图?

macOS 中的锁定屏幕在登录之前或从睡眠中出来之后出现。 截取此界面的屏幕截图的原因很少,但如果您想这样做,这是可能的。 使用快捷键 Ctrl-Cmd-Q 注销或锁定屏幕,然后按下键盘组合 Cmd-Shift-3。 当您再次解锁屏幕时,屏幕截图将出现在桌面上或您的默认位置。
如何在 macOS 中使用计时器截取屏幕截图?
我们需要使用 Apple 的官方应用程序来截取屏幕截图,Snapshot。 从实用程序文件夹中打开快照应用程序。 然后,在菜单中选择 Screenshot > Screenshot with timer。 一个 10 秒的计时器将启动,之后将截取屏幕截图。
如何在 macOS 中截取包含鼠标指针的屏幕截图?
要在屏幕上标记我们有兴趣突出显示的元素,最合乎逻辑的方法是使用鼠标指针。 但是,鼠标指针通常不会出现在屏幕截图中,但您可以使其出现。 在这种情况下,您必须使用预览应用程序。 在应用程序中,菜单转到文件 > 屏幕截图 > 全屏。 一个小计时器将启动,让您有时间进入您感兴趣的界面,图像将与光标一起保存,您可以直接在预览中进行编辑。
从 macOS 中的屏幕截图中获得更多收益的 5 个技巧
这些都是在 macOS 中截取屏幕截图的所有方法,但如果您想成为 Apple 操作系统快照的专家,还有更多事情需要记住。 对于大多数这些技巧,您必须使用终端,但别担心,您不必成为黑客就可以做到。
如何在 macOS 中更改屏幕截图的默认名称?
‘Screenshot 2018-05-18 at 12.35.02’ 不是一个很好的图像名称,它是描述性的,但您可能想要更简单的东西或使您的屏幕截图与众不同的东西。 您可以更改默认名称。
- 打开终端。
- 复制并粘贴以下命令:defaults write com.apple.screencapture name “Techbriefly”。
- 用您想要显示的内容替换引号内的内容。
- 复制并粘贴以下命令:killall SystemUIServer
- 从屏幕截图中删除默认日期和时间
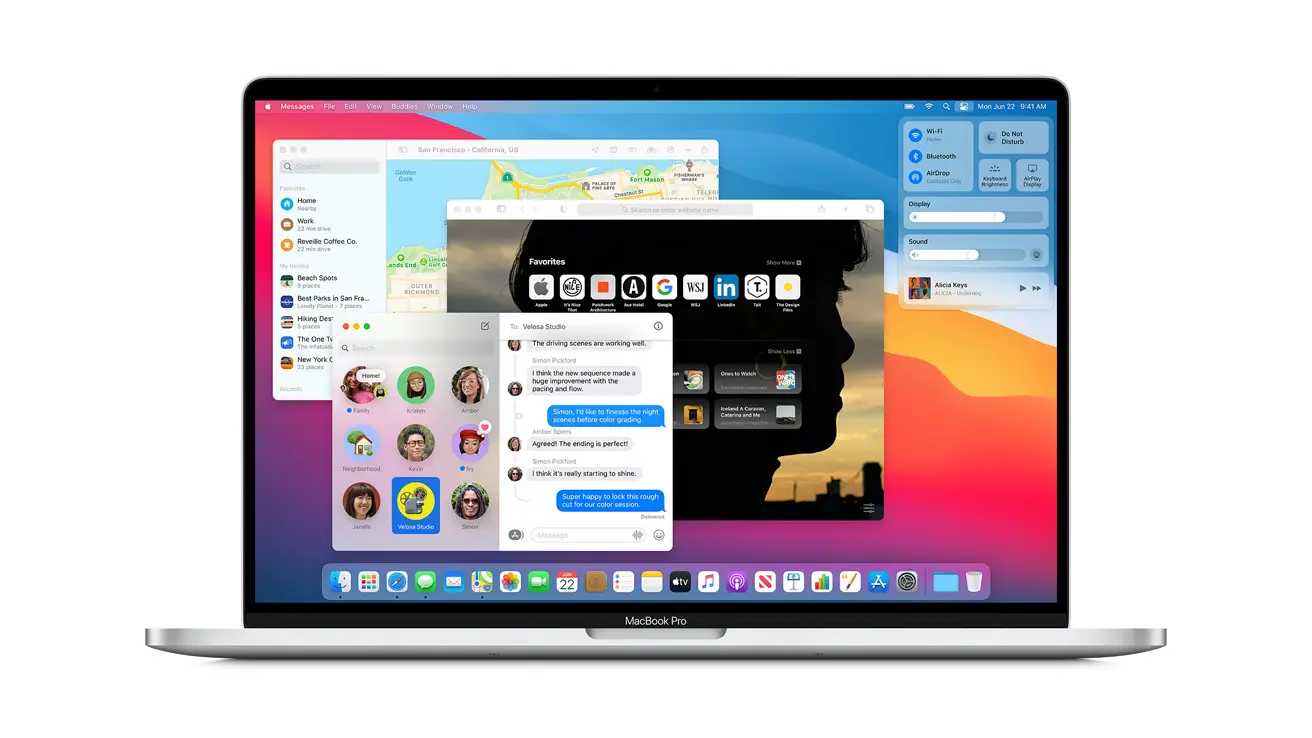
上一个技巧允许我们更改名称,但它仍然在屏幕截图中显示日期和时间,您也可以摆脱它:
- 打开终端。
- 复制并粘贴以下命令:defaults write com.apple.screencapture “include-date” 0
- 复制并粘贴以下命令:killall SystemUIServer
- 如果您想再次包含日期和时间,请执行相同的步骤,但在命令末尾将“0”更改为“1”。
如何在 macOS 中更改屏幕截图的默认位置?
默认情况下,屏幕截图保存在 macOS 桌面上。 有一个终端命令可以改变这个:
- 打开终端。
- 复制并粘贴以下命令:defaults write com.apple.screencapture location ~/Documents/Captures
- 复制并粘贴以下命令:killall SystemUIServer
- 在这种情况下,该命令指示它们将保存在“文档”文件夹中,并保存在“捕获”文件夹中的此文件夹中。 您可以创建自己的自定义位置。
如何在 macOS 中更改屏幕截图的格式?
默认情况下,操作系统将屏幕截图保存为 PNG 图像。 它们具有更高的质量并允许使用透明胶片,但它们也占用更多的空间,有时我们只是想快速分享一些东西。 您可以从终端更改格式以使其成为 JPEG 文件:
- 打开终端。
- 复制并粘贴以下命令:defaults write com.apple.screencapture type jpg;killall SystemUIServer
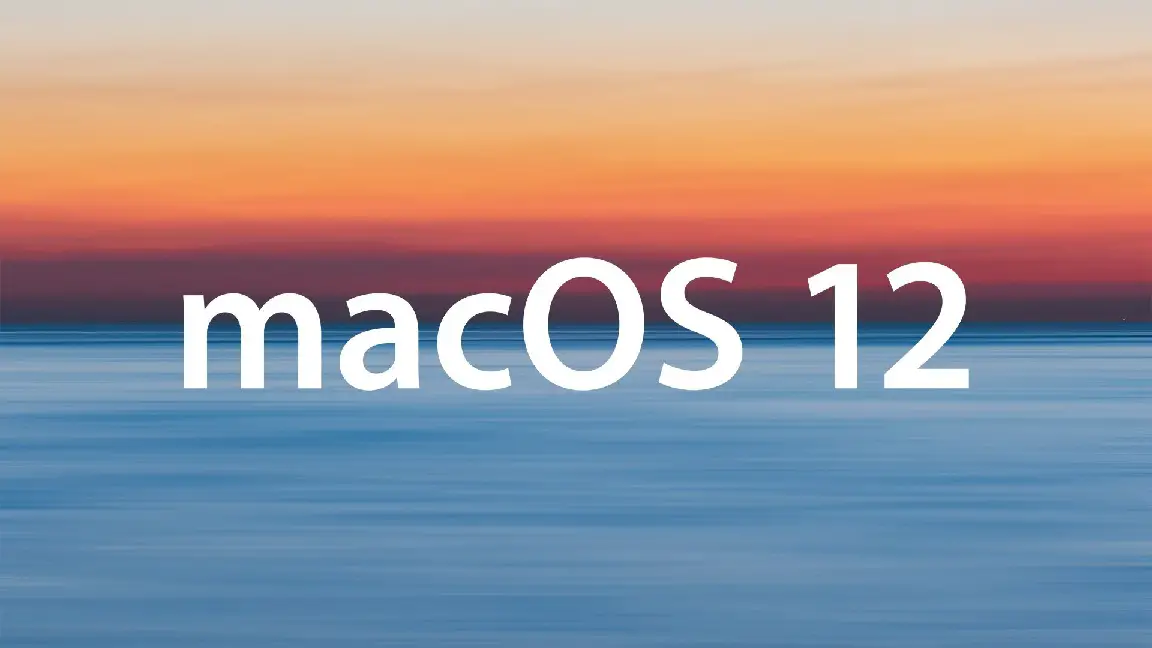
不想要JPEG? 还有几个选项,只需使用以下命令之一:
- JPEG: 默认写入 com.apple.screencapture 类型 jpg;killall SystemUIServer
- GIF:默认写com.apple.screencapture type gif;killall SystemUIServer
- PNG:默认写入 com.apple.screencapture 类型 png;killall SystemUIServer
- PDF:默认写入 com.apple.screencapture 类型 PDF;killall SystemUIServer
- TIFF:默认写入 com.apple.screencapture 类型 tiff;killall SystemUIServer
macOS 如何将截图直接复制到剪贴板?
最后,如果您不想将图像保存在任何位置,并且不想给它命名或注明日期……您可以将其直接存储到剪贴板。 为此,上面看到的任何屏幕截图组合,如果伴随着 Ctrl 键,将直接保存到剪贴板。

