今天我们将向您展示如何在 Photoshop 中对孤立的主题进行旋转透视。 如果您不知道什么是转描,您将在下面详细了解所有内容。
什么是转描?
“Rotoscoping”是一种使用真人动画一帧一帧动画的技术,它被用于各种媒体,包括电视广告和电影,尤其是基努·里维斯主演的“黑暗扫描仪”。
在本教程中,我们不会制作完整的动画序列,但我们将学习如何在 Photoshop 中对孤立的主题进行旋转透视,这非常简单。 与其将效果应用于整张照片(如果我们愿意,我们可以这样做),我们只需将其应用于主要主题,而照片中的其他所有内容都保持不变,这样看起来就好像我们将现实与绘画混合在一起.
顺便说一句,如果您想了解如何在 TikTok 上添加或删除 rotoscope 过滤器,我们为您提供了详细指南。
如何在 Photoshop 中对孤立的主题进行旋转镜检查?
我们将编辑这张照片:

这就是它最终的样子。 我们将为主要主题添加一个旋转镜动画,而我们将保留所有其他对象未编辑:

第 1 步:隔离主题
由于我们只会对照片的主要主题使用效果,因此我们需要将其与图像的其余部分隔离开来。 为了在 Photoshop 中对孤立的主题进行旋转镜检查,请按照下列步骤操作:
要将 Photoshop 效果应用于人行道上的两个人,我们需要选择他们。 要选择您的主题,您可以使用任何您觉得自然的选择工具。 我们将使用钢笔工具,但套索工具也可以解决问题。
现在选择您的主要主题:
 留意我们没有选择的图像部分。
留意我们没有选择的图像部分。
第 2 步:将您的选择复制到新图层
使用键盘快捷键选择主要主题进行复制(Ctrl+J [Windows] / 命令+J [Mac]) 到背景图层上方的新图层。 您不会在文档窗口中看到任何内容,但是如果您查看图层调板,您会注意到您的选择已被 Photoshop 自动复制到名为“Layer 1”的新图层:
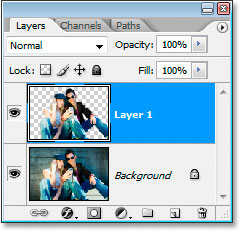 第 3 步:将海报边缘过滤器添加到新图层
第 3 步:将海报边缘过滤器添加到新图层
如果你现在想对一个孤立的主题进行旋转镜检查,你需要从“图层”面板中选择“第 1 层”,转到屏幕顶部的“过滤器”菜单,选择“艺术”,然后选择“海报边缘”。 在右侧(以红色圈出),您会看到 Photoshop 的滤镜库集进行了改进,将“海报边缘”作为滤镜选项包括在内:
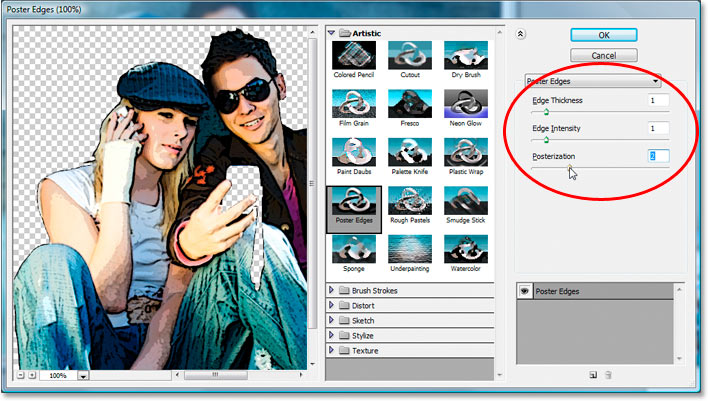 为避免无意中禁用图层,请在更改海报边缘设置时留意左侧巨大的预览区域。 对于我们的示例图像,我们已将边缘厚度和边缘强度设置为 1,将海报化设置为 2。 这些设置非常适合此图像,但您可以随意使用它们来查看其他选项是否更适合您的照片。
为避免无意中禁用图层,请在更改海报边缘设置时留意左侧巨大的预览区域。 对于我们的示例图像,我们已将边缘厚度和边缘强度设置为 1,将海报化设置为 2。 这些设置非常适合此图像,但您可以随意使用它们来查看其他选项是否更适合您的照片。
目标是将主题转变为类似于绘画而不是照片的东西。 您将在此处选择的选项是第三个选项,称为“Posterization”。 降低值,看看它是否适用于您的照片。
当您对结果感到满意时,单击“确定”关闭过滤器库。 这是我们的图片过滤后的样子:

第 4 步:现在在孤立的主题周围添加黑色描边
我们将通过在主要主题周围添加一条黑线来稍微增强影响。 从图层调板顶部的下拉菜单中选择“图层 1”,然后从弹出菜单中选择“图层样式”:
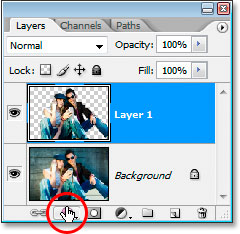 从出现的图层样式列表的底部选择描边。
从出现的图层样式列表的底部选择描边。
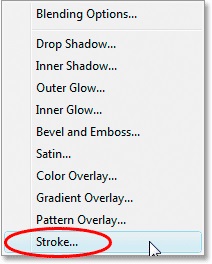 笔划的默认颜色始终为红色。 我们希望我们的笔触是黑色的,因此使用“颜色”一词旁边的颜色开关进行调整。
笔划的默认颜色始终为红色。 我们希望我们的笔触是黑色的,因此使用“颜色”一词旁边的颜色开关进行调整。
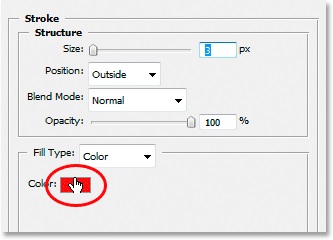 将显示 Photoshop 中的拾色器。 要选择黑色,请单击左侧大方形区域的左下角。 如果您选择了纯黑色,右侧的“R”、“G”和“B”选项的值将全部显示为“0”:
将显示 Photoshop 中的拾色器。 要选择黑色,请单击左侧大方形区域的左下角。 如果您选择了纯黑色,右侧的“R”、“G”和“B”选项的值将全部显示为“0”:
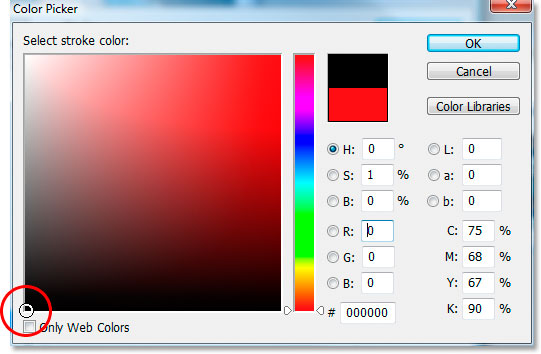 为图像的填充和轮廓选择颜色实际上非常简单。 您现在所要做的就是从“拾色器”对话框中选择一种色调,当您在“拾色器”中单击“确定”时会打开该对话框。 然后,在图层样式下,将顶部的笔触大小更改为 2 到 4 像素之间的某个位置,具体取决于图片的大小。 我们将其保持在 3 像素,因为到目前为止它对我们来说运行良好。 然后通过单击从列表中的向下箭头选择“Center”,然后按 OK 完成编辑:
为图像的填充和轮廓选择颜色实际上非常简单。 您现在所要做的就是从“拾色器”对话框中选择一种色调,当您在“拾色器”中单击“确定”时会打开该对话框。 然后,在图层样式下,将顶部的笔触大小更改为 2 到 4 像素之间的某个位置,具体取决于图片的大小。 我们将其保持在 3 像素,因为到目前为止它对我们来说运行良好。 然后通过单击从列表中的向下箭头选择“Center”,然后按 OK 完成编辑:
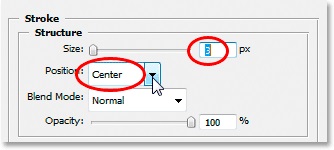 完成主题周围的黑线后,图片现在应该看起来像这样:
完成主题周围的黑线后,图片现在应该看起来像这样:

不要离开图层样式对话框。 我们还需要再添加一个效果。
第 5 步:添加投影效果
如果您想在 Photoshop 中对孤立的主题进行旋转镜检查,这是必不可少的部分。 单击位于“图层样式”对话框左侧的“投影”:
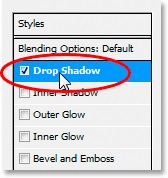 “投影”选项将出现在“图层样式”对话框的中间栏中。 为了使阴影不那么暗和强烈,首先将其不透明度降低到 40% 左右。 然后,向右拖动阴影距离滑块。 拖动滑块时,请密切注意您的图像,以查看阴影从拍摄对象伸出多远。 我们已将阴影距离增加到 30 像素。 根据照片的大小,您可能希望将其调整得更高。:
“投影”选项将出现在“图层样式”对话框的中间栏中。 为了使阴影不那么暗和强烈,首先将其不透明度降低到 40% 左右。 然后,向右拖动阴影距离滑块。 拖动滑块时,请密切注意您的图像,以查看阴影从拍摄对象伸出多远。 我们已将阴影距离增加到 30 像素。 根据照片的大小,您可能希望将其调整得更高。:
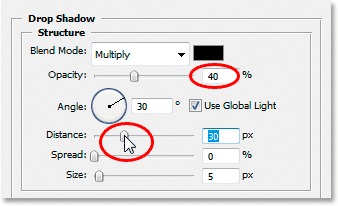 这是阴影效果后的样子:
这是阴影效果后的样子:

第 6 步:清除不需要的阴影
这是您需要遵循的最后一部分,以便在 Photoshop 中对孤立的主题进行旋转镜检查。 除了某些部分,图像看起来很棒。 如果你还记得在课程开始的时候,我们提到他手里有东西,因为我们只是想将旋转镜绘画效果应用到照片中的两个人身上,所以我们确保他拿着的东西不是包含在我们的初始选择中,因此不会受到伤害。 我们刚刚添加的阴影延伸到它的顶部,还有一条悬垂在它下面的带子,事情看起来不正确。 这需要解决。
要删除阴影,我们将使用橡皮擦工具。 但是,在我们可以在图层样式上使用它之前,我们需要将图层样式转换为普通图层。 我们将转到屏幕顶部的图层菜单并选择图层样式,然后创建图层:
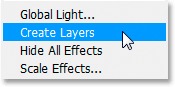 要将图层样式转换为普通图层,请转到图层 > 图层样式 > 创建图层。
要将图层样式转换为普通图层,请转到图层 > 图层样式 > 创建图层。
我们可以看到,笔触和阴影都放置在图层面板中的不同图层上,笔触出现在“图层 1”上方,阴影出现在其下方。 要选择投影图层,请单击它:
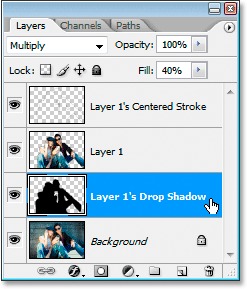 Stroke 和 Drop Shadow 都已转换为普通图层。
Stroke 和 Drop Shadow 都已转换为普通图层。
然后,从工具面板中,我们将使用我们的橡皮擦工具:
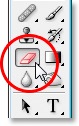 我们也可以通过按下它来快速选择字母 E。 之后,我们可以使用橡皮擦工具从图像中删除阴影。 我们现在要做的就是在我们想要移除阴影的地方单击并拖动鼠标,在这种情况下,它是在那个人拿着的物体上,包括悬挂在上面的带子:
我们也可以通过按下它来快速选择字母 E。 之后,我们可以使用橡皮擦工具从图像中删除阴影。 我们现在要做的就是在我们想要移除阴影的地方单击并拖动鼠标,在这种情况下,它是在那个人拿着的物体上,包括悬挂在上面的带子:
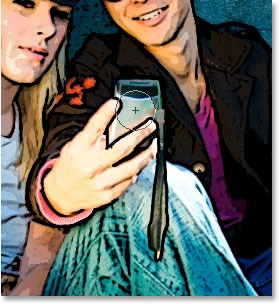 使用橡皮擦工具从任何不需要的区域删除阴影。
使用橡皮擦工具从任何不需要的区域删除阴影。
通过这种方式,您已经学会了如何在 Photoshop 中对孤立的主题进行旋转透视。 这就是它最终的样子:


