了解如何按照本指南在 Windows 10 上将 USB 驱动器格式化为 FAT32。 FAT32 是一种文件系统,它是对最初为 MS-DOS 创建的 FAT16 的改进。 尽管 Windows 本身支持更高级的系统(例如 exFAT 和 NTFS),但 FAT32 仍然是使用最广泛的格式之一。
FAT32 有一定的限制,因为它不能存储大于 4GB 的文件,并且不允许创建大于 8TB 的分区。 当使用多个级别的子文件夹并且缺乏更现代的文件系统具有的某些安全功能时,这也是有问题的。 这就是为什么建议在操作系统安装中使用其他文件,例如 NTFS。
然而,它的简单性、多功能性以及与其他操作系统(Linux、macOS、Android 或其他替代品,如 FreeBSD)的兼容性使其特别适用于外部/可移动存储驱动器,如 USB 驱动器或 microSD 存储卡。
如何在 Windows 10 上将 USB 驱动器格式化为 FAT32?
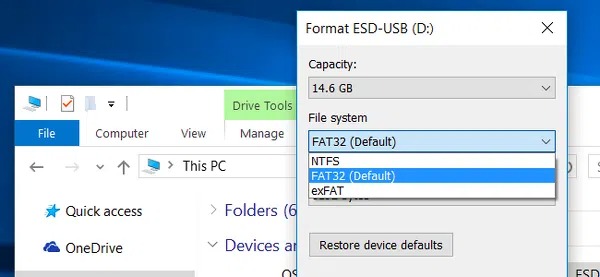
问题是 Windows 10 或 Windows 11 中用于格式化磁盘的标准工具(我们可以通过在连接的驱动器上右键单击鼠标在文件资源管理器中找到的功能)不允许您使用此文件系统,如果您尝试一下,您只会看到 exFAT 或 NTFS 选项。
第三方工具
目前可用的最好的第三方工具之一是 FAT32 格式。 无需安装的免费便携式应用程序。 这使它成为这项工作的明确选择。 只需:下载(链接中的“开始”按钮)、运行、选择驱动器、启用格式化(它有一个快速格式化选项),然后开始。
电源外壳
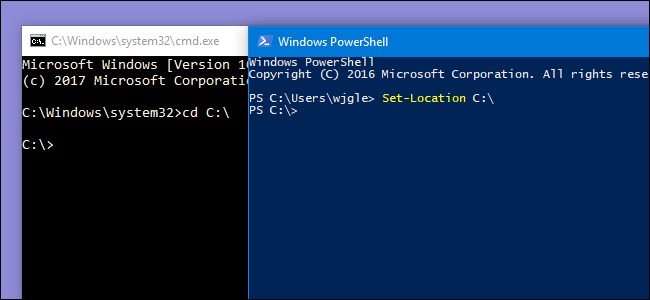
推荐使用类似以前的应用程序,因为它们易于使用且执行速度快,但如果您想使用本机工具,那么 Powershell 是首选。 只需访问高级 Windows Powershell 控制台并使用命令“format /FS:FAT32 X:”,其中“X”是我们要格式化的驱动器。
控制台将需要更长的时间来格式化并且处理起来更复杂,因此我们建议使用 FAT32 格式应用程序。
exFAT
exFAT 于 2006 年为 Windows XP 和 Vista 引入。 顾名思义,它与 FAT 文件系统有关,并试图消除 FAT32 带来的限制,尽管没有引入 NTFS 中存在的许多改进。
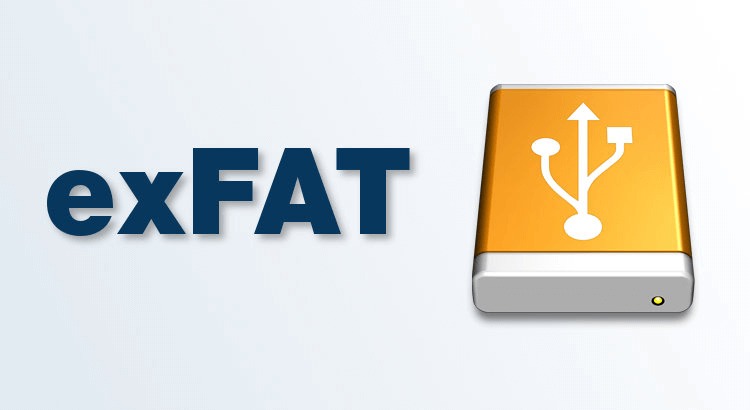
exFAT 与其前身相比的主要优点是它消除了存储限制,能够创建更大的分区并提供存储大于 4GB 的文件的可能性,并且所有这些都不会失去 FAT 的一项突出特性,即读写速度.
与 FAT32 一样,exFAT 是 USB 驱动器和外部驱动器的理想选择,尤其是容量超过 16GB 的设备,尽管 FAT32 提供了与更广泛系统的更多更好的兼容性,因此 exFAT 被降级到特定上下文。

