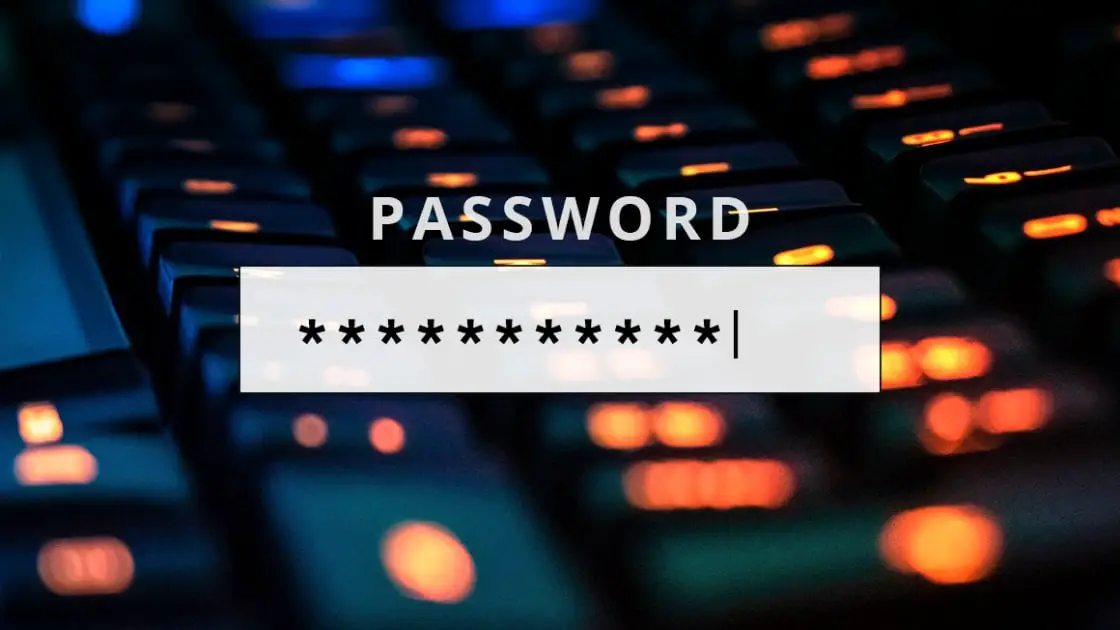如果您不知道如何在 Windows 10 上的文件上设置密码,我们将为您提供帮助。 对于此任务,我们可以选择第三方程序或替代方法。
如何在没有任何程序的情况下在 Windows 10 上的文件上设置密码?
目前没有办法在不使用 Windows 程序的情况下使用密码保护文件。 执行此操作的唯一方法是将您要锁定的所有文件放在一个文件夹中。
接下来要做的是通过右键单击墙纸在桌面上创建一个文本文档。 然后将以下行复制粘贴到 .txt 文档中:
类
@ECHO 关闭
标题文件夹私人
如果存在“HTG Locker”转到解锁
如果不存在私人转到 MDLOCKER
: 确认
echo 您确定要锁定文件夹吗 (Y / N)
设置 / p “cho =>”
if% cho% == Y 转到 LOCK
if% cho% == 并转到 LOCK
if% cho% == n 转到 END
if% cho% == N 转到 END
echo 无效选择。
转到确认
: 锁
ren私人“HTG储物柜”
attrib + h + s “HTG 储物柜”
echo 文件夹被锁定
转到结束
: 开锁
echo 输入密码解锁文件夹
设置 / p “通过 =>”
如果 NOT% pass% == PASSWORD_GOES_HERE 转到 FAIL
attrib -h -s “HTG 储物柜”
ren “HTG Locker” 私人
echo 文件夹解锁成功
转到结束
: 失败
回显密码无效
转到结束
: MDLOCKER
私人订制
echo 私有创建成功
转到结束
: 结尾
它应该是这样的:
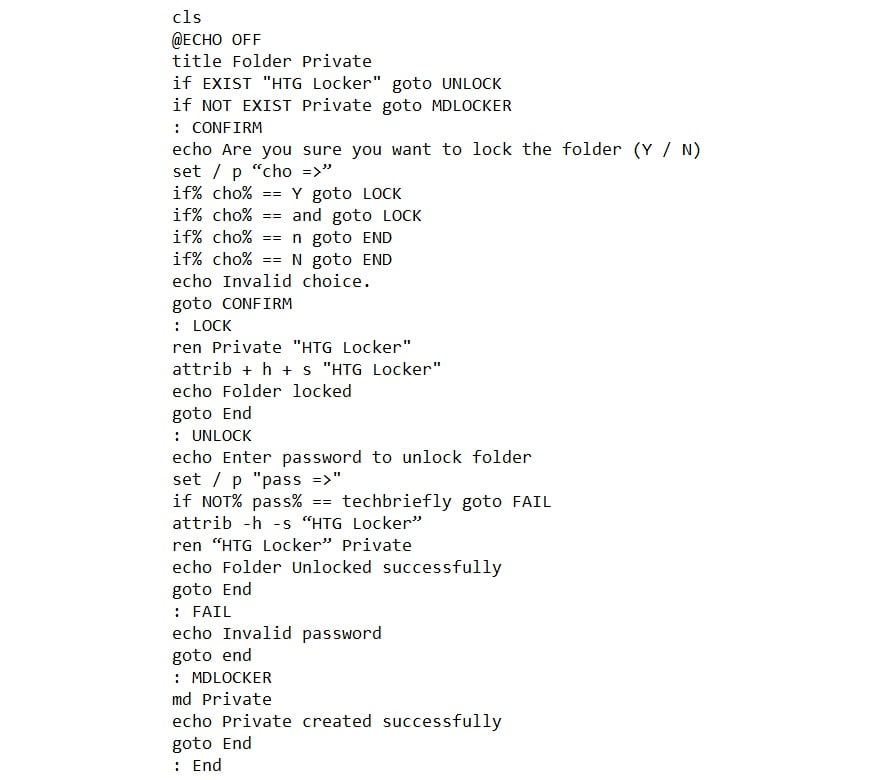
接下来我们要做的是用我们想要用来保护文件的密码替换文本字符串 PASSWORD_GOES_HERE。 在上图中,我们将字符串替换为“techbriefly”一词,但我们可以使用任何不包含空格的字符串。
然后,使用我们可以在“文件”菜单中找到的“另存为”选项保存文件。 在将出现的弹出窗口中,我们将选择所有文件选项以使用非 RTF 扩展名的扩展名保存文档。 在名称字段中,我们将输入以下文本:
更衣室.bat
如果一切顺利,文档将被保存为可执行文件而不是纯文本文档。 现在我们只需要通过双击 LOCKER.bat 来执行有问题的文件。 它将自动生成一个名为 Private 的文件夹。
在这个文件夹中,我们将不得不存储我们之前用来收集我们想要隐藏的所有文件的文件夹。 我们也可以直接将文件传输到文件夹中,而无需通过二级文件夹。
使用我们之前设置的密码锁定 Private 文件夹内容的最后一步是基于再次运行 LOCKER.bat 文件。 与第一次不同的是,这次我们将看到一个黑色窗口,询问我们是否要使用密码锁定文件夹的内容。
要接受操作,请键入字母 Y 并按 Enter。 最后,私人文件夹将从桌面上消失。 如果我们想访问文件夹的内容,我们必须执行文件 LOCKER.bat 并写入我们在原始文件中配置的密码。
需要注意的是,这种方法很容易被绕过。 其实用Windows记事本编辑LOCKER.bat文件知道密码就够了。 建议将相关文件保存在难以找到的文件夹中。
如何使用 WinRAR 在 Windows 10 上的文件上设置密码?
如果您想选择第三方程序,WinRAR 是最佳选择。 WinRAR 的好处是,一旦试用期结束,我们可以继续正常使用该程序。

下载并安装程序后,选择要使用密码保护的文件或文件夹,然后右键单击相关项目。 然后单击添加到文件…选项。
现在我们只需要选择压缩格式(RAR、RAR4 或 ZIP)并选中锁定文件选项。 最后,单击“设置密码”按钮设置密码。
在 Enter password 弹出窗口中,选中 Encrypt filenames 选项以进一步增强存档的安全性。 最后一步是单击确定以使用密码以 RAR、ZIP 或 RAR4 格式保存存档。
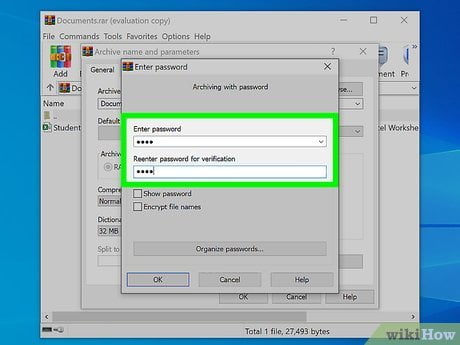
由于有一些或多或少的功能方法可以从受 WinRAR 保护的档案中删除密码,我们建议将此方法与第一种方法结合使用,以使档案对外界不可见。