很多时候,无论是休闲还是工作,您在使用基于Windows 10 软件的计算机上网时,都需要截屏或截屏以保存或记住您当时所看到的内容。 这非常简单,并且有不同的方法可以做到。
如何在 Windows 10 中截取屏幕截图?
通过 Snipping and Sketching 应用程序截图
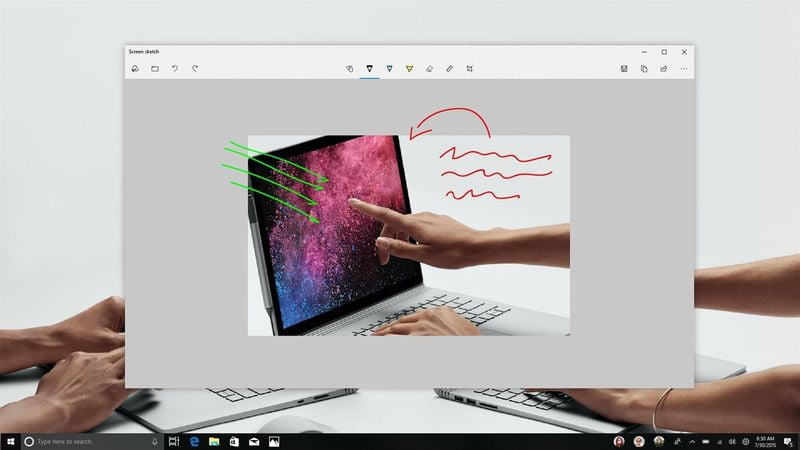
Windows 10 附带已安装的修剪和草图应用程序。 如果您因为在清洁 PC 时删除了它而没有它,您应该知道它可以在 Microsoft Store 中免费获得。 拥有后,从 Windows 10 开始菜单访问它,然后按“新建”按钮以使用所谓的剪辑栏开始剪辑。
此栏允许您捕获以下类型的剪报。 一方面是矩形,另一方面是自由形式,另一方面是全屏。 为此,您将看到当您打开“裁剪和草图”并单击“新建”时,顶部会出现四个按钮。 第一个用于捕获屏幕的一帧,第二个用于捕获自由形状,第三个用于捕获整个屏幕。 带有“x”符号的那个用于关闭应用程序(尽管您也可以使用“ESC”键退出)。
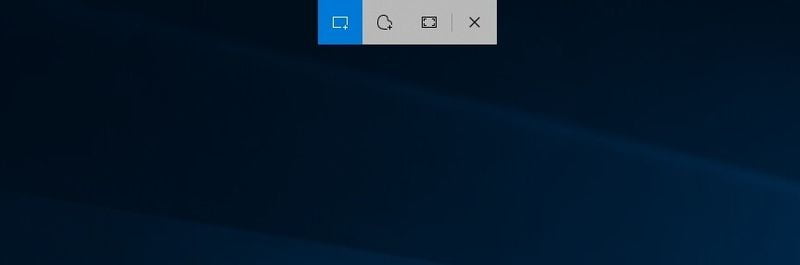
您还可以决定是立即截图还是在几秒钟内截图。 裁剪屏幕区域后,图像将添加到剪贴板,您可以立即将其粘贴到另一个应用程序中。 此外,当保存到剪贴板时,会出现一个通知,如果您单击它,将带您进入“裁剪和草图”。
使用键盘快捷键截取屏幕截图
相同的裁剪和草图功能可通过键盘快捷键在 Windows 10 中使用。 为此,您必须按 Windows 徽标键 + SHIFT(或 SHIFT)+ s 以打开这种现代截图体验(也称为截图栏)。
当您以这种方式打开此工具时,您会直接进入框,您可以在其中选择是方形还是自由的。 这样您就可以避免在从 Windows 启动时打开应用程序时选择上一个选项中的“新”裁剪的过程。
对整个屏幕进行简单的截图

这是传统的 Windows 模式。 您必须按键盘上的 Print pa(或 Print pa)。 许多标配 Windows 10 的计算机都包含一个按钮,上面写有这些字母。 根据键盘的大小,它们可以是更多或更少的字母。 英文中可能是PrtScrn,所以有些电脑可能也有这个键。
只需单击此按钮,您将制作一个保存在剪贴板中的屏幕截图。 如果您不想丢失它,请转到“画图”,按 Control + V 粘贴剪贴板的内容,您可以保存它,然后再编辑它。
创建活动屏幕截图
如果您同时按下 Alt 和 Print Screen,您将创建活动屏幕的屏幕截图。 这意味着如果您在 Windows 中有多个窗口,您将不会捕获您看到的所有内容,而只会捕获您在前景中拥有的窗口或元素。 此捕获保留在剪贴板中。

