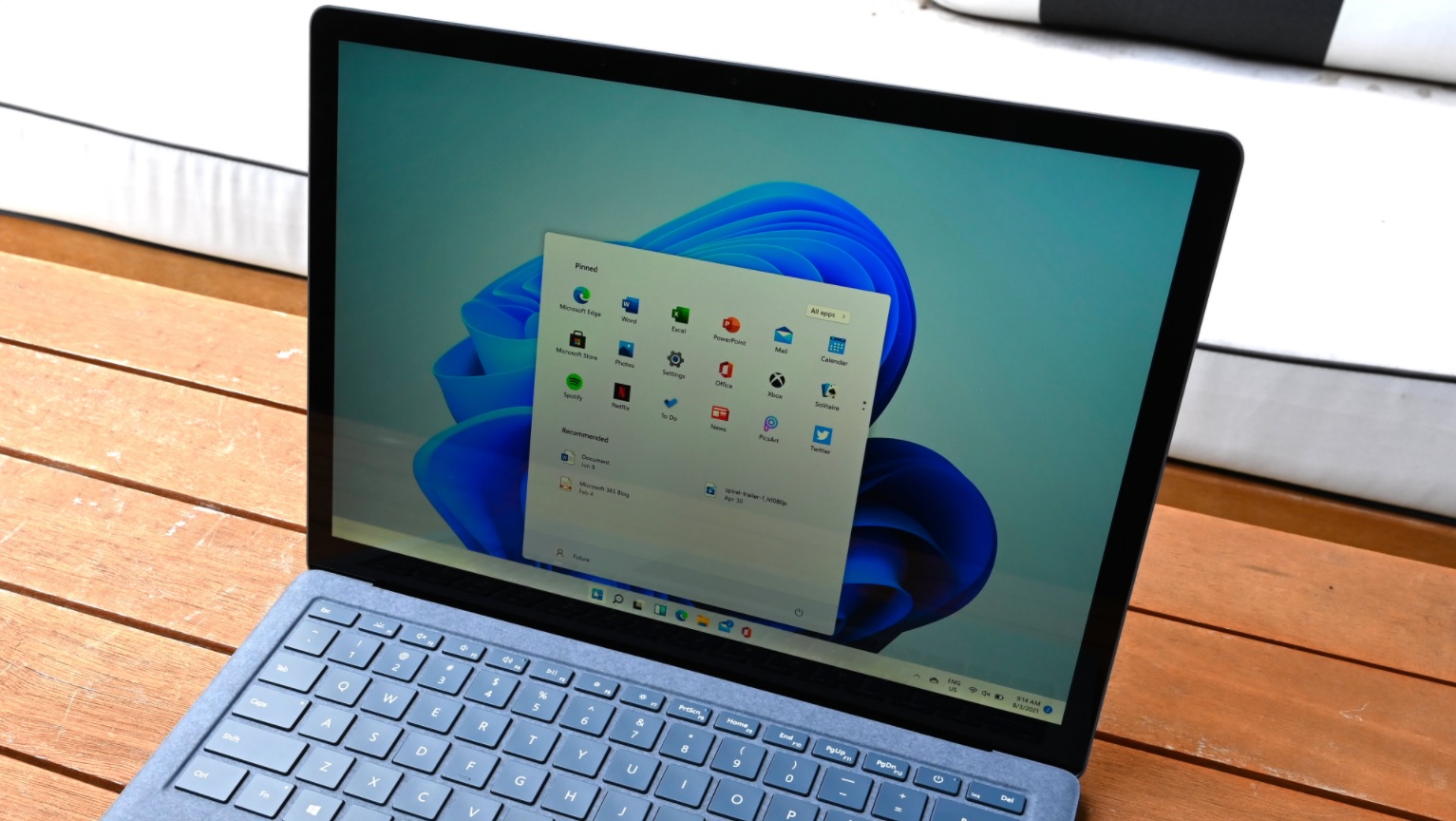如果您不知道如何在 Windows 11 上截取屏幕截图,我们将在分步指南中为您提供帮助。 Windows 11 已经发布,您可以通过多种不同的途径来捕获屏幕。 您可以使用内置的屏幕截图功能或第三方工具。 这里有几种不同的方法来做到这一点。
如何在 Windows 11 上截取屏幕截图?
捕获整个屏幕
在 Windows 11 中,您可以使用 Print Screen (PrtScn) 键来截取屏幕截图。 这样您就可以将图像复制到剪贴板中。 您可以在 F12 键旁边找到 Print Screen 键。 如果您使用的是笔记本电脑并且此键不起作用,请尝试同时按下 Fn 键和 PrtScn。
您可以将屏幕截图粘贴到任何兼容的应用程序中,例如画图。 您可以右键单击空白区域并点击粘贴,也可以使用 Ctrl+V 热键。
将屏幕截图保存为文件
按键盘上的 Windows+Print Screen 可立即将屏幕截图保存为 PC 上的图像文件。 系统会截取整个屏幕的屏幕截图并将其保存为 PNG 文件。 您可以在以下目录中找到此文件:C:Users[User Name]图片屏幕截图

截取活动窗口的屏幕截图
按键盘上的 Alt+Print Screen 可以截取当前活动窗口的屏幕截图。 然后,您可以将图像粘贴到任何兼容的应用程序中,例如 Photoshop 或 Paint。
截取屏幕特定部分的屏幕截图
要截取屏幕特定部分的屏幕截图,请使用 Shift+Windows+s 热键。 您将在顶部看到一个工具栏,您可以从这里选择多个选项。
- 矩形捕捉
- 自由形式捕捉
- 窗口捕捉
- 全屏捕捉
要截取矩形区域的屏幕截图,请单击矩形图标并用鼠标选择特定区域。 每当您释放鼠标按钮时,所选部分将被复制到剪贴板中。
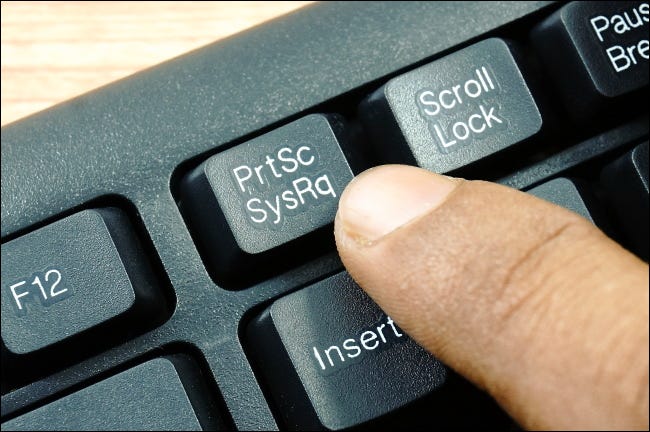
使用 Open Snipping Tool 截取屏幕截图
Windows 11 附带了一项名为 Open Snipping Tool 的新功能。 您可以使用此工具并使用 PrntScrn 截取屏幕截图,而无需按 Windows+Shift+S。
- 打开 Windows 设置。
- 转到辅助功能 > 键盘。
- 激活旁边的开关:“使用打印屏幕按钮打开屏幕截图。”
- 关闭设置。
当您想要截取屏幕截图时,只需按下键盘上的 Print Screen。 图像将被复制到剪贴板。
在没有 Print Screen 键的计算机上截取屏幕截图
某些旧设备可能没有此按钮。 您可以按 Windows+Fn+空格键截取屏幕截图。
如果您使用的是带有 Windows 徽标按钮的平板电脑,请同时按下 Windows 按钮和降低音量按钮。
您可以在图片 > 屏幕截图目录中找到该图像。
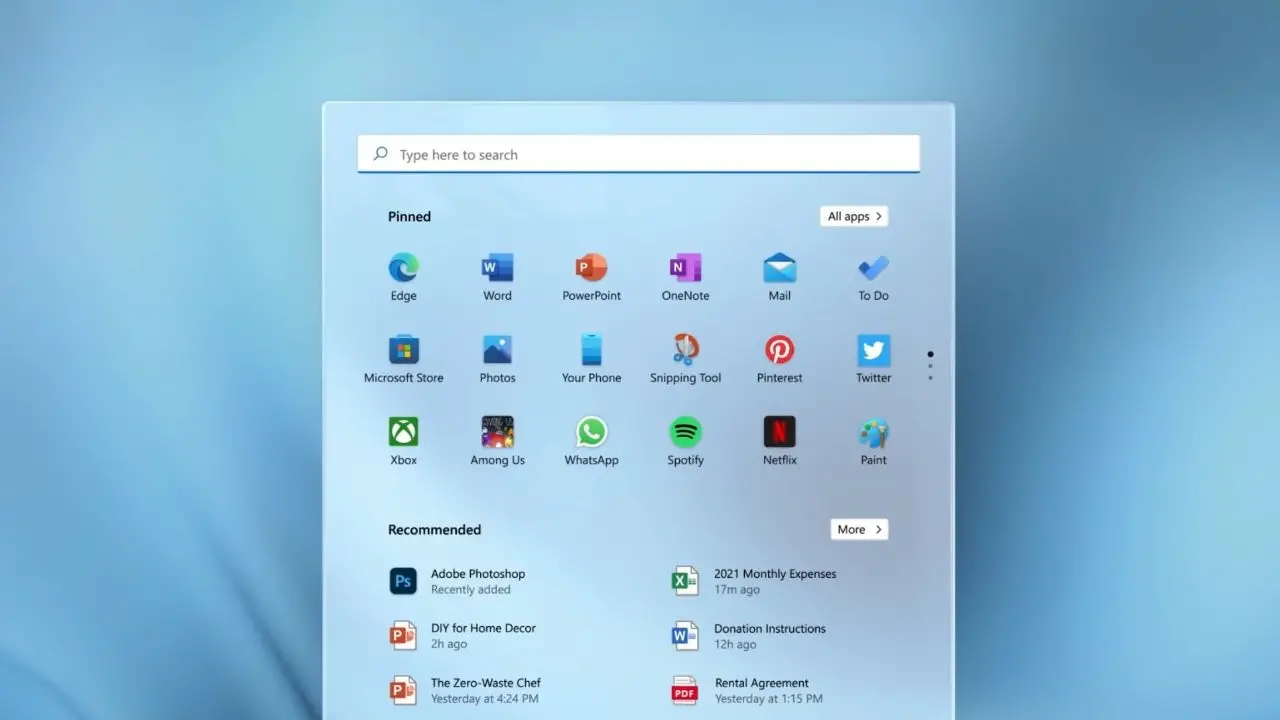
使用截图工具截取屏幕截图
您还可以使用名为 Snipping Tool 的功能在 Windows 11 上截取屏幕截图。
- 打开开始菜单
- 然后在搜索框中输入“截图工具”。
- 单击该工具的图标。
- 点击“新建”。
- 接下来,您应该会在屏幕顶部看到一个工具栏。 此工具栏将允许您截取屏幕截图。 此工具不仅可以将图像复制到剪贴板,而且您还可以将图像另存为文件。
捕获屏幕后,您可以使用“截图工具”窗口中的选项编辑该图像。 Snipping Tool 也是捕捉时间延迟的理想选择。
使用 Xbox Game Bar 截取屏幕截图
借助 Xbox 游戏栏,您还可以截取屏幕截图。 按着这些次序:
- 打开 Xbox 游戏栏。 (点击 Windows+G)
- 使用“捕获”工具截取屏幕截图或录制视频。
- 单击相机图标以截取屏幕截图。
- 单击录制按钮以录制视频。
- 录制完成后,单击“停止”按钮。
图像将保存在以下目录中:C:Users[username]视频捕获