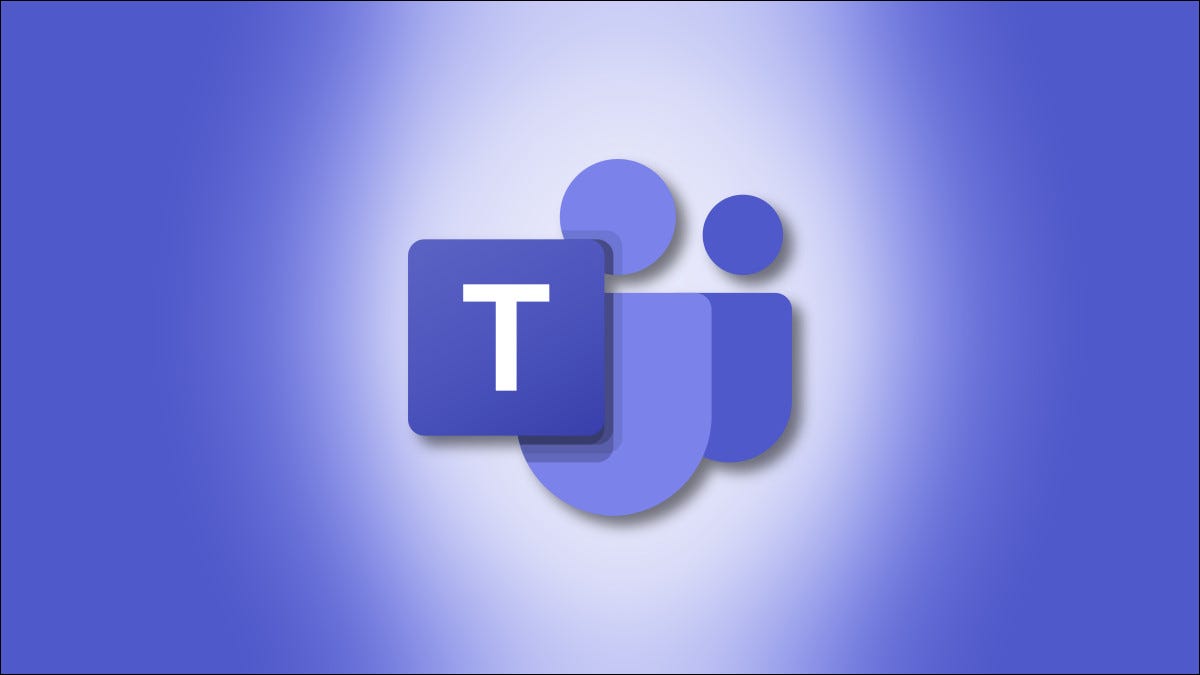借助 Microsoft Teams Chat(它是 Windows 11 的一部分,可通过任务栏上的“聊天”选项进行访问),与朋友、家人或同事的快速沟通比以往任何时候都容易。 以下是如何开始。
设置过程
若要开始使用 Teams 聊天,请转到 Windows 11 任务栏中的聊天图标(类似于紫色文字气泡)。 如果您在那里没有看到它,请检查设置 > 个性化 > 任务栏 > 任务栏项目,然后将“聊天”旁边的开关切换到“开”。
Teams Chat 将于 2021 年上半年作为公开测试版发布。微软目前正在与有限的 Windows 预览体验成员一起测试 Teams Chat。 在 Windows 11 广泛发布之前,您将无法使用它。
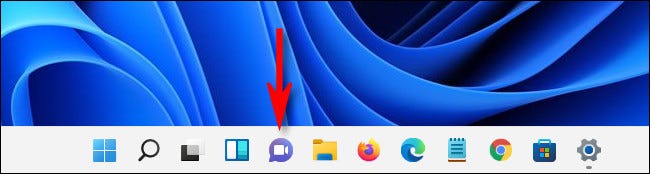
要在 Windows 11 中使用 Teams Chat,只需单击“聊天”按钮,就会出现一个小窗口。 您需要一个 Microsoft 帐户才能在 Windows 11 中使用 Teams Chat。如果您还没有 Teams 帐户,您将在弹出窗口中看到“开始使用”选项。 选择它)。
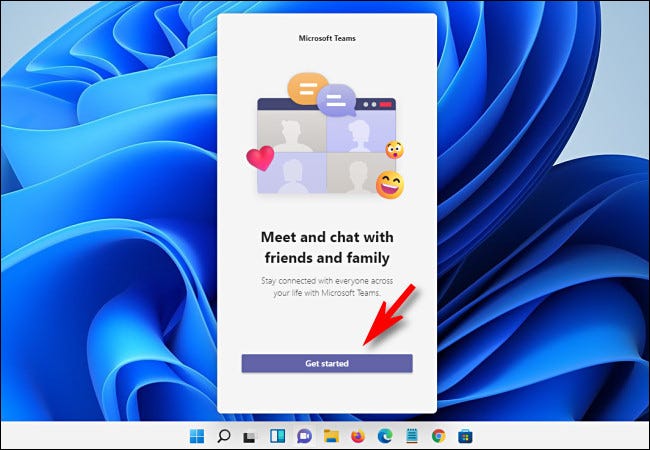
一旦您单击“开始使用”,Microsoft Teams 就会打开,它会引导您完成将 Microsoft 帐户链接到 Teams 或创建帐户(如果您还没有帐户)的过程。
您需要将手机链接到您的 Teams 帐户才能使用它。 如果您不想使用您的个人手机号码,Google 语音可以为您提供一个免费的短信号码。 希望 Microsoft 将来会更改此限制。
在安装的最后一页,您可以选择在 Teams Chat 中为您的团队命名。 准备好后,单击“让我们开始吧”。
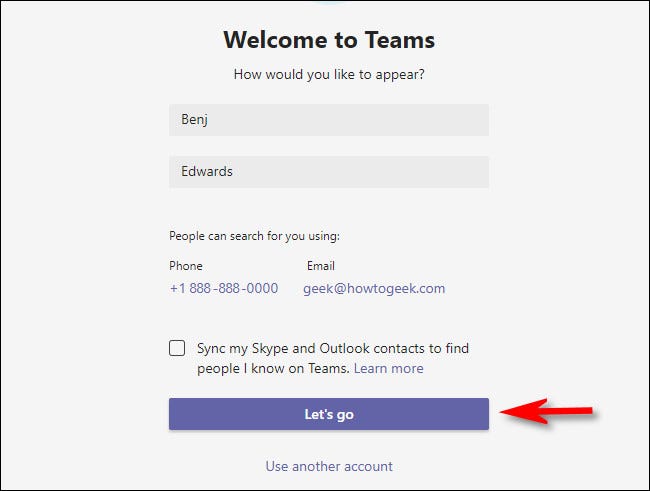
之后,您可以根据需要选择通过任务栏中的“聊天”按钮访问 Teams Chat。 我们将在本章稍后介绍快速弹出聊天按钮 UI,因为它仅在 Windows 11 上可用。
开始对话
要与某人开始对话,请转到 Teams 聊天窗口(通过单击任务栏中的“聊天”按钮)并选择“聊天”。
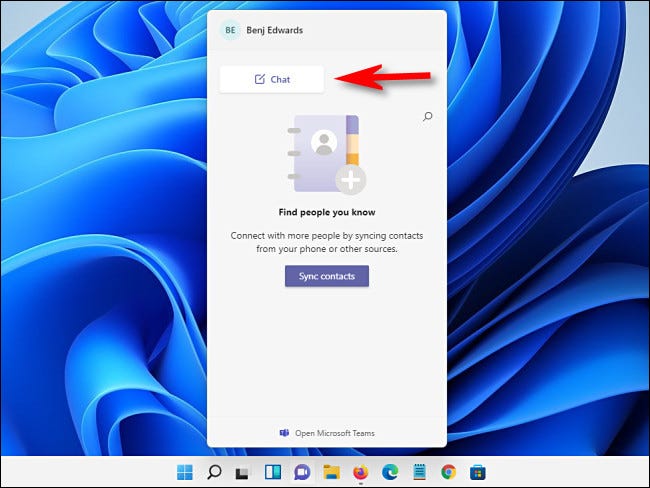
在出现的“新聊天”窗口中选择“收件人:”选项。 在顶部附近,单击“收件人:”字段并填写您要与之通信的个人的姓名、电子邮件地址或电话号码。 Teams 将搜索此人,但他们需要有一个与 Teams 关联的 Microsoft 帐户才能显示。
在 Teams Chat 找到匹配项后,单击某人的姓名。 如果您想在聊天中添加其他人,请在名字旁边的“收件人:”框中一次输入一个人的姓名。