如果您不知道如何测试 PC 的 RAM 是否存在问题,我们随时为您提供帮助。 如果您的 PC 运行缓慢或感觉不稳定,则其 RAM 可能存在问题。 为了发现问题,我们将向您介绍几种方法。 您可以使用适用于 Windows 7、8、10 和 11 的 Windows 内置工具,也可以选择第三方解决方案。
如何测试 PC 的 RAM 是否存在问题?
计算机的随机存取存储器 (RAM) 是计算机的工作存储器。 操作系统和程序不断将数据写入 RAM 并将其读回。 例如,当您查看此网站时,您的浏览器会在您阅读时将其存储在 RAM 中。 当您开始 PC 游戏时,来自较慢系统存储的信息会加载到更快的 RAM 中。
什么是 RAM 测试工具?
如果您的 RAM 出现故障,您可能会面临应用程序崩溃、蓝屏死机 (BSOD) 和其他问题。
您可以使用一些工具来检查您的 RAM 是否有故障。 这些工具将数据写入计算机 RAM 的每个扇区,然后依次读回。 如果该工具读取的值不同,则表明您的 RAM 存在问题。
最好的 RAM 测试工具需要您使用特殊的可启动映像来启动计算机。 这允许 Windows(或其他操作系统)退出,以便该工具完全控制您的 RAM。 Windows 中有一些可用的程序,例如 HCI Design 的 MemTest,但它们不是很可靠。 我们不建议他们。
Windows 内存诊断
Windows 中提供了内置的 RAM 测试工具。 它可在所有当前版本的 Windows 中访问,包括 Windows 10、Windows 11 和 Windows 7。按照以下步骤访问此工具:
- 打开开始菜单
- 键入“Windows 内存诊断”
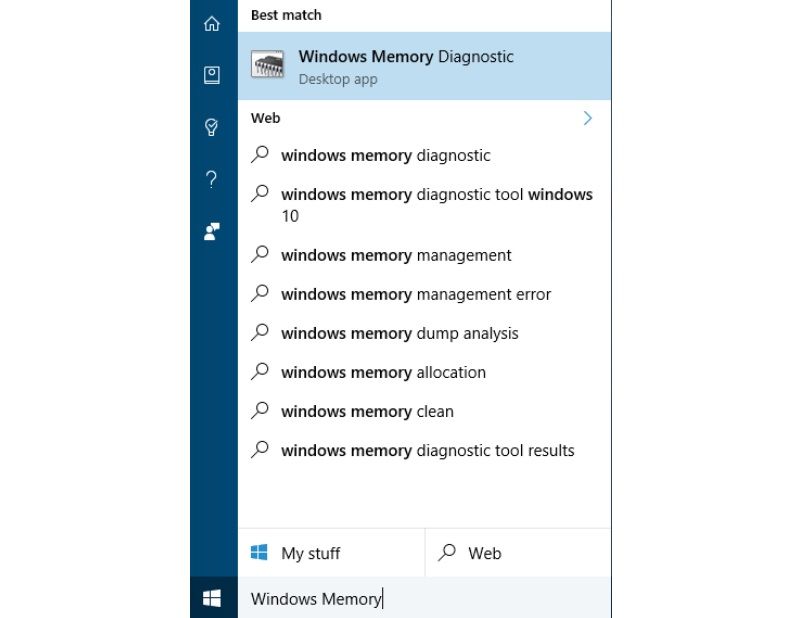
- 您也可以使用 Run.exe,当您键入“mdsched.exe”并回车时,该工具将打开。
- 要运行测试,您需要重新启动计算机。 在测试运行期间,您将无法使用您的计算机。
- 单击“立即重新启动并检查问题(推荐)”。
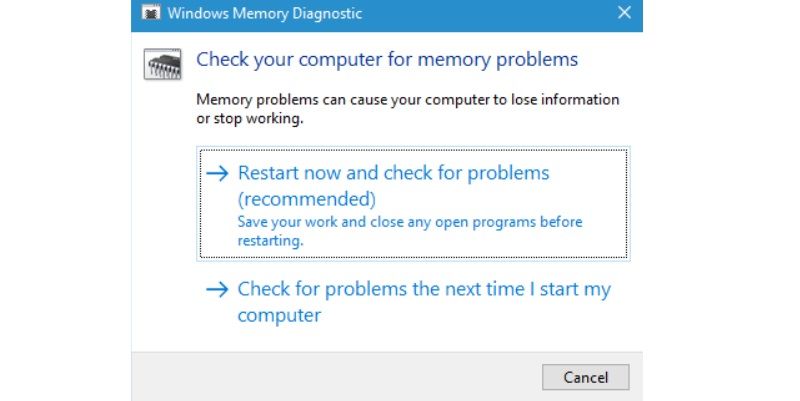
- 重新启动后,将显示 Windows 内存诊断工具屏幕。 让它顺其自然。 这可能需要一段时间才能完成。 如果在此过程中发现任何困难,将出现一个进度条和一条“状态”消息,通知您。
- 完成此过程后,您的计算机将自动重新启动。 登录后将显示测试结果。
- 如果您无法自动看到结果,请执行以下步骤:
- 右键单击开始按钮
- 选择“事件查看器”。
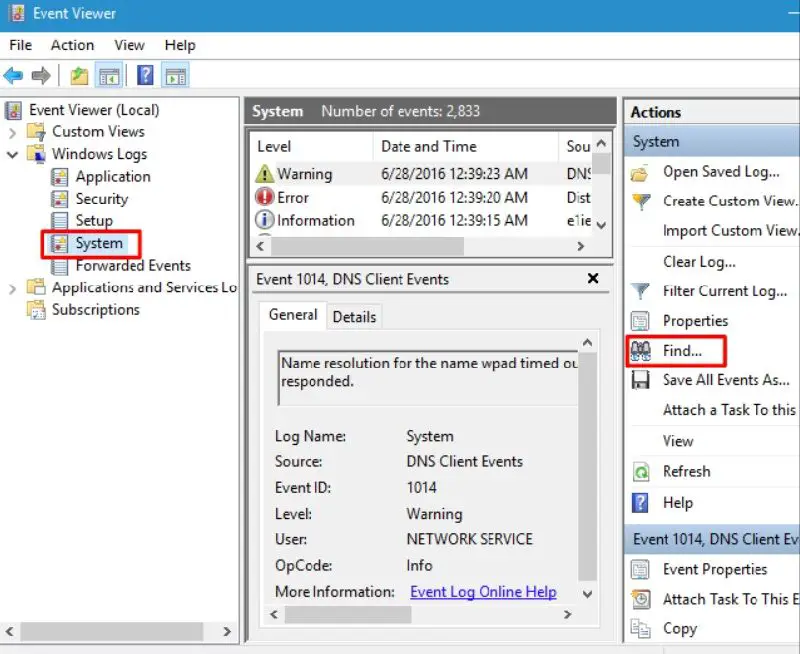
- 转到 Windows 日志 > 系统。
- 点击“查找”。 它位于右侧。
- 键入“MemoryDiagnostic”,然后单击“查找下一个”。
应该提示您结果。
内存测试86
如果您需要更强大的测试软件,您可以下载并使用 MemTest86。 它比 Windows 测试进行更多的测试,并且可能会发现后者无法发现的问题。 尽管该程序的高级版提供了附加功能,但免费版的性能应该也一样。 MemTest86 由 Microsoft 签名,因此可以正常运行。
MemTest86 可以复制到 USB 驱动器。 只需运行下载中包含的 EXE 文件,然后添加备用 USB 驱动器来构建可启动的 USB 驱动器。
提醒:将 MemTest86 映像创建到 USB 驱动器将擦除驱动器的内容。 确保在写入 USB 驱动器之前备份了所有重要数据。
创建可启动媒体后,重新启动 PC 并要求它从复制内存测试工具的 USB 驱动器启动。 该程序将开始加载,片刻之后,它将自动开始扫描您的内存以查找问题。
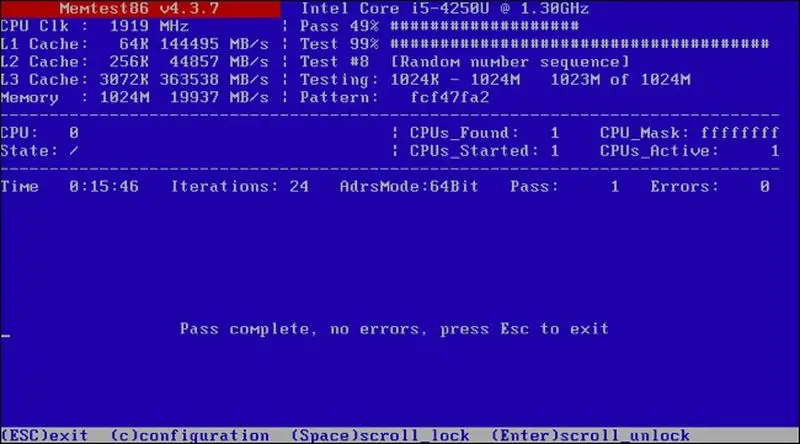
它将继续运行测试,直到您决定停止它,从而允许您在更长的时间内试验内存的工作方式。 任何问题都会显示在您的屏幕上。 完成后,您可以按“Esc”键退出并重新启动计算机。
如果 RAM 测试发现问题,我该怎么办?
如果内存测试显示有问题,则很可能您的 RAM 已损坏并需要更换。 如果您的 PC 仍在保修范围内,我们建议您联系制造商寻求帮助。
如果您有一些额外的 RAM,请更换您当前的 RAM 棒,看看您的计算机是否可以在不同的 RAM 下正常运行。 或者,如果您的 PC 有许多内存插槽,请测试移除一个以评估其影响。
如果您自己构建 PC 或自己安装 RAM,则 RAM 可能由于某种原因与您的主板不兼容。 您的 RAM 也可能无法跟上当前速度,因此您可能希望在 UEFI 或 BIOS 设置屏幕中降低速度。
进行修改后,您可以重复 RAM 测试以查看是否有任何更改。

