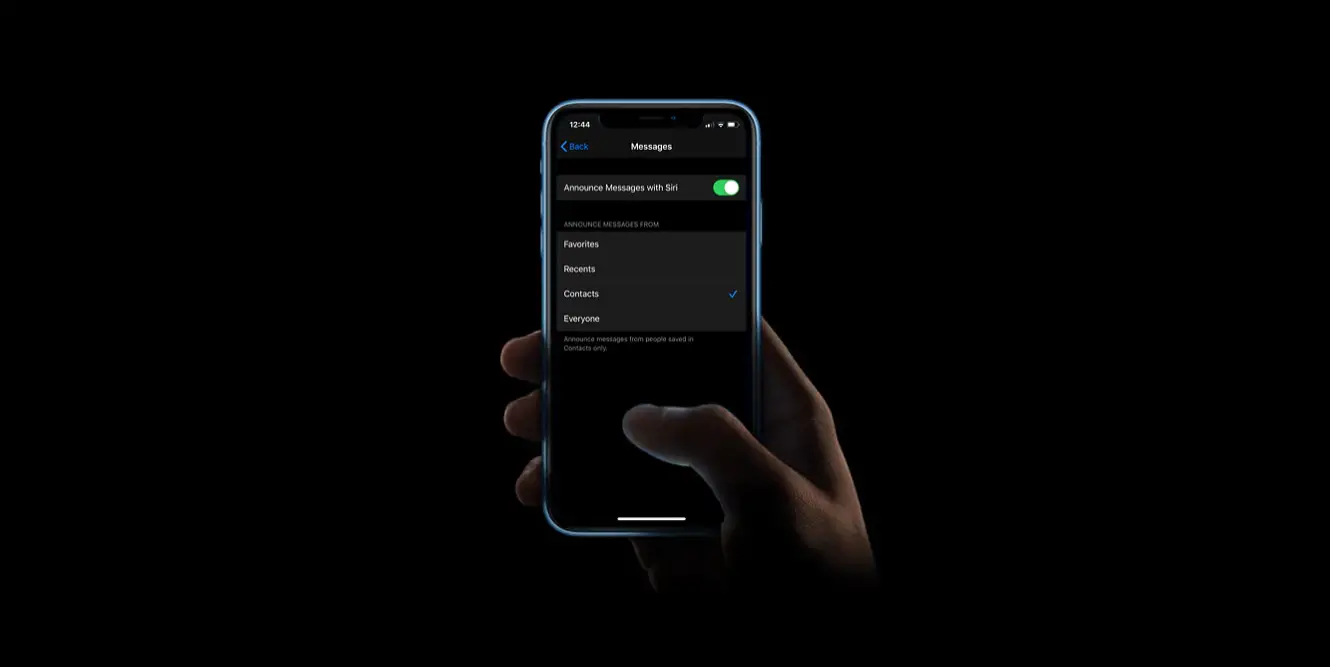您将学习如何通过简单的步骤让 Siri 在收到短信时自动大声朗读信息。 当此功能被激活时,Siri 会发出一声提示音,然后在阅读消息之前读出发件人的姓名。 如果收到一条很长的消息,Siri 会说出发件人的姓名,并表示消息已送达。 当您的 iPhone 连接到 Apple CarPlay 时,Siri 会在锻炼或开车时大声朗读信息。
如何让Siri自动朗读消息?
- 在 iPhone、iPod Touch 或 iPad 上打开“设置”应用,让 Siri 自动阅读您收到的信息。 如果您使用的是 iOS 14(或更高版本),请转到通知; 如果您使用的是 iOS 13,请转到 Siri 和搜索。
- 点击“用 Siri 播报消息”并确保启用“用 Siri 播报消息”选项; 启用时切换必须为绿色。
- 现在 Siri,根据您选择的设置,将信息读到您的 AirPods 或兼容的 Beats 耳机。
Siri 完成阅读后,您还可以使用语音命令回复消息。 您也可以在不说“嘿Siri”的情况下回复消息或采取行动,虚拟助手在听您的消息时不会打扰您。 您还可以让 Siri 播报您从其他应用程序获得的通知,这些应用程序使用播报通知功能发送时间敏感的警报或直接消息。
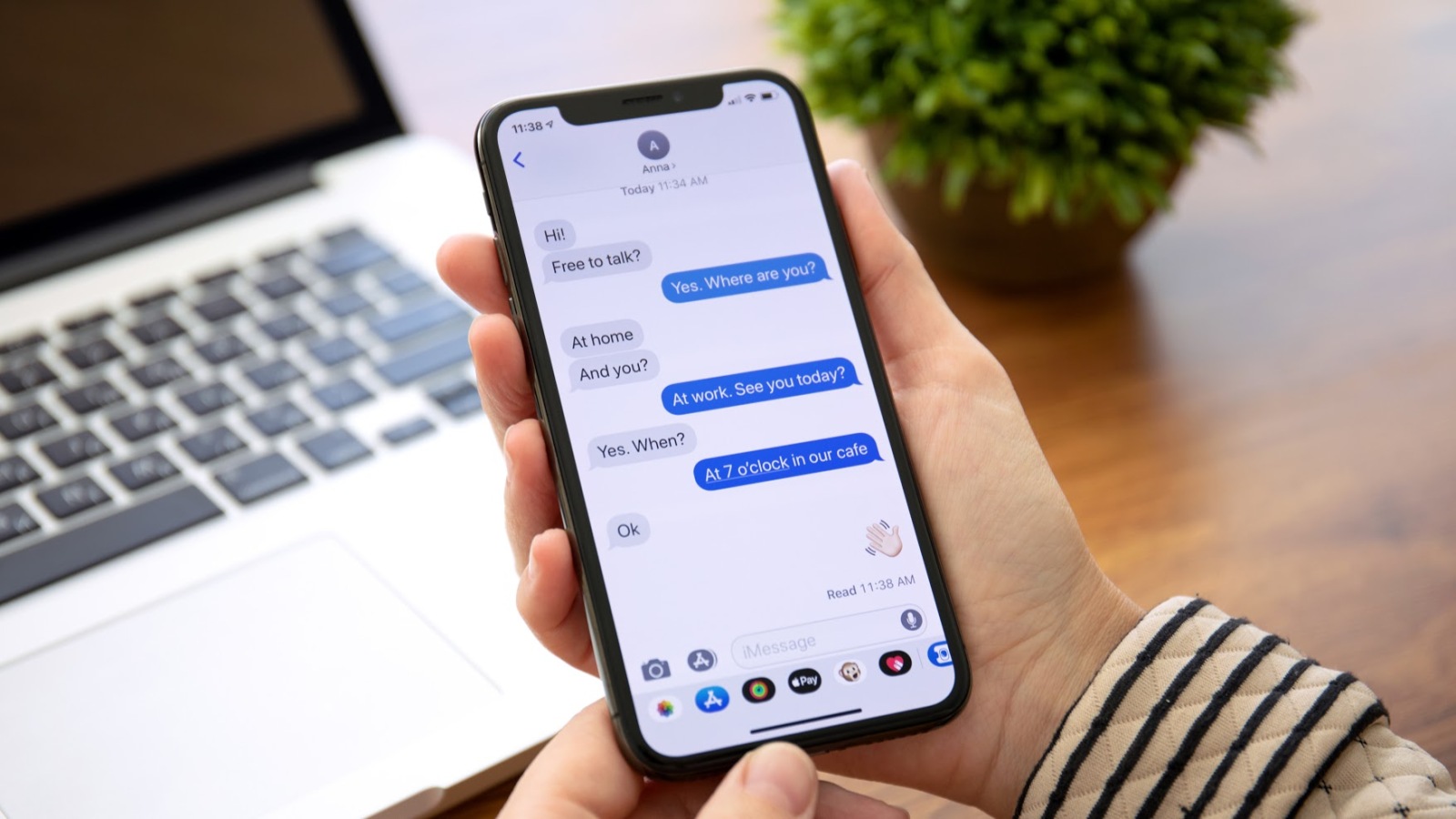
如果您没有听到 Siri 播报您的信息,请按照以下步骤操作:
- 确保您使用的是受支持的设备。
- 设置 > 蓝牙,确保您的 AirPods 或兼容的 Beats 耳机已连接到您的手机。
- 确保在设置 > 通知 > 通知通知中启用通知。
- 确保您的 iPhone 或 iPad 已锁定,并且屏幕已关闭。 如果您在设备上,Siri 不会宣布通知。
如何自定义 Siri 宣布的消息?
您可以通过调整设置来阻止 Siri 通知您所有收到的消息:
- 转到 Siri 和搜索文本页面,然后单击“发布消息来自”下方的“消息”选项。
- 您可以选择是希望 Siri 在您收到来自任何人的文本(“所有人”选项)还是仅来自某些人的文本时通知您,例如“收藏夹”列表中的人、“最近通话”或“通讯录”中的人。
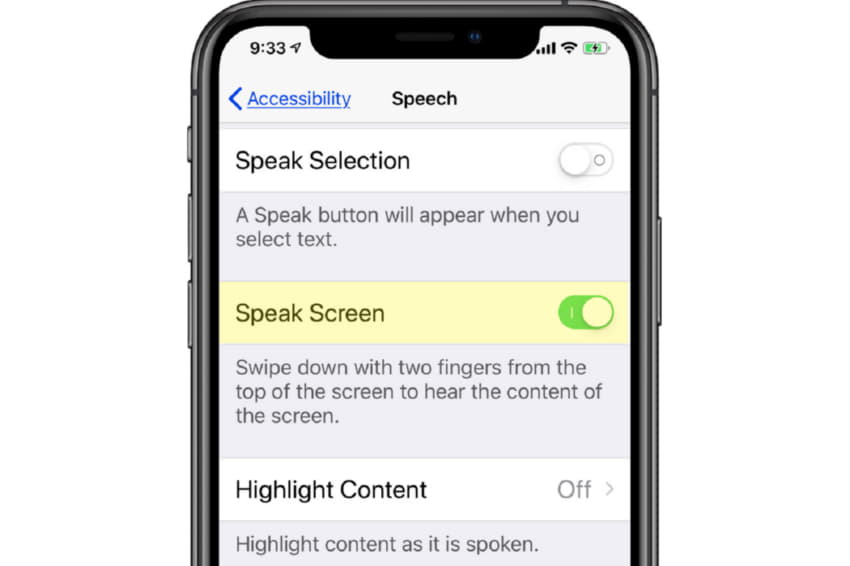
如何让 Siri 读取 iPhone 上的所有文本
Siri 可以看到屏幕上的大多数文本。 虽然您的空闲双手可以处理其他事情,但个人语音助手几乎适用于所有应用程序。 首先在 iOS 的辅助功能设置中配置该功能,使其在 iPhone 上读取文本。
- 前往“设置”>“辅助功能”>“朗读内容”。
- 启用朗读选择功能以在所选文本上显示朗读按钮。
- 启用“朗读屏幕”以使用两指从上到下滑动手势来收听屏幕上的整个文本。
- 启用显示控制器切换按钮。 Speak Controller 可让您快速访问 Speak Screen 和 Speak on Touch 功能。
- 在这里您还可以选择 Voices 并修改讲话速度。 将难词添加到列表中,并使用发音准确地说出它们。 键入反馈是另一个辅助功能,它在键入每个字符、整个单词、自动更正、自动大写和键入预测时提供语音反馈。 如果需要,启用
- 要使用 Siri,请长按右侧的按钮或说“嘿 Siri”。 要让 Siri 朗读屏幕上的信息或文本,请说“朗读屏幕”或选择您想让 Siri 朗读的文本,然后轻点“朗读”。
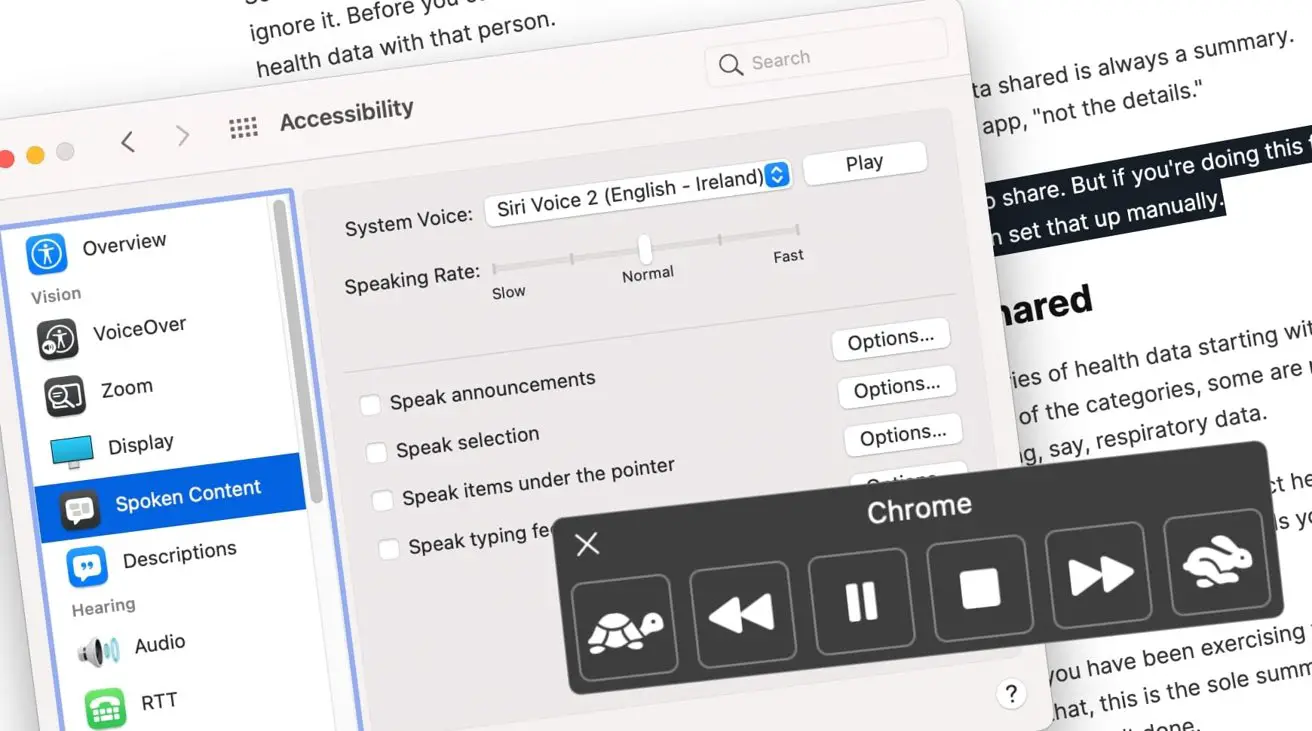
如何让 Siri 读取 macOS 上的所有文本
在 Mac 上,口语内容是一种辅助功能,它使用文本到语音的合成来阅读屏幕上的内容。 但它不是直接的 Siri 命令,而是在 macOS 上使用键盘快捷键打开。
- 苹果菜单 > 系统偏好设置。
- 辅助功能 > 语音内容。 选中说话选择框。
- 如果需要,选择选项以更改快捷键。
- 要在 Mac 说话时突出显示单词、短语或两者,请选取突出显示内容。 为了帮助您的眼睛跟踪口语陈述,请在其下划线或突出显示。 从突出显示项目的弹出菜单中选择从不以关闭突出显示的文本。
- 选择“显示控制器”弹出菜单以更改控制器的工作方式。 默认情况下,控制器将显示语音内容并允许您调整速度。 使用左侧的按钮播放、暂停、向前或向后跳过或停止旁白。 左边的乌龟符号在兔子举起时减慢讲话速度。
- 要让 macOS 读取所选文本,请按键盘上的 Option + Esc。