您是否发现使用 Discord 时 Windows 计算机上的其他应用程序会变得更安静?这可能是由于一项名为“自动 Discord 闪避”的功能。该功能旨在降低您或其他人说话时其他应用程序的音量,但有时它带来的麻烦多于帮助。
幸运的是,有一些简单的方法可以调整或禁用自动 Discord 闪避功能,以使音量保持一致。在本指南中,您将学习如何在 Discord 中以及通过其他一些 Windows 设置进行这些调整。
自动 Discord 闪避和简单解决方案
我们有 3 种不同的方法来关闭自动 Discord 闪避功能。此功能并非 Discord 独有,但那些使用 Skype 以前使用过的人可能知道 Windows 也有这样的功能,并且音量静音是因为它在没有询问用户的情况下做出的决定。让我们继续讨论解决方案:
调整 Discord 的衰减设置以控制自动 Discord 闪避
要阻止 Discord 自动降低音量,第一步是更改衰减设置。操作方法如下:
- 打开 Discord:在您的桌面或开始菜单中找到 Discord 应用程序图标,然后单击打开它。
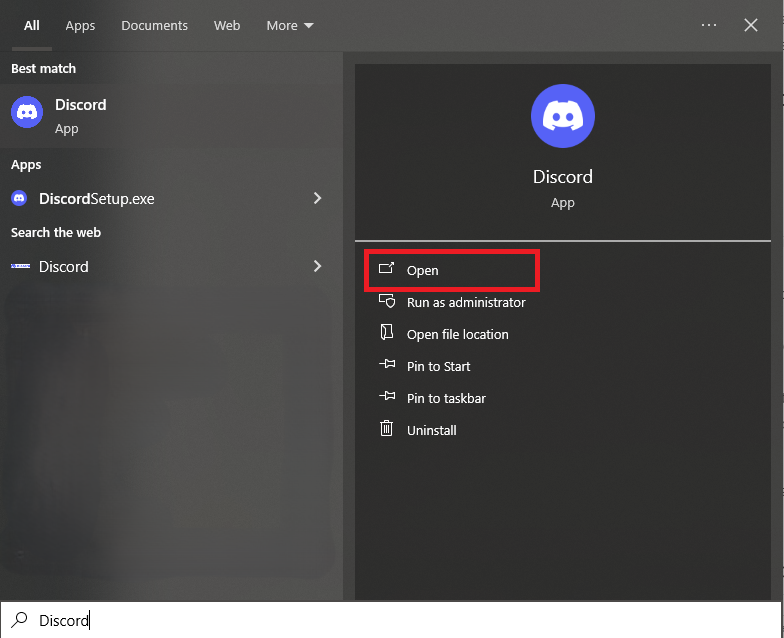
- 访问设置:在 Discord 窗口底部,个人资料图片旁边找到齿轮图标,然后单击它。
- 导航至语音和视频:在设置菜单左侧,找到并点击“语音和视频”。
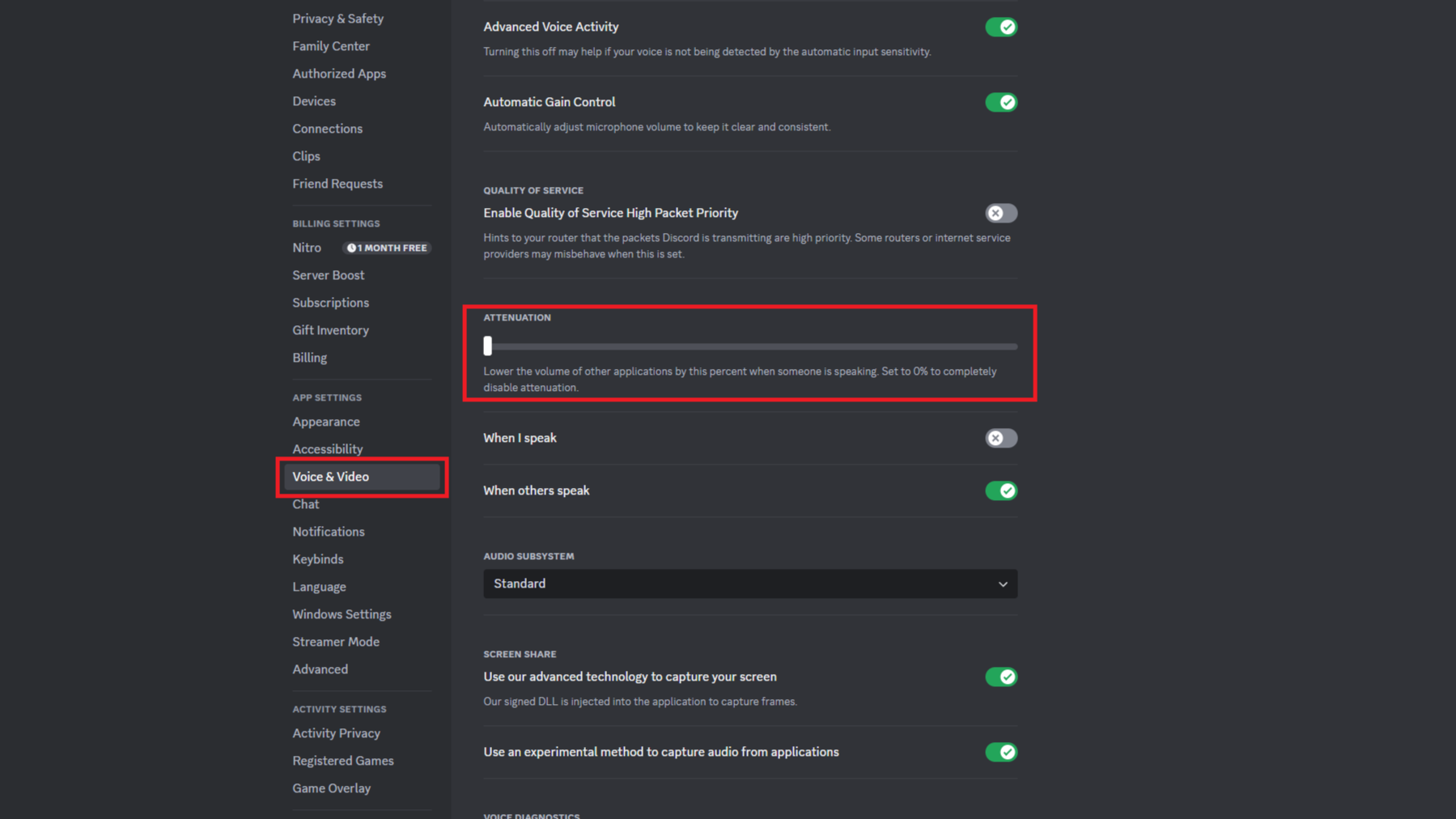
- 降低衰减:向下滚动,直到找到“衰减”滑块。将滑块拖到左侧,将其设置为 0%。这将阻止自动 Discord 闪避功能在您或其他人讲话时降低其他应用程序的音量。
调整此设置应该有助于管理自动 Discord 闪避,但如果问题仍然存在,您可以采取其他步骤。
关闭独占控制以改善自动 Discord 闪避
有时,即使调整了衰减设置,Discord 自动闪避问题仍会继续存在。如果是这种情况,您可以禁用 Windows 中允许应用程序独占控制音频设备的功能。您需要执行以下操作:
- 打开 Windows 设置:按 Windows 键 + I 打开设置菜单。
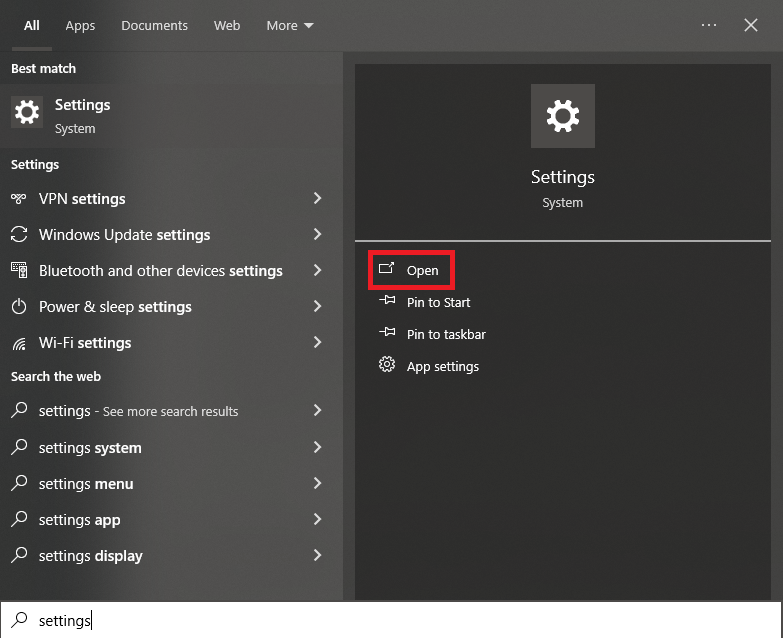
- 进入声音设置:单击“系统”,然后从菜单中选择“声音”。
- 打开声音控制面板:在声音设置中,向下滚动直到找到“相关设置”部分。单击 Windows 10 中的“声音控制面板”或 Windows 11 中的“更多声音设置”。
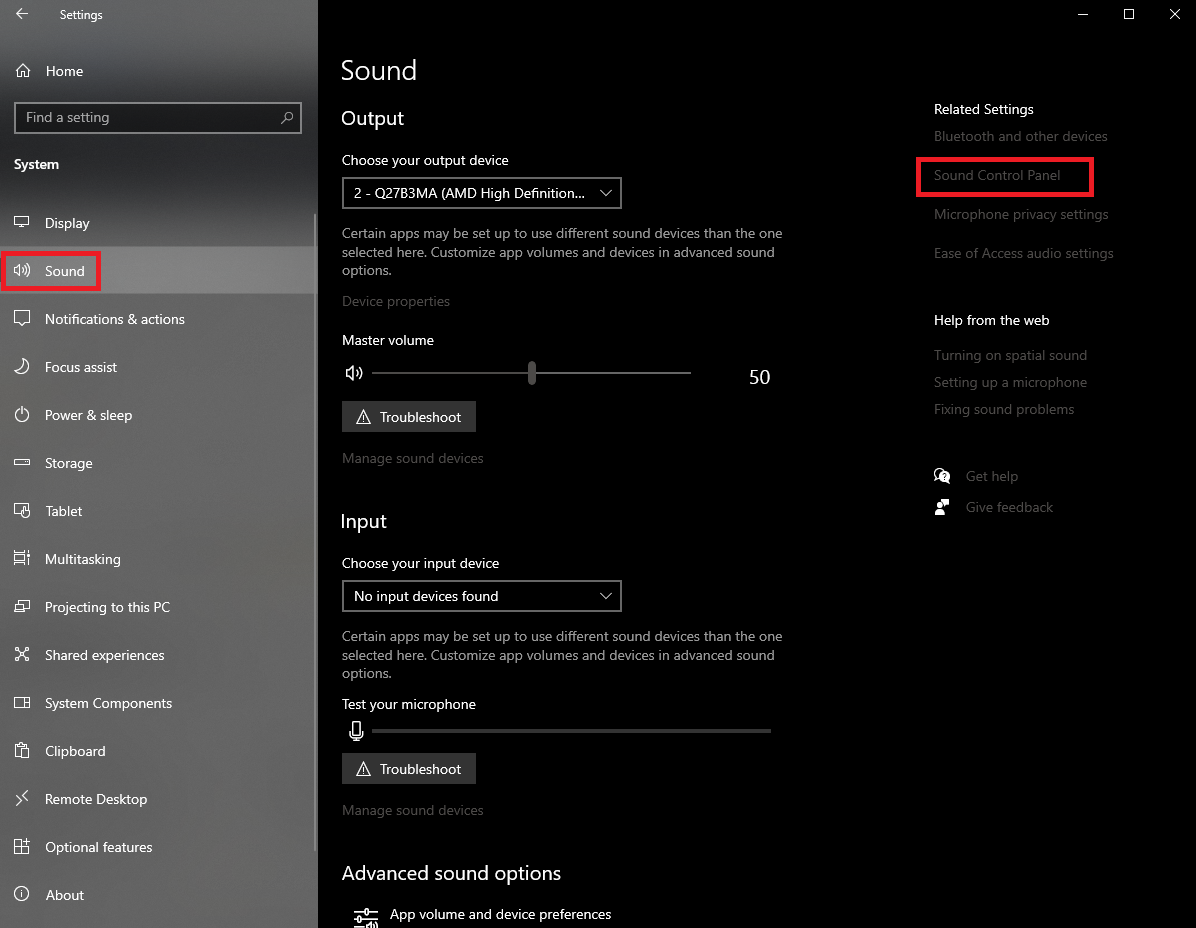
- 访问设备属性:在声音控制面板中,找到出现问题的设备(例如耳机或扬声器),右键单击它,然后选择“属性”。
- 禁用独占控制:单击“高级”选项卡,取消选中“允许应用程序独占控制此设备”框。
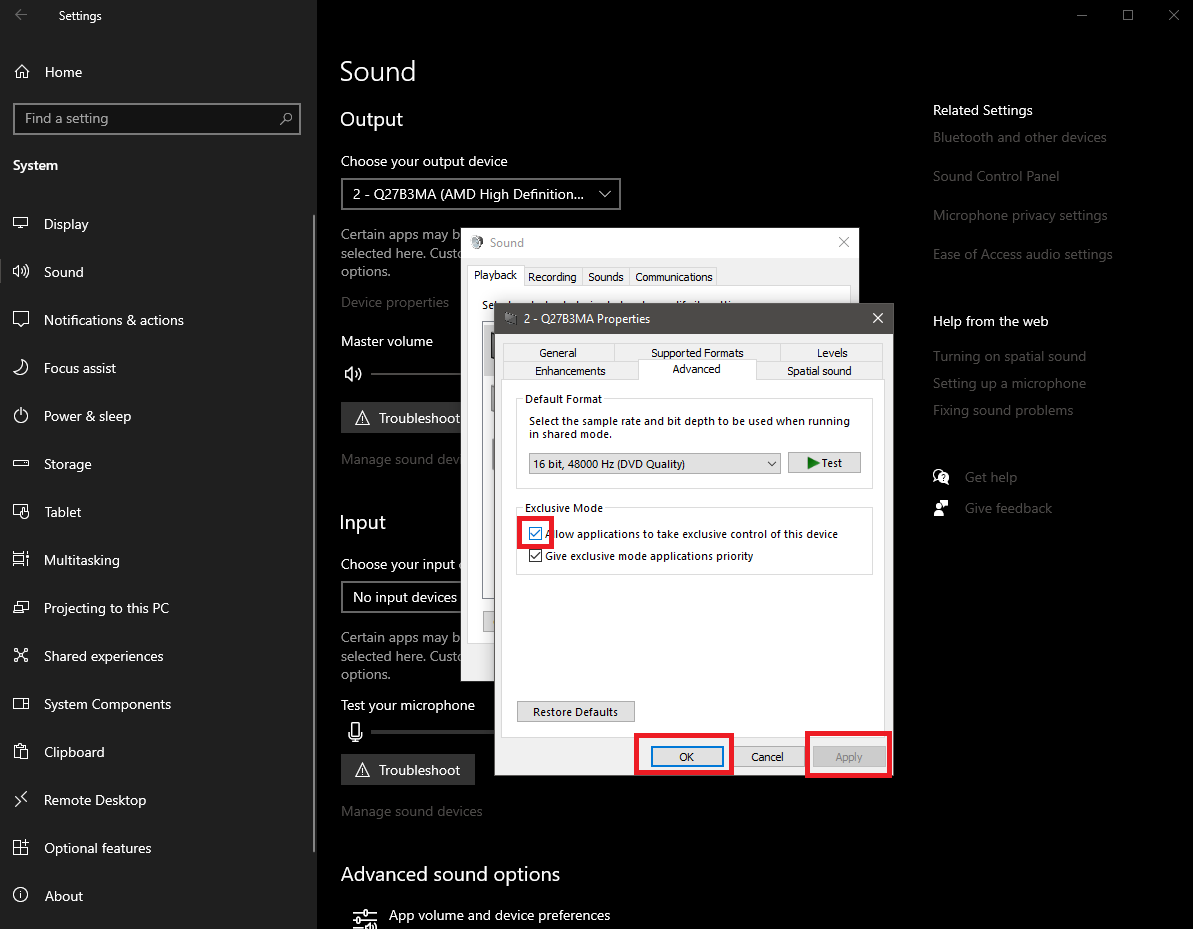
- 应用更改:单击“应用”,然后单击“确定”以保存更改。对您使用的任何其他音频设备重复此过程。
禁用独占控制可以帮助改善自动 Discord 闪避的效果并保持音量稳定。
禁用 Windows 通信活动以管理自动 Discord 闪避
如果尝试上述方法后仍然遇到问题,您可以调整最后一个设置。当 Windows 检测到您正在使用 Discord 等通信应用程序时,它有时会降低其他应用程序的音量。这是另一种自动 Discord 闪避形式,可能会干扰您的音频体验。以下是禁用此功能的方法:
- 打开 Windows 设置:再次按下 Windows 键 + I 调出设置菜单。
- 导航到声音设置:转到“系统”,然后转到“声音”。
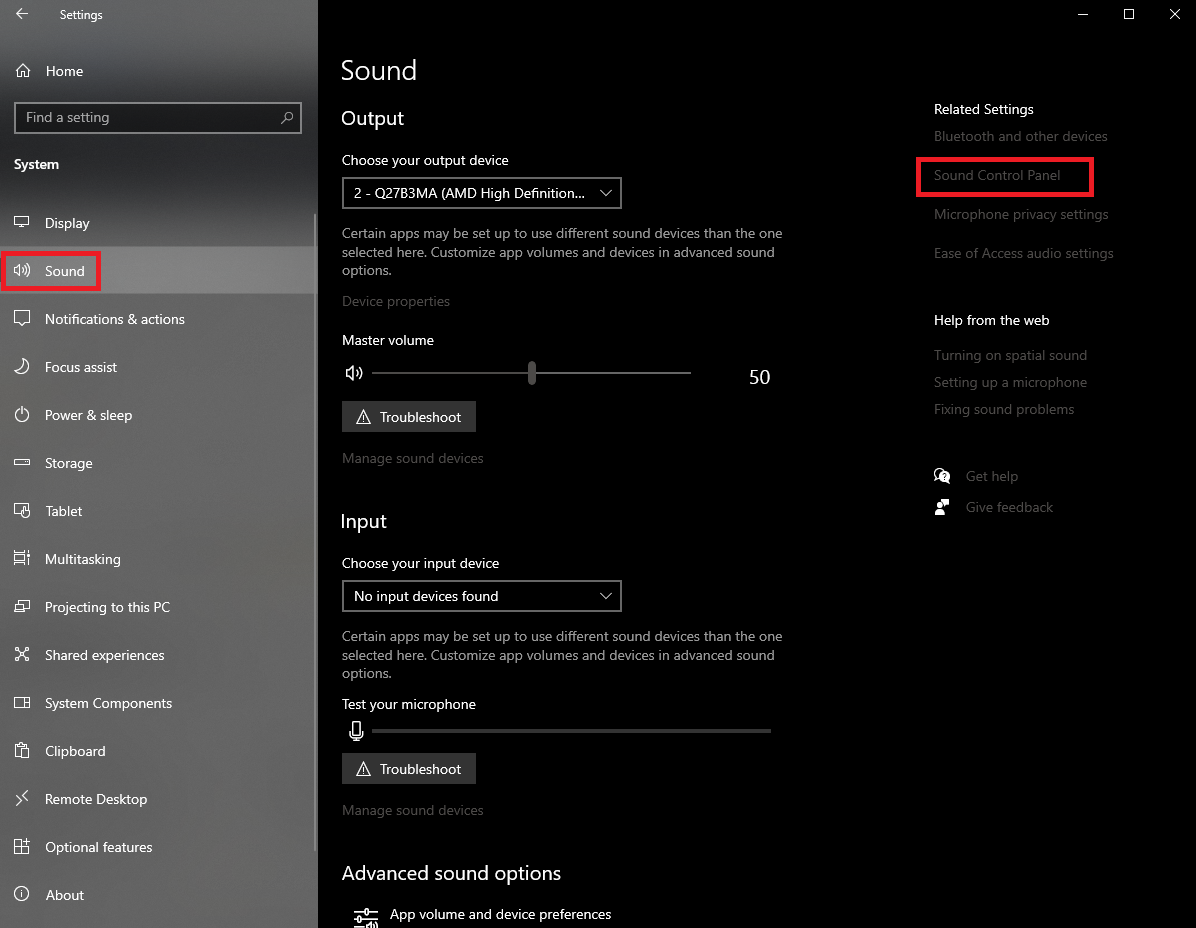
- 访问通信设置:在声音设置中,单击“声音控制面板”(Windows 10)或“更多声音设置”(Windows 11)。
- 禁用通讯活动:单击窗口顶部的“通信”选项卡。在“当 Windows 检测到通信活动时”部分下选择“不执行任何操作”。
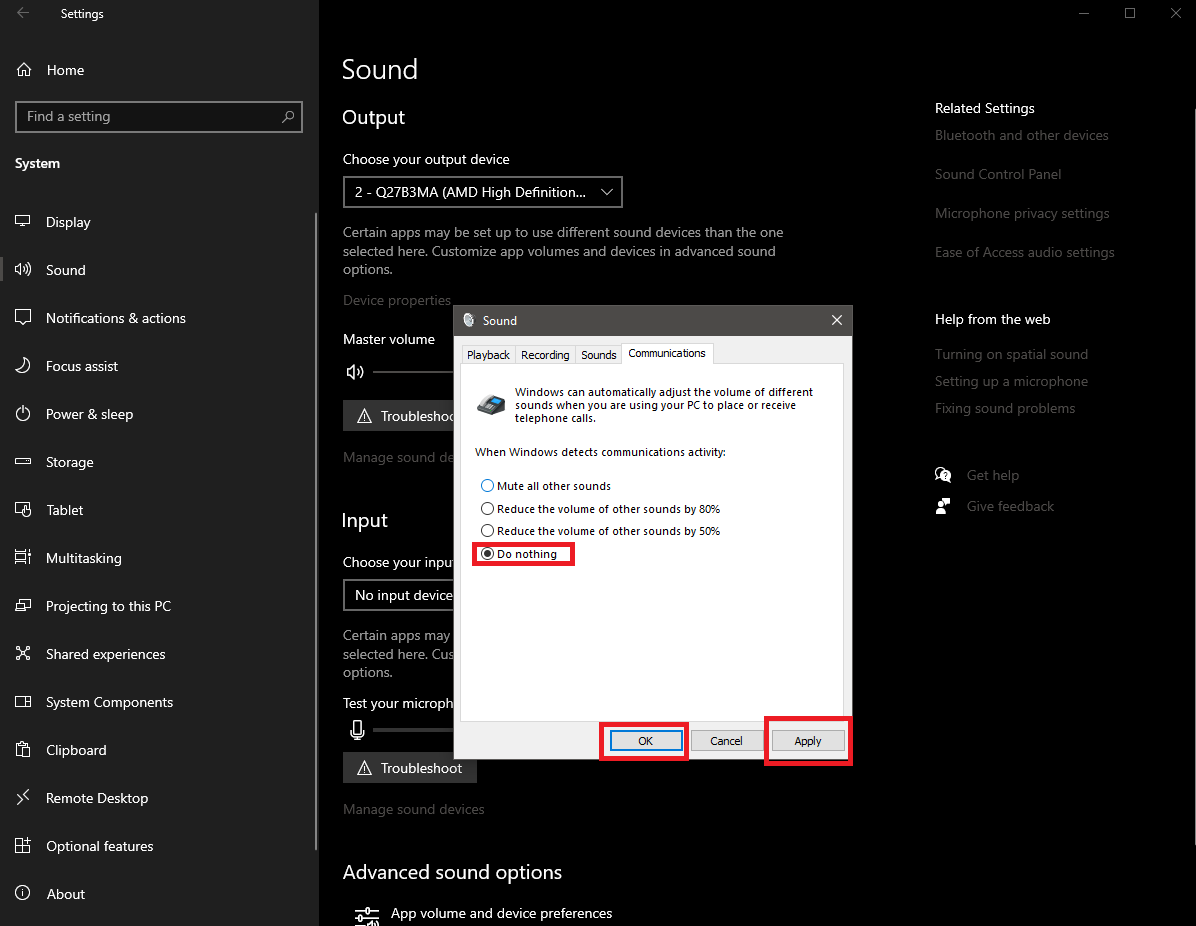
- 申请并确认:单击“应用”,然后单击“确定”保存更改。
通过禁用此功能,您可以更有效地管理自动 Discord 闪避并防止 Windows 降低其他应用程序的音量。
总结
通过遵循这些步骤,您应该能够控制自动 Discord 闪避并在所有应用中享受一致的音量,即使在使用 Discord 时也是如此。无论是调整 Discord 的衰减、调整 Windows 的独占控制还是禁用通信活动,这些解决方案都很容易实现,应该可以帮助您避免进一步的中断。请记住,关键在于在您的设置中找到正确的平衡,以使您的体验更顺畅、更愉快。
特色图片来源:ELLA DON / Unsplash
Source: 如何关闭自动 Discord 闪避功能

