通过本指南,我们将了解如何使用内置工具或第三方插件在笔记本电脑中截屏。 如果您不想使用内置工具和快捷方式,我们还将列出其中一些第三方应用程序,以帮助您在它们之间进行选择。
在当今的环境中,您需要在笔记本电脑上截取工作的屏幕截图。 屏幕截图是计算机屏幕上任何内容的静态照片。 拍摄屏幕上的任何东西就像按下按钮一样简单,它们都可以保存为 JPG 或 PNG 图像以供以后使用。
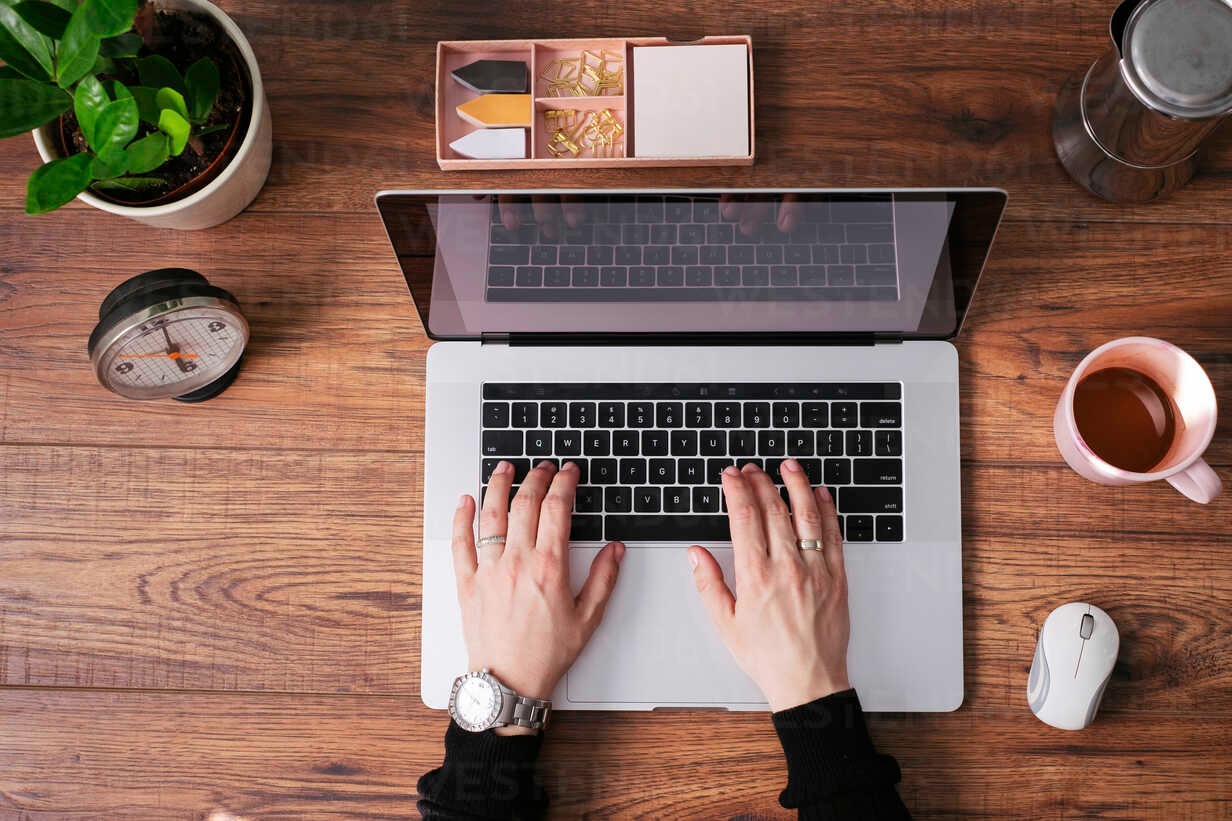
如何在笔记本电脑上截屏?
但是,Windows 和 macOS 笔记本电脑都提供了自己的截屏方法。 我们将介绍如何在笔记本电脑上截屏,这样您就可以使用内置工具和第三方应用程序保存这些图像以供以后使用。
如何在 Windows 7 和 10 上截屏?
每个版本的 Windows 10 和 7 都包含名为 Snipping Tool 的专用应用程序。无论您使用什么操作系统,该软件都会拍摄一张照片并将其作为图像文件存储在您的设备上。
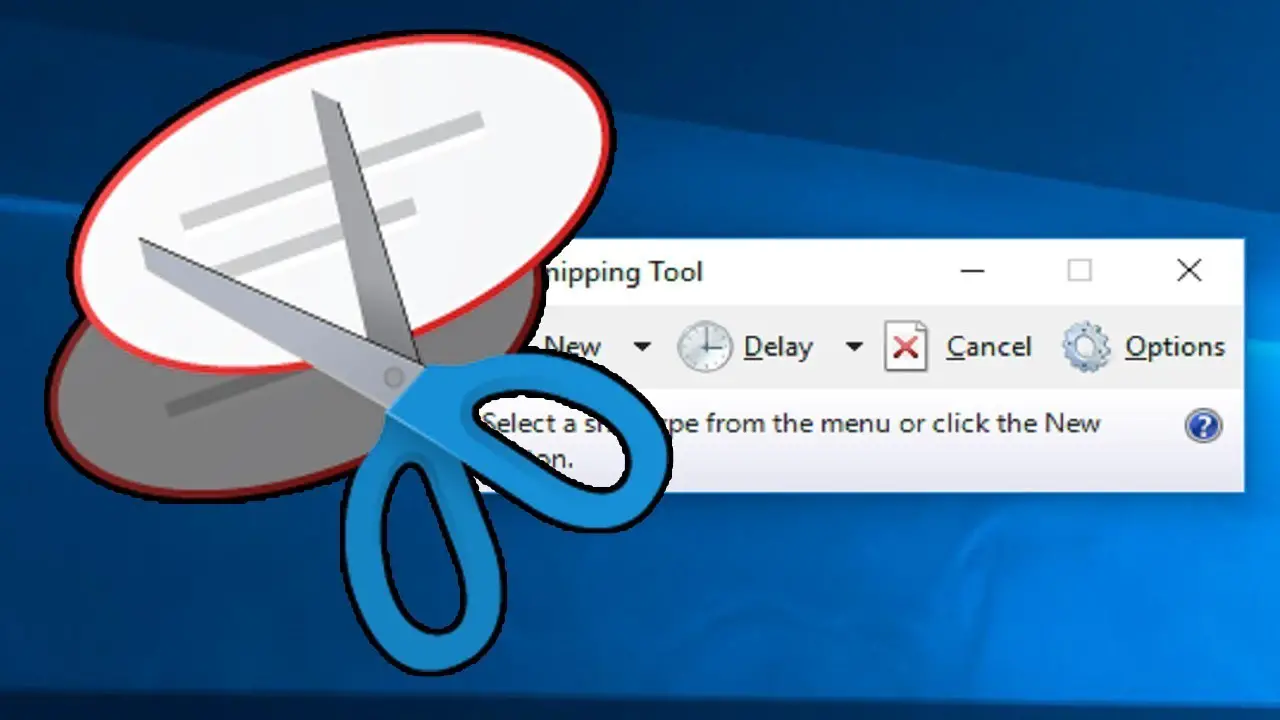
截图工具快捷方式
虽然没有打开截图工具的特定快捷方式,但您可以使用下一个快捷方式来实现相同的结果。 但是,如果您想使用截图工具,请按照以下简单步骤操作:
- 在 Windows 搜索框中,键入“截图工具”,然后打开它。
- 单击“新建”以捕获屏幕截图。
- 现在,将其移过屏幕,移到您想要截屏的位置。
- 单击“保存截图”图标以保存屏幕截图。
如何在笔记本电脑 Windows 11 中截屏?
虽然这些快捷方式也适用于 Windows 10 和 7,但它们也可以在 Microsoft 提供的最新操作系统版本 Windows 11 上使用。
Windows+Shift+S
要捕获屏幕上的特定区域,您必须同时按下这三个键:Windows+Shift+S。 屏幕将变暗,鼠标指针将变为可拖动,允许您选择您选择的部分。 然后屏幕截图将被复制到剪贴板。
Windows+PrtScn
同时按下 Windows 和 PrtScn 按钮是另一种截屏方法。 它通常位于顶行,靠近功能键。 将图片保存在您想要的任何位置,然后给它一个文件名。 然后从您点击图片下方的“保存”时出现的下拉菜单中选择“保存”。

Alt+PrtScn
要捕获与上面完全相同类型的屏幕截图,您可以使用 Alt+PrtScn。 此选项复制当前窗口; 您正在工作的屏幕。 要截屏,请在按 Alt 的同时按 PrtScn 键。
Windows+PrtScn
在您的 Windows PC 上,如果您不想将屏幕截图复制到剪贴板,请按 Windows+PrtScn 将其保存为图像文件。 当您点击这些键时,它将保存在“图片”文件夹中。
视窗+G
Windows+G 是另一个快捷方式。 这种方法是游戏玩家中最流行的方法之一。 对于游戏覆盖,按两个键; Windows 和 G。要捕获屏幕截图,请单击相机符号或按 Windows 键+Alt+PrtScn。
如何使用第三方应用在笔记本电脑上截屏?
使用这些程序以多种方式保存、发送电子邮件和上传屏幕截图。 它们还可以用于以多种方式截取屏幕截图,自动将它们存储在适当的位置,并通过强大的编辑功能添加注释。 我们将列出一些最好的 Windows 屏幕截图工具,以帮助您为 Windows 选择正确的屏幕截图软件。
绿射
如果您正在寻找简单、免费且功能强大的截图工具,Greenshot 是最佳选择。 它是一个开源程序,允许您使用任务栏和键盘快捷键以多种方式捕获屏幕截图。 区域捕获、活动窗口捕获、全屏捕获、最后一个区域捕获以及许多屏幕截图都可以使用 UI 和组合键进行。
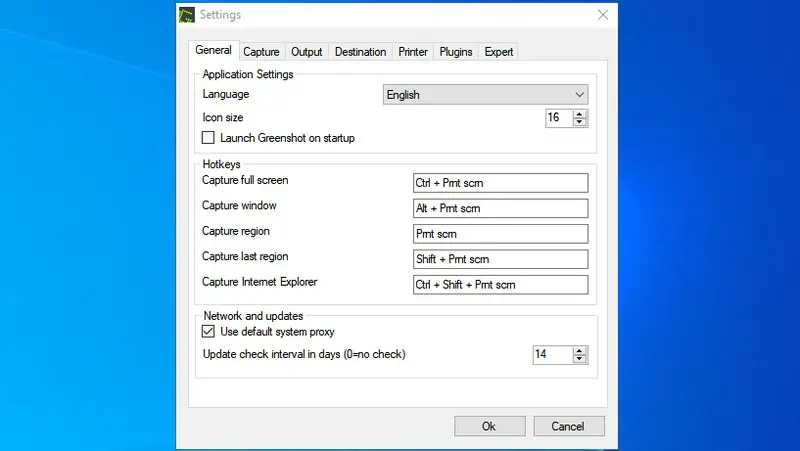
该程序提供了许多用于保存和共享屏幕截图的选项。 您可以将它们保存到特定文件夹或通过程序运行它们。 截图也可以一拍就上传到Imgur,很方便。 它在系统资源上是轻量级的,因此它可以从任务栏工作而不会妨碍您。
PicPick
PicPick 是最好的截图工具之一,因为它包含一个成熟的编辑器。 它有 8 种截屏方法,然后在编辑器中打开它,远胜于其他截屏工具。
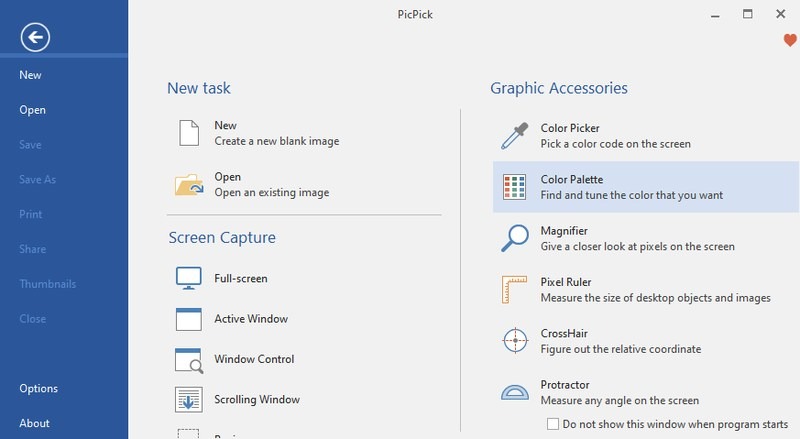
PicPick 编辑器具有所有基本的图片编辑工具,例如效果、注释、像素标尺、调整大小/裁剪、绘图等。 可以从 PicPick 软件访问用于列出和管理图片的界面,您可以从“共享”选项卡在线共享它们。 尽管 PicPick 完全免费供个人使用,但它缺乏客户支持。 专业版必须购买用于商业用途。
分享X
如果您需要与其他人或网站共享图像,ShareX 是您的屏幕截图工具。 它包括 7 种不同的截屏方式,以及视频和 GIF 录制功能。 还有一个自动拍照功能,可以在设定的时间后自动拍照。
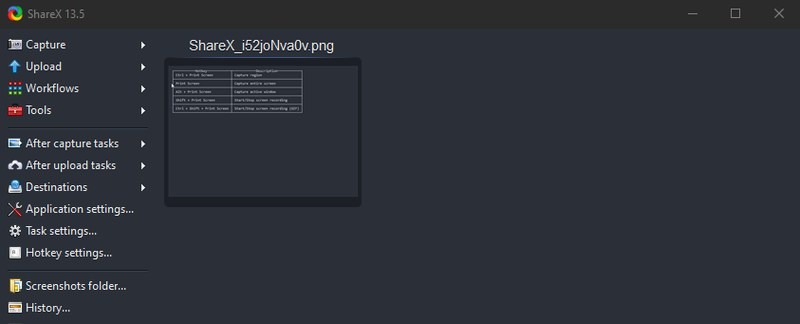
ShareX 使您可以通过专用菜单将屏幕截图发布到各种在线服务,并且 ShareX 界面可用于管理他们的帐户。 您还可以创建可共享的短 URL,以便于分发。 总体而言,该程序是高度可配置的,并且可以通过内置 OCR 工具等其他工具来压倒一切。
如何在 Mac 上截屏?
如果您想捕捉计算机上当前的内容,无论是活动门票、刚刚收到的电子邮件,还是只是桌面的屏幕截图,如何在 Mac 上截屏是一项重要的技能。 我们在另一篇文章中介绍了如何在 Mac 上截屏。

我们希望您喜欢这篇关于如何在笔记本电脑中截屏的文章。 我们还有其他关于如何修复 Windows 10 访问被拒绝文件夹错误、什么是 LAN 唤醒以及如何在 Windows、macOS 和 Linux 上启用它等主题的指南。

