如果您不知道如何在 Mac 上滚动,那么您不是唯一一个。 很多 Windows PC 用户在第一次使用 Apple 电脑时都会遇到困难。 对于不熟悉 Mac 的人来说,与 PC 滚动的差异可能会让他们感到困惑。 当一切开始看起来都落后时,习惯了滚动动作并使用 windows 会感到不正常。 但经过一点使用后,所有这些混乱可能都会消失。
如何在 Mac 上滚动?
Apple 产品旨在满足个人喜好,并旨在易于使用和操作,这在计算机用户中赢得了大量追随者。 这个特性列表可能看起来无穷无尽,让每个 MacBook 用户都有机会设计自己的独特体验。
本文将探讨的主题之一是如何在 MacBook Pro 上滚动。 滚动似乎是一项简单的任务,但事实并非如此。 尽管这些基本功能经常被忽视,但它们可能是 MacBook 使用起来如此愉悦的核心。

您一直在计算机上滚动,因此像专业人士一样滚动非常重要。 您必须考虑一下:没有该功能,您将无法在计算机上移动。 如果您不熟悉使用 Mac 设备,请访问我们的教程,了解如何在 Mac 计算机上控制 Alt Delete。
Mac 触控板手势
您可以使用基本的触控板手势在 MacBook Air 上完成很多工作,例如滚动浏览网页、放大纸张等。 压力感应功能为 Force Touch 触控板增加了另一层交互性。 当您使用触控板拖动或旋转物体时,当它们正确对齐时,您会感觉到微弱的振动,从而使您可以更准确地工作。 现在让我们学习如何在 Mac 上滚动。
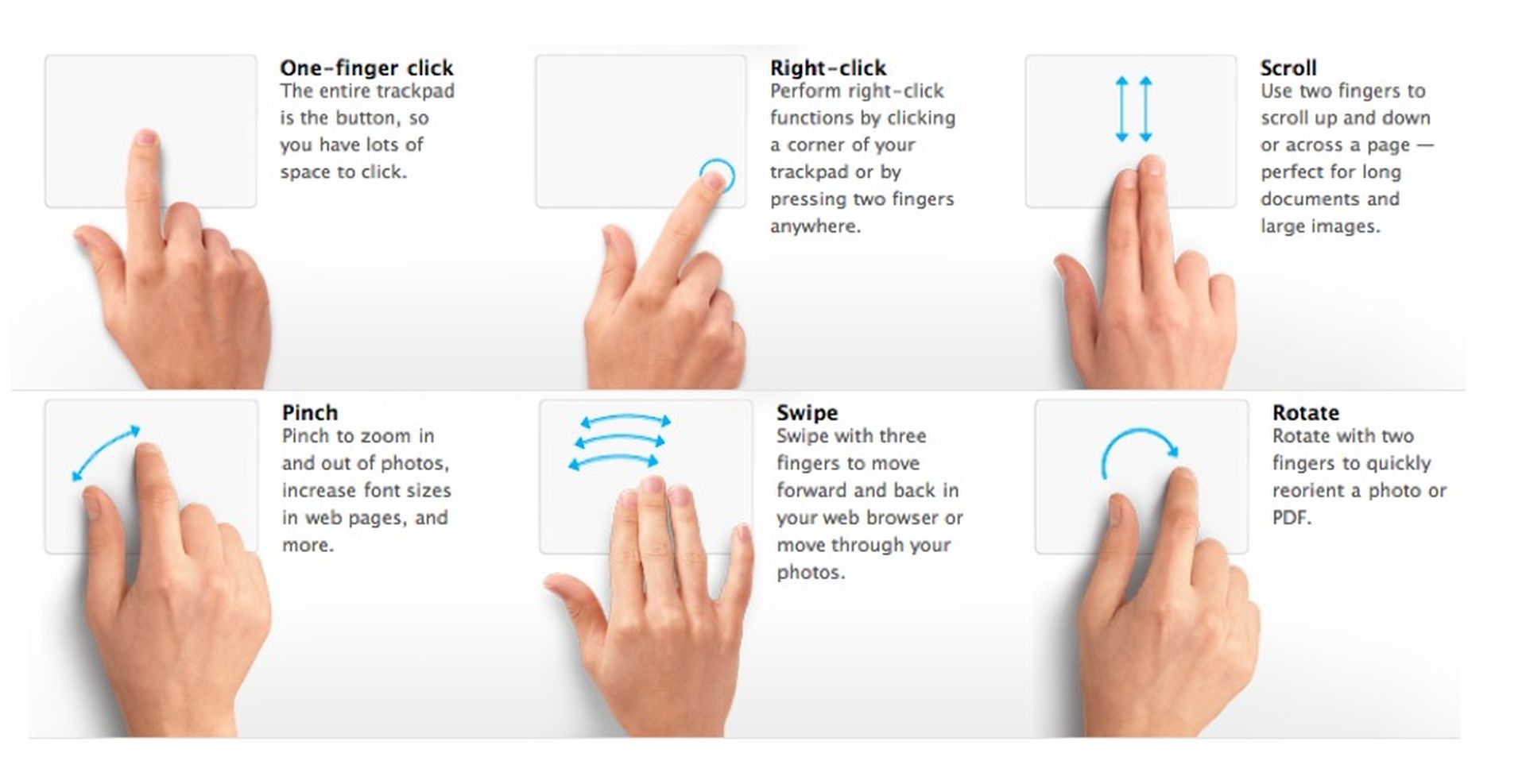
- 用一根手指轻扫 在屏幕上移动指针。
- 用一根手指点击 进行常规选择,或双击打开文件。
- 用两根手指轻敲 为您选择的对象调出选项(正确的拼写、定义、颜色等)。
- 用两根手指轻扫 向上或向下滚动。 指针下方区域的移动方向与您的手指相同。
- 将两根手指捏在一起 缩小; 将它们分开以放大。
- 转动两根手指 在照片中打开图片。
在 Mac 上滚动
在开始之前有一个关于如何在 Mac 上滚动的简短教程对于老 Windows 用户非常有用。 以下是您需要知道的一切,才能从右脚开始。
在 Mac 上,触控板是最流行的滚动方式。 由于手势颠倒,您可能会觉得您在 PC 上不断地向上或向下移动屏幕。 要向下滚动,您需要将手指从触控板的底部移动到其顶部。 把它想象成你正在推动一张纸来查看下半部分,而不是电脑屏幕。
但是还有其他滚动方式。 如果您在网页上(并且您的光标不在文本框中),您也可以使用空格键进入网页底部。 要下楼,请使用向下箭头键,要上楼,请使用上箭头键。 鼠标用户也可以利用设备上的滚轮来上下滚动页面。

更改您的滚动偏好
但是,如果您发现默认的触控板滚动手势不适合您(或者您知道它不是您想要使用的东西),您可以随时修改它。
从屏幕左上角 Apple 符号下的系统偏好设置的下拉菜单中选择“触控板”。 现在,单击“滚动和缩放”,然后取消选中“滚动方向:自然”旁边的复选框。
这样滚动动作将被反转,并且可以在 Mac 上滚动,就像在 Windows PC 上一样。
Apple 的说明:如果您发现在不打算的情况下强制点击,请尝试在触控板偏好设置中将点击压力调整为更牢固的设置。 或者将“查找和数据检测器”选项从“用一根手指强制点击”默认设置更改为“用三根手指点击”。

结论
在 Mac 上滚动的最快方法是习惯默认滚动设置,或者您可以更改首选项。 因此,我们有两个简单的解决方案:
- 解决方案1: 了解如何在 Mac 上滚动。
- 解决方案2: 更改您的滚动首选项。
您是否还在为使用 Apple 电脑而烦恼,请在此处了解如何在 Mac 上选择多个文件!

