在本文中,我们将介绍如何以各种方式在 Mac 上进行缩小,以便您找到适合您的需求并加以利用。
如何在 Mac 上缩小?
您想与 Mac 上的某些东西近距离接触吗? 也许你宁愿采取更广泛的视角。 无论如何,我们都会支持您。 如果您希望能够在 Mac 上放大和缩小,无论是整个屏幕还是特定窗口,都可以使用多种方法。 幸运的是,今天我们介绍了如何以各种方式缩小 Mac,因为 Apple 提供了许多自定义选项。

使用键盘快捷键放大单个窗口
如果您只想在某个窗口、网页或应用程序内放大或缩小,最流行的方法之一是使用以下键盘快捷键。
- 缩小: 命令 + –
- 放大: 命令 + +
您可以在按下 – 或 + 键和 Command 键的同时进行放大和缩小。 试试看。
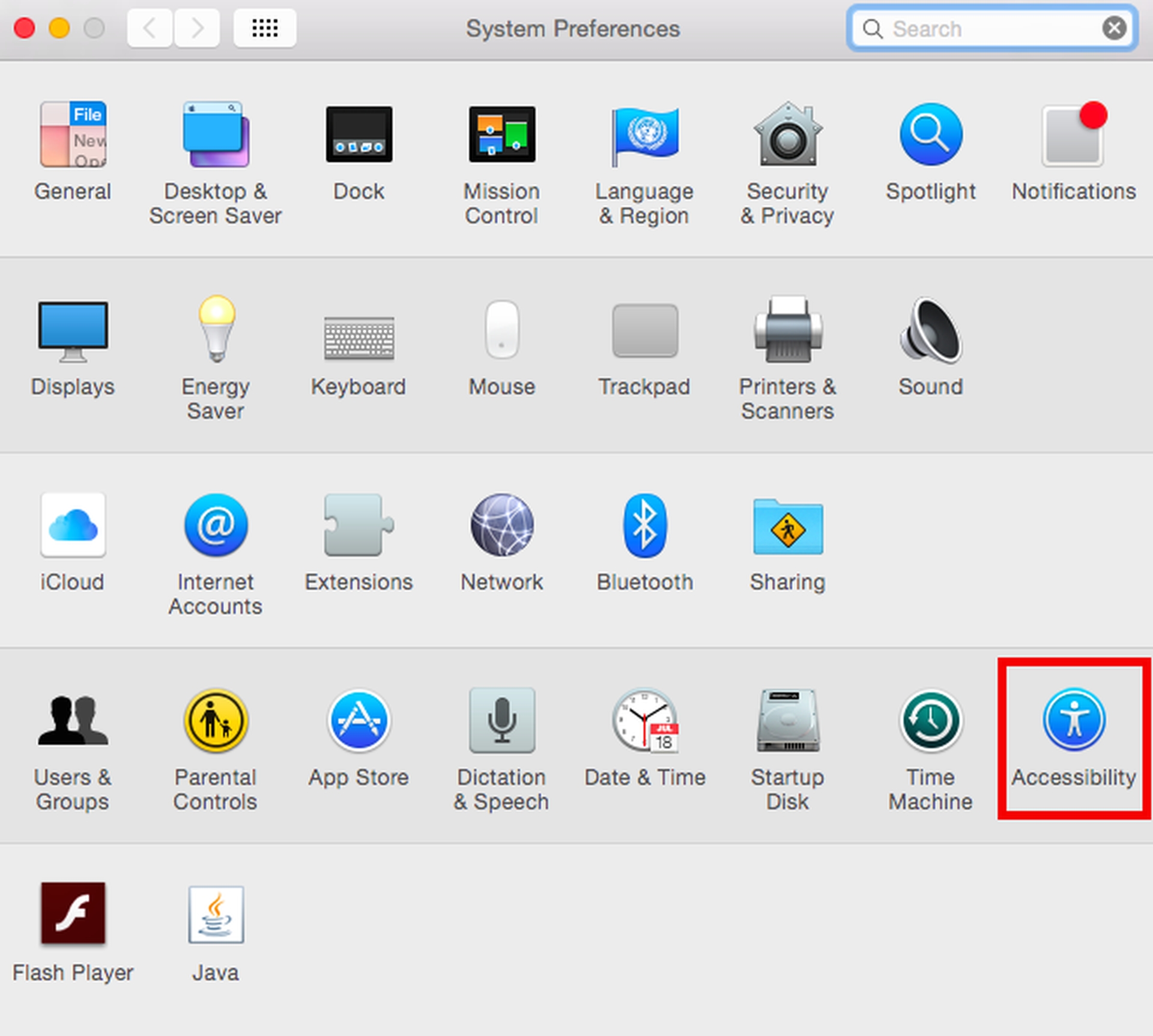
使用触控板手势放大单个窗口
如果您使用的是带触控板的笔记本电脑,那么您还有另一个绝佳的选择,即在您的指尖进行单窗口缩放。 要缩小或放大,只需将触控板上的两根手指合拢或分开即可。
缩放整个屏幕
还可以使用放大和缩小整个屏幕的功能。 要使用全屏缩放选项,请先打开显示屏左上角的 Apple 图标。 选择“系统偏好设置”,然后选择“辅助功能”,它由一个蓝色圆圈符号标记,里面有一个简笔画。 之后,从出现的窗口左侧选择“缩放”。
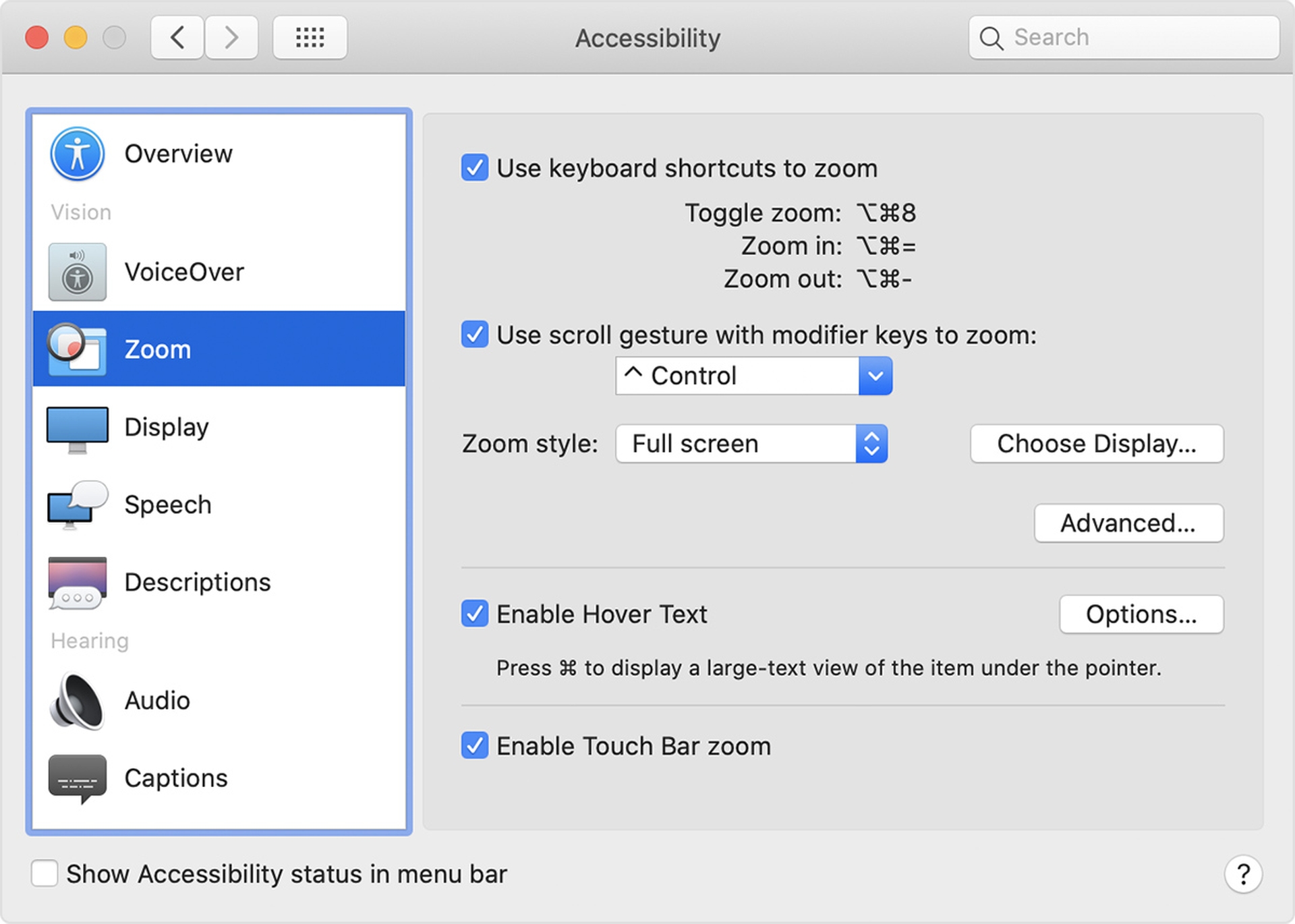
使用键盘快捷键进行缩放
最近打开的窗口顶部为您提供了使用键盘快捷键放大和缩小的选项。 选中“使用键盘快捷键进行缩放”旁边的框后,您将能够使用这些快捷键:
- 切换缩放: 选项 + 命令 + 8
- 放大: 选项 + 命令 + =
- 缩小: 选项 + 命令 + –
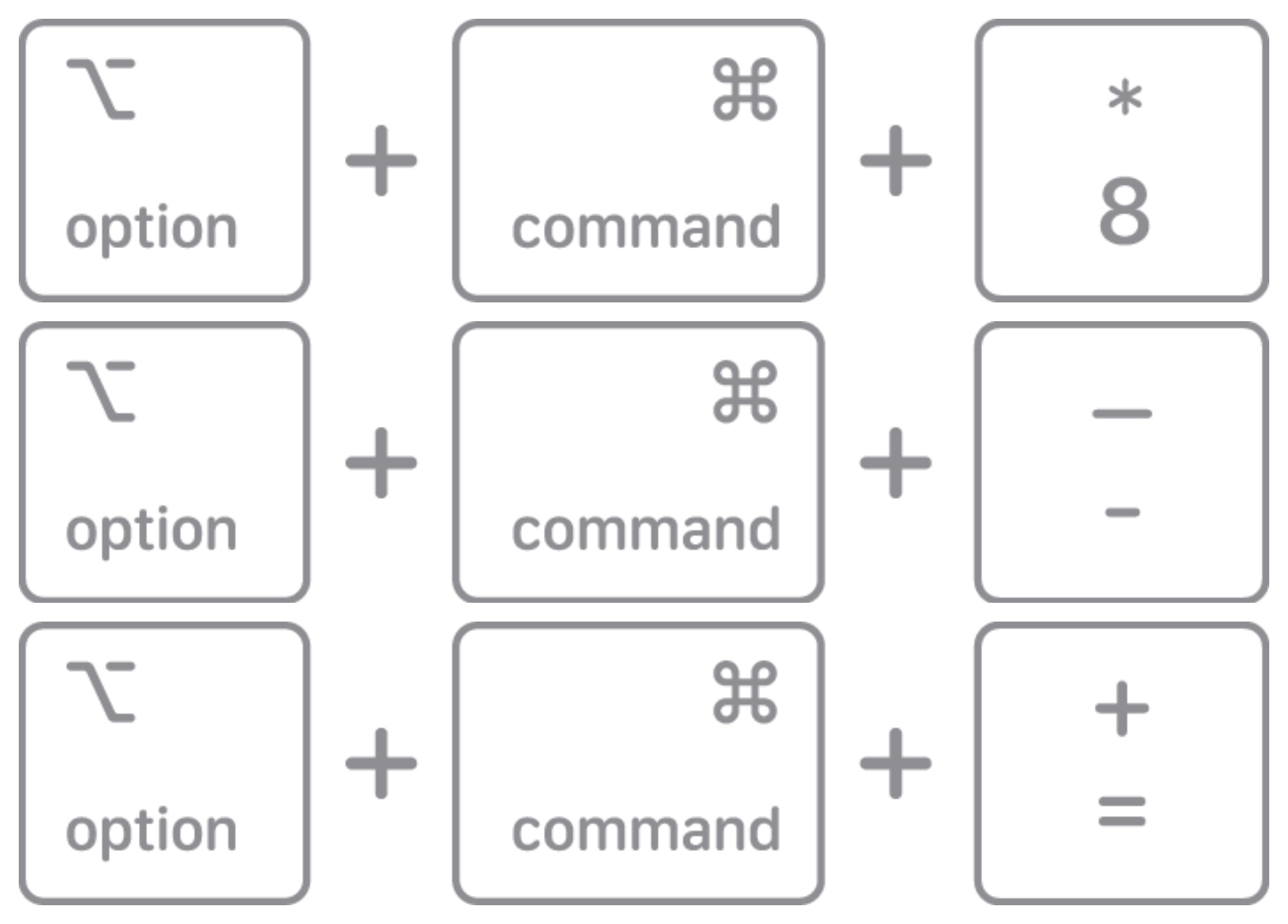
您还可以使用 Command + Command + 热键打开或关闭平滑图像。 此功能允许您调整缩放后屏幕上显示的图片的平滑度。
使用带有修饰键的滚动手势进行缩放
第三种缩放方法是使用带有修饰键的滚动动作。 按住您选择的键(Control、Option 或 Command),同时使用光标滚动将允许您进行缩放。 在下拉菜单中,选择最适合您的键。 下方的“缩放样式”下拉菜单可让您调整屏幕的缩放方式。 您有三个选项:全屏、分屏和画中画缩放。 要进一步自定义缩放外观和控件,请单击“选择显示”和“高级…”框。
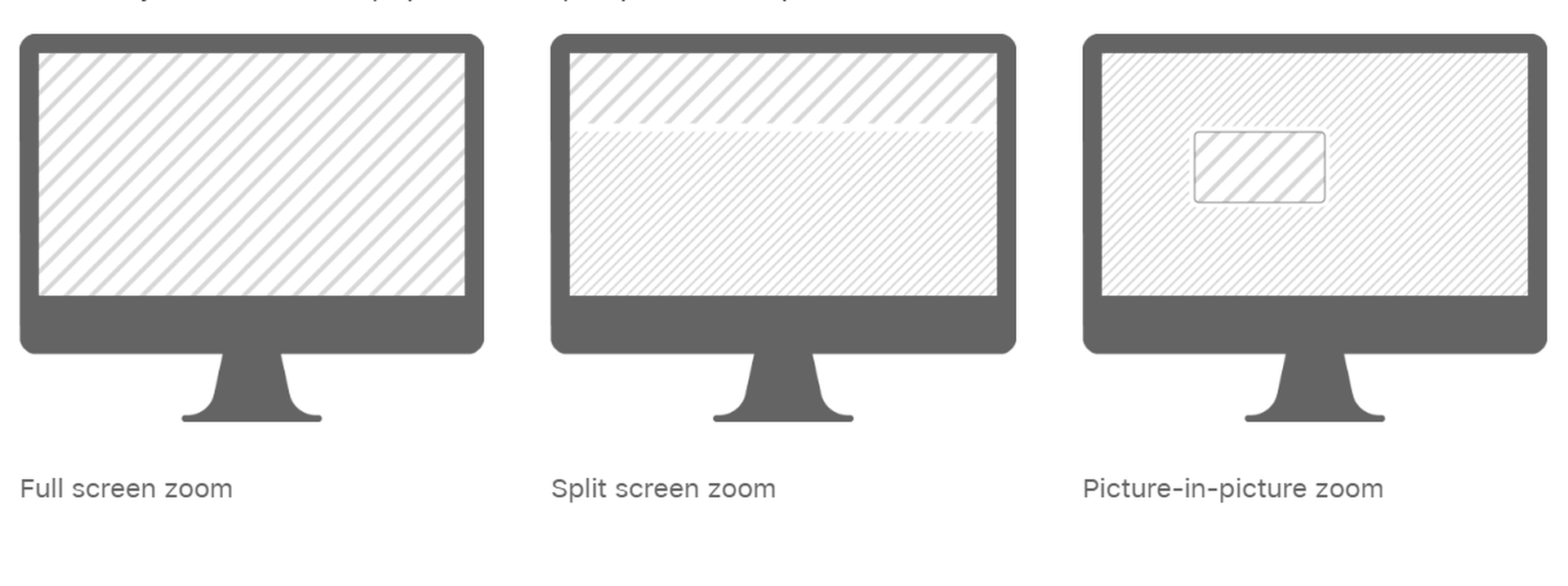
启用悬停文本以缩放
如果您的 Mac 使用时间不到 10 年,您仍然可以使用缩放功能。 启用悬停文本以缩放是您的替代选项之一。 只要您在选择此选项时按住“Command”键,就会出现更大、更高分辨率的光标悬停的文本图像。 要更改文本的外观,请单击“选项”。
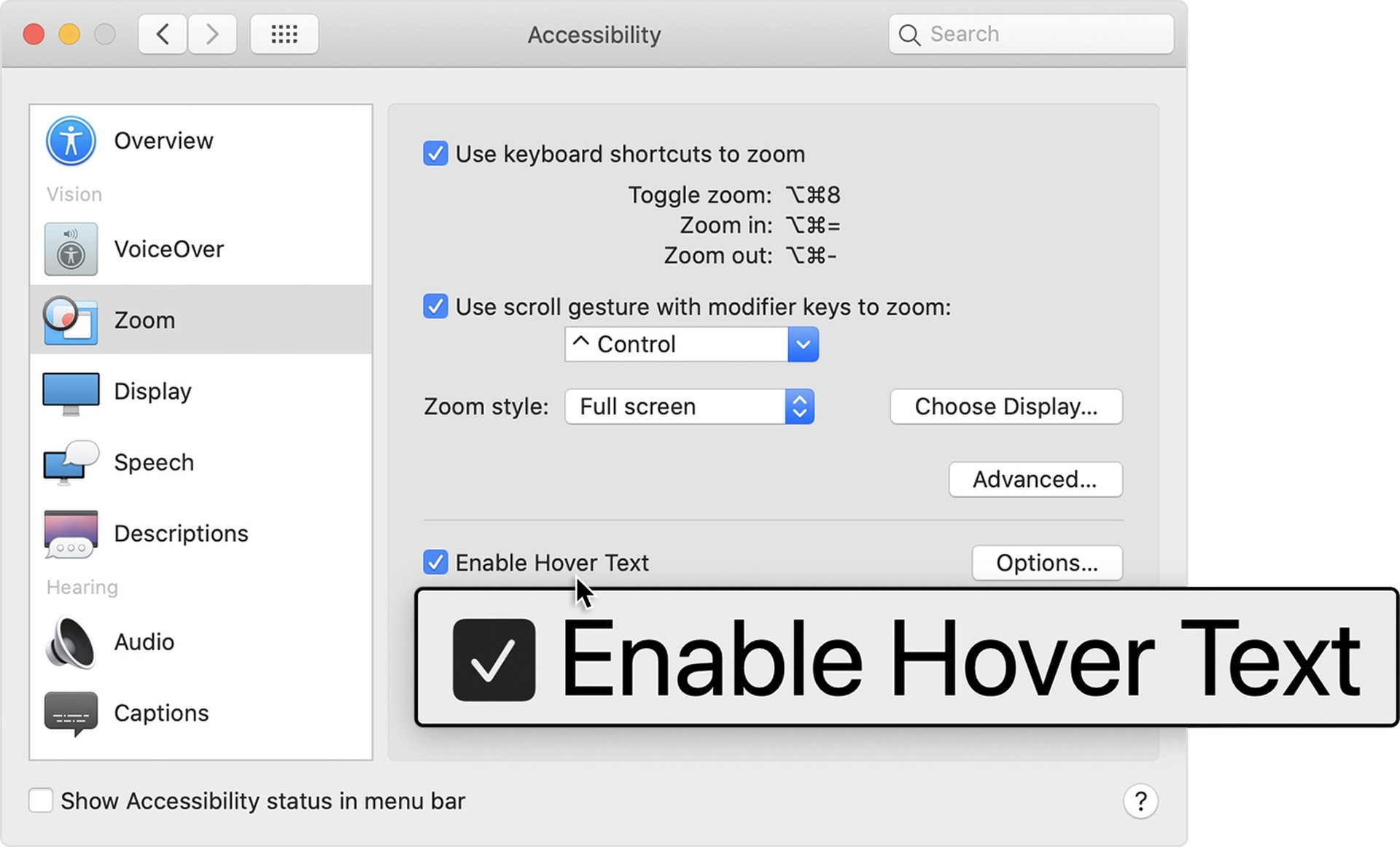
启用触控栏缩放
最后一种选择仅适用于带有触控栏的 Mac。 您可以选择“启用触控栏缩放”选项,该选项将展开并使触控栏更容易在显示屏底部看到。 您现在所要做的就是通过触摸并按住触控栏来尝试一下。
我们希望您喜欢这篇关于如何在 Mac 上缩小的文章。 如果你这样做了,你可能还想看看如何在 Mac 上滚动,或者生化危机村现在可供 MacBook 用户使用。

