你知道如何在 Mac 上选择多个文件吗? 在 Windows 中选择多个文件很容易,这使得复制、移动和删除等批处理操作变得简单。 我们将向您展示在 Mac 上的 Finder 中选择多个文件的不同方法。
请记住,尽管下面使用了短语“文件”和“文件夹”,但您可以从文件夹中选择您想要的任何内容,包括应用程序和子文件夹。
你知道如何在 TikTok 上获得 Glow Filter 吗?
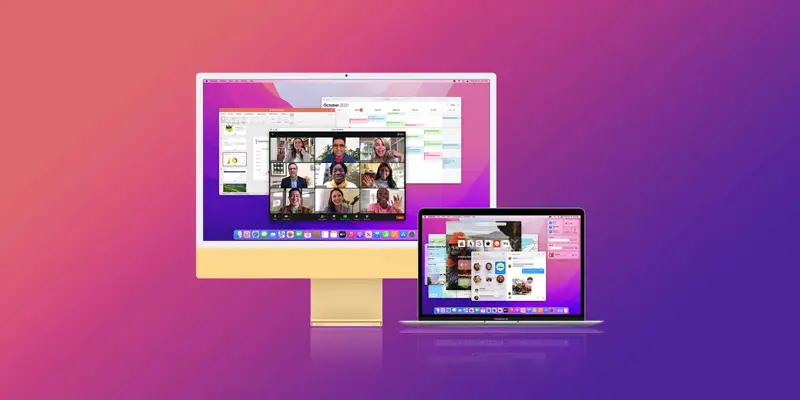
如何在 Mac 上选择多个文件?
以下是一些选项:
选择多个相邻文件
– 选择您希望包含在项目中的所有文件很简单。
– 为此,首先打开 Finder 并搜索包含您要选择的文件的文件夹。
– 如果您使用 Finder 的图标视图类型,您必须将其更改为列表、列或图库。 图标视图与此技术不兼容。 要转换它,请从 Finder 窗口顶部选择“作为列表”、“作为列”或“作为画廊”。
– 通过首先单击在 Finder 窗口的列表、列或图库视图中选择一个文件。
– 按住 Shift 键,然后右键单击 Mac 键盘上文件夹中的最后一个文件。
– 将选择第一个和最后一个文件之间的所有文件(包括第一个和最后一个文件)。
选择多个不相邻的文件
– 如果文件散落在多个文件夹中,您仍然可以选择所有文件。
– 打开 Finder 并选择包含您的文件的文件夹。 在 Finder 窗口中选择您要使用的第一个文件。
– 要使用键盘选择文件,请先按住 Mac 键盘上的 Command 键,然后单击另一个文件。
– 您打开的文档被自动选中。 要包含其他文档,只需在单击文件的同时按 Command 键即可将其添加到您的选择中。
使用鼠标或触控板选择多个文件
– 仅使用鼠标或触控板使用此拖动方法来选择多个文件。
-首先,在 Finder 中打开您的文件夹。
– 使用鼠标或触控板在 Finder 窗口的空白区域中拖动要选择的文件。
– 您拖过的文件将被 Finder 选中。
在 Mac 上选择文件夹中的所有文件
– 要选择文件夹中的所有文件,请使用 Mac 上的菜单栏选项或键盘快捷键。
– 无论你做什么,首先在 Finder 中打开你的文件夹。
– 要选择所有文件,请按 Command+A。 要利用菜单栏功能,请在 Finder 的菜单栏中选择“编辑”>“全选”。
– Finder 将选择您当前文件夹中的所有项目。
– 这就是在 Mac 上这样做的全部内容。
– 您已经学会了如何一次选择多个文件,因此您现在可能想了解如何在 Mac 上复制和粘贴文件。 这也很简单。

