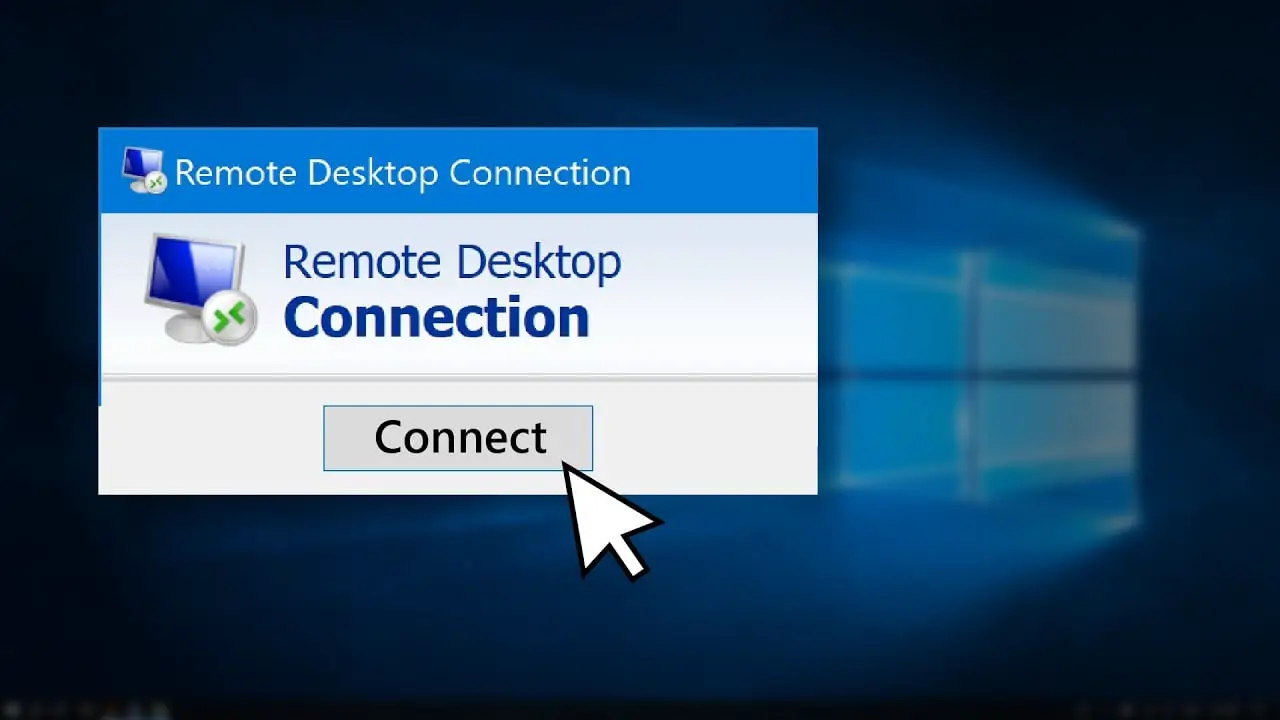如果您想了解如何在 Windows 10 上启用或禁用远程桌面,我们将为您提供帮助。 Windows 附带预装在您的系统上的远程控制软件。 此应用程序将允许用户在出现问题(例如朋友或技术人员)时请求远程帮助。
基本上,此功能允许您使用 Windows、Android 或 iOS 设备远程连接到 Windows 10 计算机。 这使我们能够:
- 管理安装在计算机上的应用程序。
- 访问计算机上的文件和网络资源。
- 终止客户端时让应用程序保持打开状态。
- 由于我们授予 PC 的访问级别,因此只有在我们打算使用它或需要它时才激活它,这一点至关重要。 在其余情况下,我们将完全停用它。 此外,如果启用,则应正确配置以避免出现安全问题。 强烈建议更改默认端口,我们还将在以下段落中看到这一点。
如何在 Windows 10 上启用或禁用远程桌面?
Windows 10 中的配置与此系统的其他版本不同,因为功能已经迁移到新菜单。 首先,我们将访问“设置”菜单并单击“系统”选项。
在侧面板上查找“远程桌面”选项以访问其配置。 默认情况下,此功能处于禁用状态,我们必须选中“启用远程桌面”选项才能激活它。 系统将显示一条确认消息。 要禁用它,我们将执行相反的操作并禁用该选项。

最后,在用户帐户下,我们将能够选择可以远程访问计算机的用户。 单击“添加…”或“删除…”用户帐户就足够了,以便他们可以或不能访问设备。
激活该功能后,我们将可以访问不同的附加选项。 最有趣的可以在“高级设置”下找到。 第一个选项是为我们的安全启用的,它迫使我们要求计算机使用网络级身份验证进行连接。
其他可用的高级选项解释了如何允许来自本地网络外部的远程连接,或者告诉我们远程桌面侦听端口是什么。 更改端口并不简单,需要高级知识:
- 启动注册表编辑器。 (在搜索框中键入 regedit)。
- 转到以下注册表子项:HKEY_LOCAL_MACHINESystemCurrentControlSetControlTerminal ServerWinStationsRDP-Tcp
- 搜索端口号。
- 单击编辑 > 修改,然后单击小数。
- 键入新的端口号,然后单击“确定”。
- 关闭注册表编辑器并重新启动计算机。
一些网络安全机构和公司建议更改默认的远程桌面端口。 许多大规模攻击都是使用没有正确保护默认端口的计算机进行的。
如何在 Windows 8、7 和其他版本上启用或禁用远程桌面?
在旧版本的 Windows 中,操作是不同的。 在这种情况下,一切都是从传统的控制面板完成的。 我们必须做的第一件事是打开“我的电脑”属性菜单。
在此窗口中,我们将单击系统左侧的“高级系统设置”,将打开一个新的配置窗口。 在此窗口中,我们将选择上方区域的“远程访问”选项卡。
在这里我们可以看到远程协助和Windows远程桌面对应的选项。 我们可以通过选中或取消选中出现的相应选项来启用或禁用这些服务。 我们还可以访问这些功能的高级配置菜单,例如,在远程协助的情况下,我们可以配置最长会话时间,或者我们是否允许访客控制我们的系统或只是查看我们的屏幕。
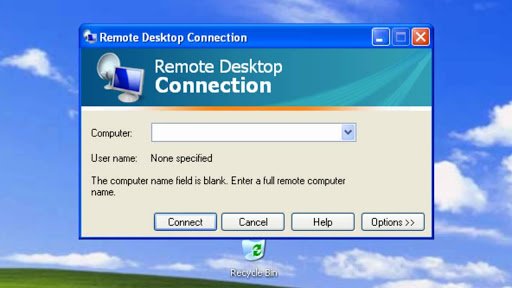
同样,在高级远程桌面配置中,我们必须指定能够使用此功能的特定用户。 “添加…”按钮将允许我们添加它们,而“删除…”按钮将用于禁用对这些用户的访问。
远程协助和 Windows 远程桌面之间的主要区别在于,第一个是针对遇到问题的用户,通过发送相应的远程协助请求并控制什么来帮助他/她来帮助他/她解决问题。来宾在系统上。
另一方面,远程桌面只需要启用此功能的用户登录,并经过专门编程,以便用户可以从任何地方连接到他们的计算机或服务器,而无需安装任何额外的软件或进行复杂的配置或管理用户权限。
如何在 Windows、iOS 和 Android 上使用远程桌面?
一旦我们激活它,使用远程桌面并不太难。 在本地计算机上,我们可以在任务栏的搜索框中输入“远程桌面连接”,输入要连接的PC的名称,然后选择“连接”。
在移动设备上,我们必须打开远程桌面应用程序(可从 Microsoft Store、Google Play 和 App Store 免费获得),然后添加我们要连接的计算机的名称。 选择添加的远程计算机的名称并等待连接完成。