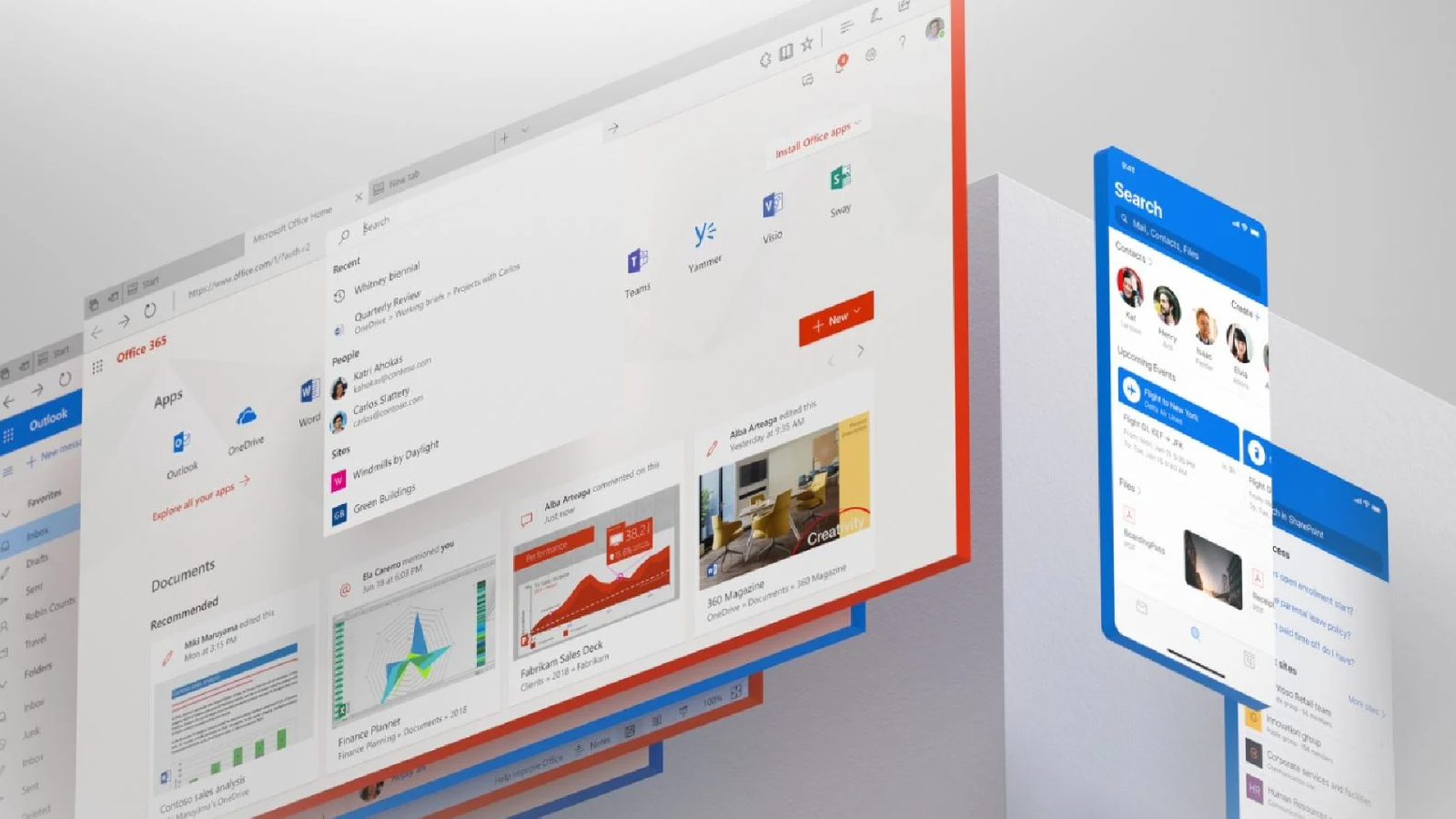如果您不知道如何在 Windows 中激活新的 Microsoft Office UI,我们将帮助您。 微软已经为 Insider 计划中的一些用户推出了新的 Office 界面。 如果您想尝试这种新设计,请继续阅读。
我们使用 Microsoft Office 的最新更新和之前版本的 Windows 11 编写了本指南。很可能下面提到的步骤也适用于 Windows 10 用户。请记住,如果您每天使用 Microsoft Office ,不推荐安装测试版。
如何在 Windows 中激活新的 Microsoft Office UI?
若要开始,请访问 Office 帐户部分。 您可以从任何 Office 应用程序执行此操作。 例如,您可以使用 Word。 单击 Office 预览体验成员按钮并选择加入 Office 预览体验成员。
单击“确定”按钮后,Office 将检查更新并安装最新的测试版。 您可以在弹出窗口中跟踪进度。
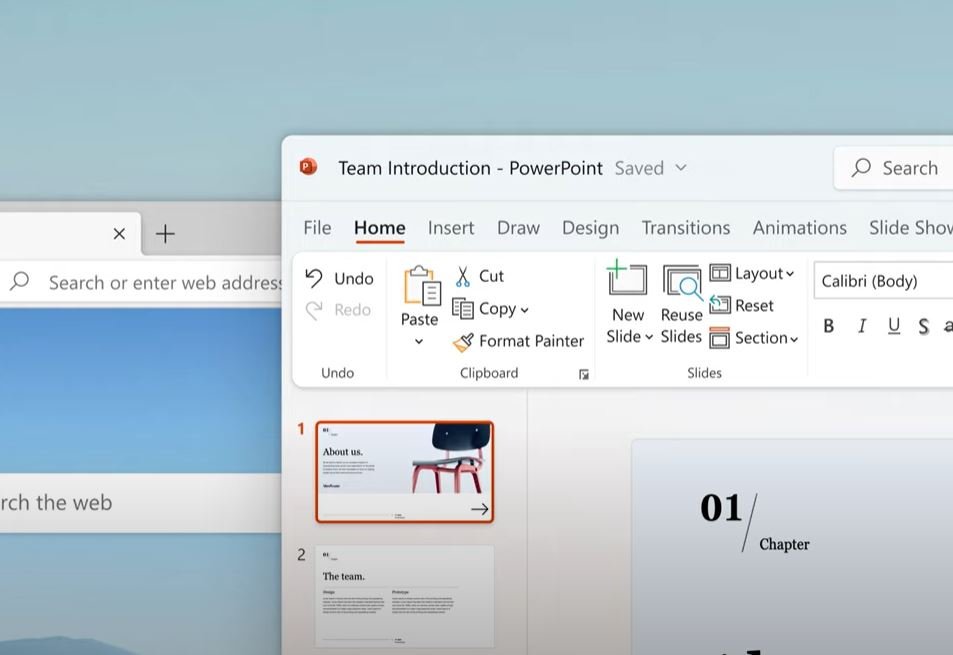
在安装过程中,您需要关闭所有 Office 应用程序。 请务必保存您的更改。 获得最新版本后,请注意右上角会出现一个新的扩音器图标。 单击它以查看新功能并启用新设计。
如果扩音器图标没有出现会怎样?
正如在我们的案例中发生的那样,即使您注册了 Insider 计划,也可能没有扩音器按钮。 在这种情况下,您需要完成一些额外的任务来激活新设计。 首先,复制您在下面看到的文本:
Windows 注册表编辑器 5.00 版
[HKEY_CURRENT_USERSoftware_Microsoft_Office_16.0.0Common_ExperimentConfigs_ExternalFeatureOverrides_word]
“Microsoft.Office.UXPlatform.FluentSVRefresh”=“true”。
“Microsoft.Office.UXPlatform.RibbonTouchOptimization”=”true”
“Microsoft.Office.UXPlatform.FluentSVribbonOptionsMenu”=”true”
[HKEY_CURRENT_USERSoftware_Microsoft.Office.Office.UXPlatform.FluentSVRibbonOverridesOptionsMenu”=”true”]
“Microsoft.Office.UXPlatform.FluentSVRefresh”=“true”。
“Microsoft.Office.UXPlatform.RibbonTouchOptimization”=”true”
“Microsoft.Office.UXPlatform.FluentSVribbonOptionsMenu”=”true”
[HKEY_CURRENT_USERSoftware_Microsoft.Office.Office.UXPlatform.FluentSVRibbonOverridesOptionsMenu”= true]
“Microsoft.Office.UXPlatform.FluentSVRefresh”=“true”。
“Microsoft.Office.UXPlatform.RibbonTouchOptimization”=”true”
“Microsoft.Office.UXPlatform.FluentSVribbonOptionsMenu”=”true”
[HKEY_CURRENT_USERSoftware_Microsoft.Office.UXPlatform.FluentSVRibbonOverridesOutlook]
“Microsoft.Office.UXPlatform.FluentSVRefresh”=“true”。
“Microsoft.Office.UXPlatform.RibbonTouchOptimization”=”true”
“Microsoft.Office.UXPlatform.FluentSVribbonOptionsMenu”=”true”
[HKEY_CURRENT_USERSoftware_Microsoft.Office.UXPlatform.FluentSVRibbonOverridesMenu”=”true”.]
“Microsoft.Office.UXPlatform.FluentSVRefresh”=“true”。
“Microsoft.Office.UXPlatform.RibbonTouchOptimization”=”true”
“Microsoft.Office.UXPlatform.FluentSVribbonOptionsMenu”=”true”
然后,打开记事本并粘贴它。 接下来,使用另存为…选项,选择所有文件格式并根据需要命名新文件。 但是,请务必使用 .reg 扩展名来创建 Windows 注册表文件。
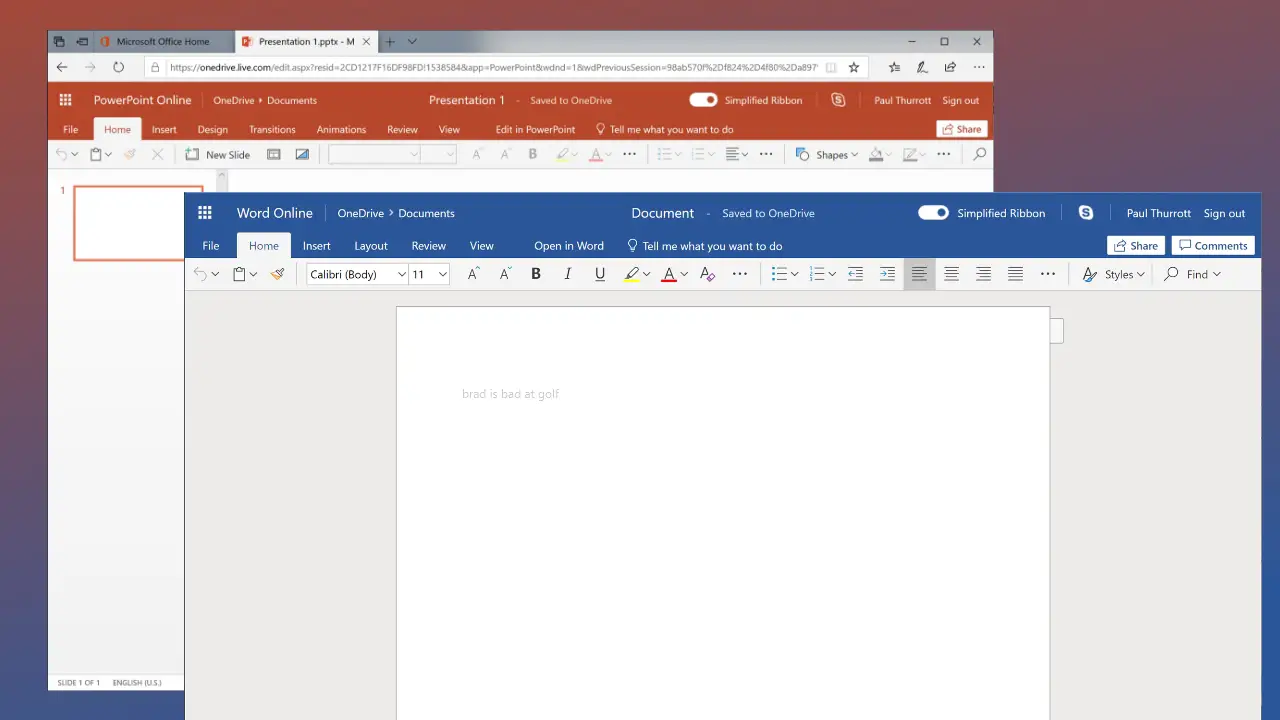
生成相应的注册表文件后,双击它。 在出现的弹出对话框中,使用“确定”将内容添加到注册表中。 然后重新启动计算机。 下次打开 Microsoft Office 时,您将享受到新设计。