如果您不知道如何在 Windows 10 上使用远程桌面功能,我们将为您提供帮助。 远程桌面功能允许您从另一台计算机控制任何 Windows 10 PC,只要它们连接到同一网络即可。 在使用此功能之前,您需要进行一些配置。 在本文中,我们解释了您需要知道的一切。
如何在 Windows 10 上使用远程桌面功能?
如果您使用的是 Windows 10 专业版,则在远程建立与计算机的连接之前,您需要在将充当服务器的计算机上应用一些设置。 因此,打开设置应用程序并执行以下操作:
- 输入设置,然后找到系统部分并单击它。
- 单击位于窗口左侧的远程桌面部分。
- 激活启用远程桌面旁边的滑块。
- 向下滚动并查看计算机名称。 把它写在一张纸上。
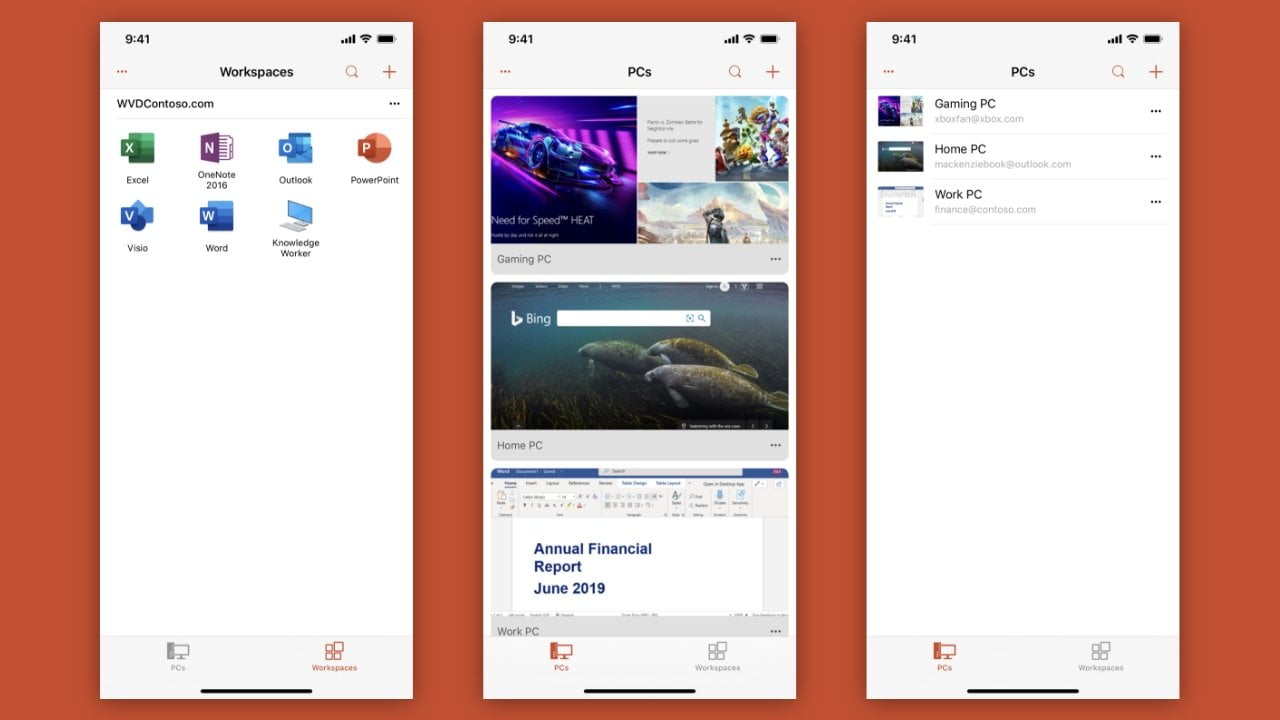
完成此操作后,您的计算机将可以在网络上从另一台计算机进行远程访问。 如果你有一台笔记本电脑,这里有一些额外的建议:
- 访问控制面板。
- 转到硬件和声音部分。
- 单击电源选项。
- 在左侧区域,选择选项“选择盖子闭合的行为”。
- 接下来,在两个下拉菜单中选择“什么都不做”选项。
使用此设置,您可以在合上盖子时防止计算机休眠。 此外,还可以修改一些电源设置以改善体验。 完成这些设置后,就可以开始使用远程桌面功能了。
如何在 Windows、macOS、iOS 和 Android 上使用远程桌面功能?
您应该知道,您可以在各种设备上使用远程桌面功能。 在每种情况下,您都需要安装一个名为 Microsoft 远程桌面的应用程序。 您可以在 Google Play、App Store、Microsoft Store 等官方商店中找到此应用程序。
例如,我们向您展示如何从 macOS 和 Android 连接到远程桌面。 这些步骤在所有操作系统上都非常相似。
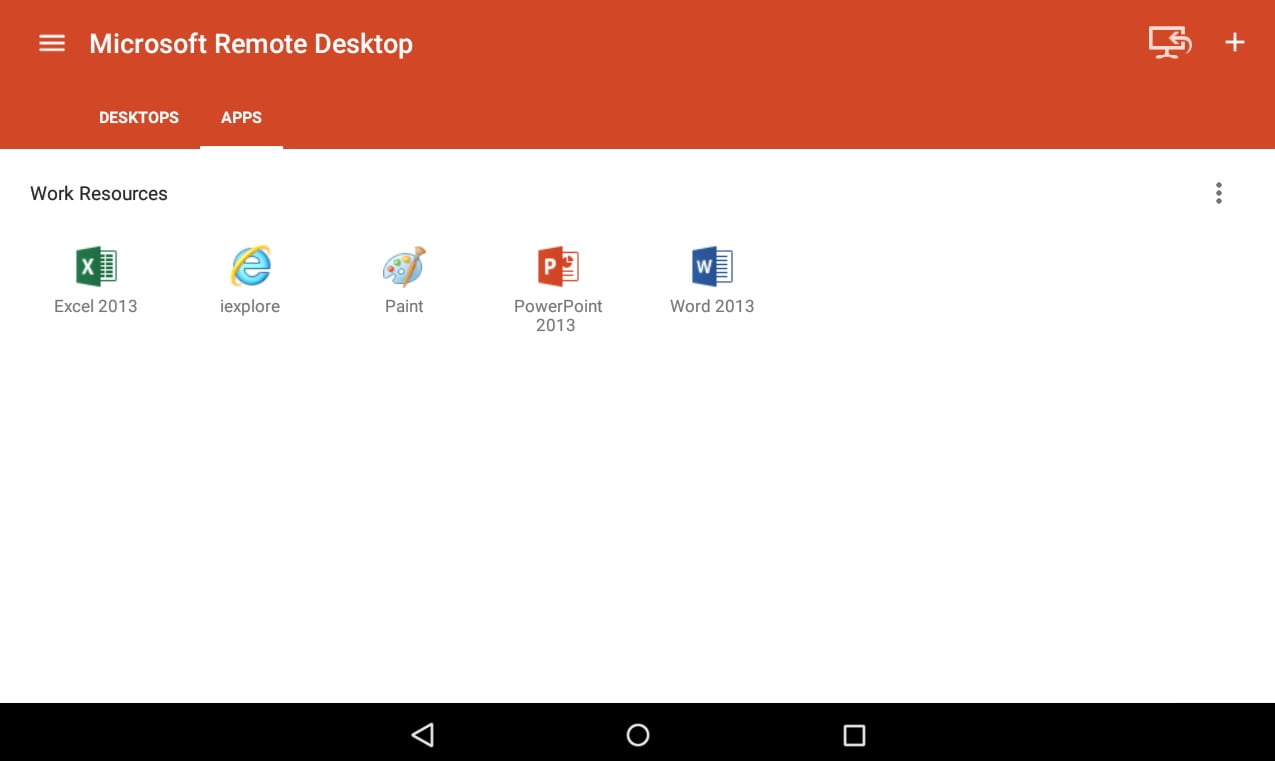
- 首先,单击添加 PC。
- 然后,输入您的计算机名称和用于登录的凭据。您还可以修改一些与分辨率、声音和剪贴板相关的设置。
- 然后,打开远程连接。 在单独的窗口中,您将拥有 Windows 10。
- 您所做的一切都将由您用作服务器的机器处理。
- 同样,在 Android 上,您必须输入相同的信息。
- 使用顶部的按钮更改一些选项并激活键盘
现在,您可以通过智能手机或任何其他 PC 控制您的 PC、访问文件和进行修改。

