在本文中,我们将告诉您如何在 Windows 10 中使用和激活系统还原。
系统还原是最重要的 Windows 维护工具之一。 每个用户都应该处理的内部应用程序之一,以防止在 Windows 10 中经常出现的系统故障。
这个系统还原应用程序背后的想法很简单,但功能强大。 想象一下,当您创建文档或编辑图像并想要返回时使用“撤消”命令。 此应用程序允许您做到这一点:在系统正常工作时保存系统的副本,以便在以后出现错误的情况下您可以将 PC 恢复到前一点。
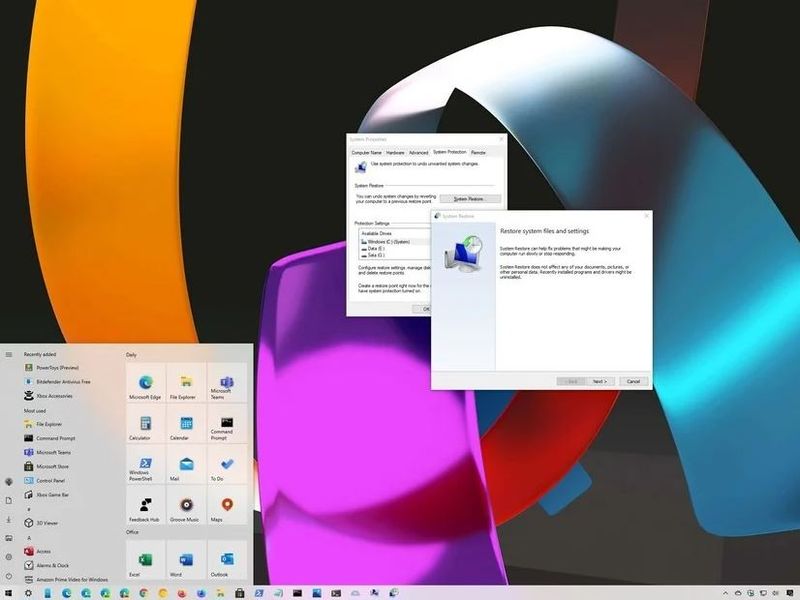
从技术上讲,它是一种系统保护工具,可以拍摄基本文件组和 Windows 注册表的快照。 这些快照保存为还原点,这些快照允许用户还原对通常会导致冲突和错误的主系统文件和设置(驱动程序、注册表项或已安装的应用程序)所做的不需要的更改。
系统还原功能和优势
需要说明的是,系统还原应用程序并不备份文件或还原文档、图像或其他个人数据,因为它不是用来替代备份任务的。 它也不能在一般情况下用于对抗恶意软件(尽管它可以防止某些病毒),并且在出现严重系统故障的情况下,有必要进一步使用其他工具来完全重新安装系统或重置 PC。
也就是说,此应用程序在以下情况下非常有用:
- 安装导致计算机崩溃的 Windows 更新后。
- 安装破坏系统稳定的驱动程序后。
- 安装不兼容的应用程序会损害系统后。
- 在系统注册表中进行任何更改后。
- 当我们想要测试我们不知道它们如何工作的应用程序或驱动程序时。
使用该工具时,作为“时间机器”执行以下更改:
- 所有系统设置都恢复到创建还原点时的状态。
- 自创建还原点以来安装的所有应用程序都将被卸载。
- 自执行还原点以来安装的所有驱动程序都将被卸载。
- 手动或自动安装的所有 Windows 更新也是如此。
- 存储在用户文件夹中的所有个人文件(文档、
- 图片、音乐等)或 C: 驱动器以外的分区保持完整。
如何在 Windows 10 中激活系统还原?
该功能的操作和管理在最新的Windows中基本相同,只是在Windows 7和8.1中默认开启,而在Windows 10中我们需要如下启动:
- 访问位于控制面板中的系统保护工具。 您可以通过键入“系统还原”或“还原点”直接从搜索框中输入。
- 在那里我们将能够查看是否已激活系统还原功能。 考虑到上述作用范围,我们只需要激活安装操作系统的磁盘或“C”盘分区即可。
- 一旦该功能被激活,我们就可以创建还原点。 显然,我们必须在系统正常工作时以及在进行硬件更改、安装我们怀疑其操作的驱动程序或应用程序之前创建它们。
- 我们还将能够设置配置、管理我们专用的磁盘空间并删除我们不打算使用以节省空间的先前还原点。
如何在 Windows 10 中使用系统还原?
- 创建还原点后,我们可以使用它们来撤消那些导致系统错误的不需要的更改。 从同一个“系统属性”屏幕,我们可以恢复系统以在出现问题时将计算机恢复到以前的状态。
- 只需单击“系统还原”按钮,然后选择我们手动创建的点之一或系统本身创建的自动点。 该工具还显示受这些更改影响的程序。
- 此功能会将主要的操作系统文件和配置、设置、驱动程序、注册表项或已安装的程序恢复到创建时的状态,从而使计算机恢复到正确的系统运行状态。
如果我无法访问操作系统怎么办?
有时,系统故障非常严重,以至于无法访问 Windows 10 中的此系统还原,甚至无法正常启动系统。 在这些情况下,我们仍然可以运行还原点,但我们必须以另一种方式访问它们,通过:
- 系统连续3次启动失败自动修复模式。
- 系统修复盘(CD 或 DVD)。
- 从恢复 USB 启动。
- Windows 10 安装驱动器。
当我们无法执行标准启动并激活我们保存的还原点之一而无需完全重置 PC 或重新安装操作系统时,这些方法中的任何一种都将允许我们访问系统。 对于 Windows 10 中由于系统更新或安装不兼容的应用程序或驱动程序或无法正常工作而不可避免地重复出现的那些故障非常有用。

