今天我们将向您展示如何在 Windows 10 任务栏上显示互联网速度。 您在计算机上下载的内容可能比您想象的要多得多。 您全天的工作效率取决于保持快速稳定的下载速度。 当您尝试在 Netflix 上流式传输电影或什至只是在网上冲浪时,缓慢的下载速度可能会导致严重的问题。
在 Windows 中监控您的下载和上传速度是确保您的 ISP 提供稳定的 Internet 连接而不会出现随机减速的好方法。 我们非常依赖互联网,以至于当我们的下载速度低于标准点时,我们的整个计算机都会感觉很慢。
如何在 Windows 10 任务栏上显示互联网速度?
我们将使用 Net Speed Monitor,老实说,它有点过时了。 尽管如此,它仍然是一个适用于 Windows 10 的出色工具,即使它在技术上是为 Windows XP、Windows Vista 和 Windows 7 设计的。
您需要在兼容模式下运行安装程序才能使其工作。 说到这里,以下是下载和安装此应用程序的步骤:

- 单击以下链接可免费下载 Net Speed Monitor。
- 选择立即下载。 选择 x86(32 位)或 x64(64 位)。 如果您不确定,只需右键单击 Windows 10 计算机上的此 PC 应用程序,就会显示信息。
- 当您尝试打开下载的文件时,会出现错误。 这是因为这是用于旧操作系统的旧软件工具。 无论如何,找到安装文件并右键单击它。
- 选择属性并转到兼容性部分。
- 对于较旧版本的 Windows,选择以兼容模式运行此程序。
- 单击确定确认。
- 再次启动配置文件。 这次应该可以正常启动配置了。 按照屏幕上的说明进行操作,直到配置完成。
- 配置完成后,您还不会在任务栏中看到下载速度。
如何在 Windows 10 中启用网络速度监视器?
您现在必须在任务栏中启用 Net Speed Monitor。 按着这些次序:
- 右键单击 Windows 10 任务栏。
- 从下拉菜单中选择工具栏(顶部的第一个选项)。
- 单击 Net Speed Monitor 以启用它。
- 您将被带到 Net Speed Monitor 的欢迎屏幕。 选择您的首选语言,然后单击“保存”进行确认。 您不需要弄乱其他选项,因为它们都已配置。
完成后,您将能够在任务栏中看到当前的下载和上传速度。 下载标记为 D,上传标记为 U。显示的值以 Kbit/s 为单位。
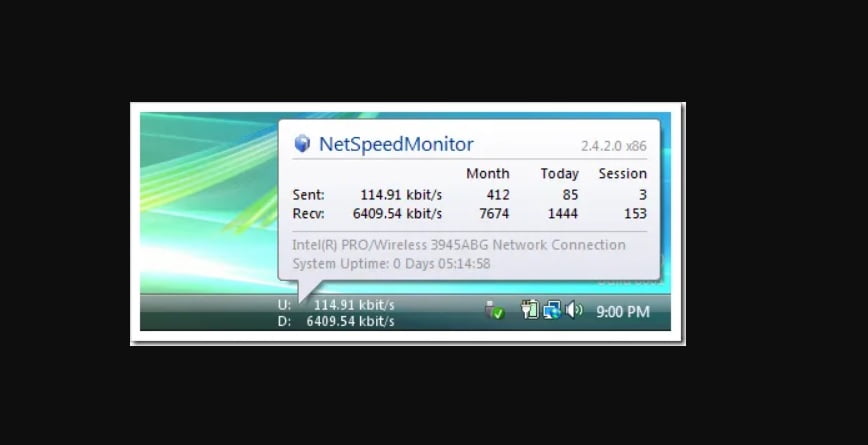
网速监视器提示
对于大多数人来说,千位显示令人困惑。 但是您可以轻松地将单位更改为兆位 (Mbit/s)。 就是这样:
- 右键单击任务栏上的 Net Speed Monitor。
- 点击设置
- 打开比特率旁边的下拉菜单,然后选择 Mbit/s。
- 使用应用确认更改。
此外,您还可以根据需要使用 MB/sec。
最后,您甚至可以使用 Net Speed Monitor 来跟踪您的数据使用情况。 您只需要右键单击任务栏中的 Net Speed Monitor,然后选择 Data Traffic。 这对数据计划有限的 Internet 用户很有帮助。

