您可以通过本文了解如何在 Windows 11 上安装 Android 应用程序。 Windows 11 最出人意料的方面是,由于与亚马逊的合作,它能够运行 Android 应用程序。 通过允许用户在 Windows 11 上安装 Android 应用程序,微软只用了一个举措,就极大地提升了广受诟病的 Microsoft Store 的价值。Microsoft Store 中有一些不错的应用程序,但还有更多的 Android 应用程序可供选择。
数月来期待已久的更新现已到来; 但是,它目前仅对美国用户开放。 这是我们在 Windows 11 上安装 Android 应用程序的指南,无论您是使用官方方法还是冒着侧载的风险。
幸运的是,如果您只打算尝试官方批准的应用程序,那么设置 Android 兼容性很容易。 但首先,您必须确保您的系统兼容。
最低要求是:
- 8GB RAM(推荐 16GB)。
- 至少配备 Intel Core i3 第 8 代、AMD Ryzen 3000 或 Qualcomm Snapdragon 8c CPU。
- 720p (1280 x 720) 显示。
- 一个固态硬盘; Android 应用与硬盘不兼容。
- Windows 11 构建 22000.426 或更高版本。
- Microsoft Store 的最新版本。
如果您的硬件合适,您只需运行 Windows 更新以确保您运行的是最新版本的操作系统和 Microsoft Store。
如何在 Windows 11 中运行 Android 应用程序?
只需前往 Microsoft Store 并搜索“Amazon Appstore Preview”并安装该软件。 之后,从“开始”菜单打开 Amazon Appstore,使用您的 Amazon 帐户登录,然后开始下载应用程序。 您会发现一系列可供选择的应用程序。 亚马逊应用商店目前仅包含大约 1,000 个应用和游戏,但它们还在不断增加。
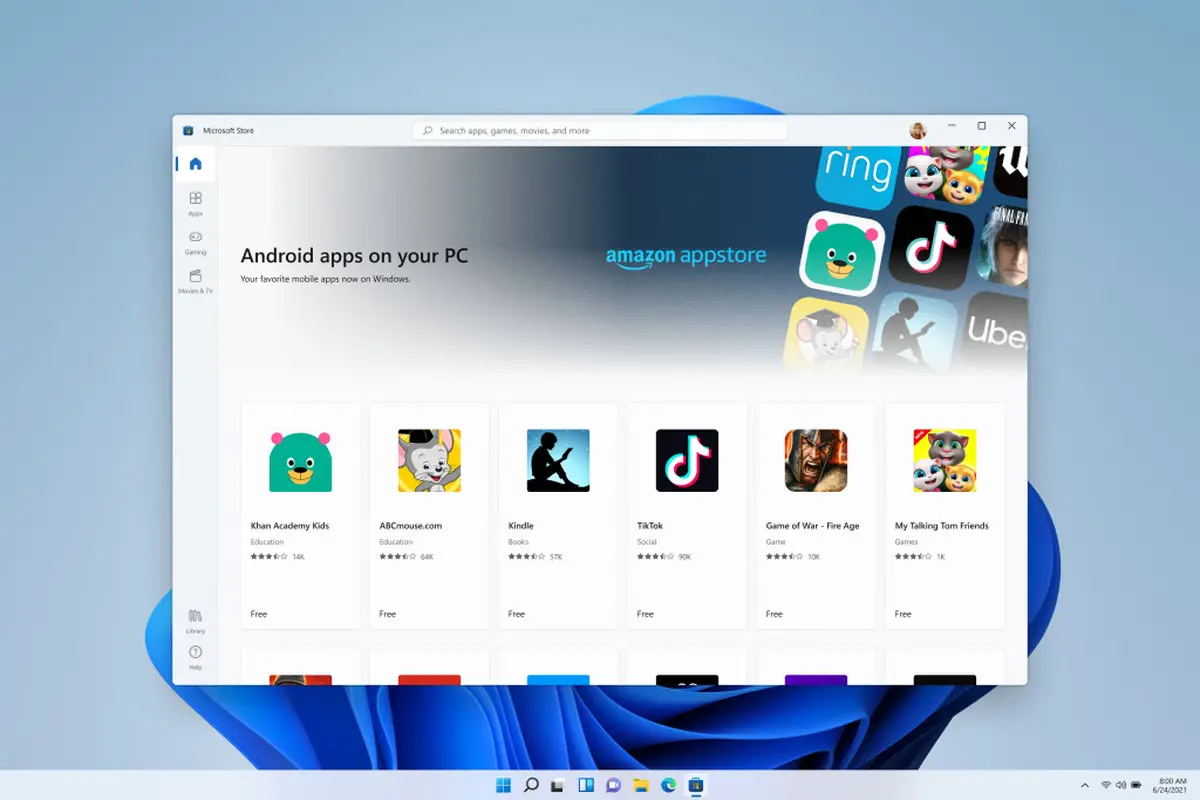
在 Windows 11 上安装不在 Amazon Appstore 上的 Android 应用程序
不幸的是,大多数官方应用程序都相当乏味,而且由于谷歌没有为这个新功能的创建做出贡献,你不会发现任何使用谷歌服务的东西。
尽管建议大多数人使用官方方法下载 Android 应用程序,但 Windows 11 允许您运行任何类型的应用程序。 您需要做一些工作,而任何需要 Google 服务才能工作的东西都需要大量的变通方法。 但是,很多人已经在 Windows 11 上成功安装了各种未经批准的 Android 应用。
不用说,在侧载应用程序时应该采取极端的预防措施。 您尝试侧载的应用程序可能会出现奇怪的行为或根本无法运行。 考虑到这一点,有很多方法可以侧载 Android 应用程序,但我们将专注于最简单的一种。
首先,请确保您已在 WSA 设置中激活开发人员模式。
然后,打开 Microsoft Store 并搜索“WSATools”并安装它。 这个程序有两个功能。 首先,它会安装旁加载应用程序所需的 Android 调试桥。

请记住,有些人报告了从 WSATools 安装 ADB 的问题,如果是这样,您可以从 Google 手动下载。 然后,您可以将 WSATools 指向您从 Google 提取“平台工具”文件夹的位置。
其次,只需单击一下即可轻松安装 .apk 文件。 许多网站上提供了数百个应用程序的 APK。 设置好 ADB 后,只需将 WSA Tools 指向您的 APK 文件,程序就会立即安装。
如果 WSATools 由于某种原因无法安装 APK,您可以从 Windows 应用商店尝试类似的应用。 或者,如果您对命令提示符感到满意,您可以以专业的方式进行操作。
在接下来的几个月里,由于 Amazon Appstore 的公开可用性,更多的开发人员将把他们的 Android 应用程序转移到 Amazon Appstore,这意味着侧载应该变得不那么必要了。 但是,与此同时,本文应该可以帮助您在 Windows 11 上启动并运行 Android 应用程序。

