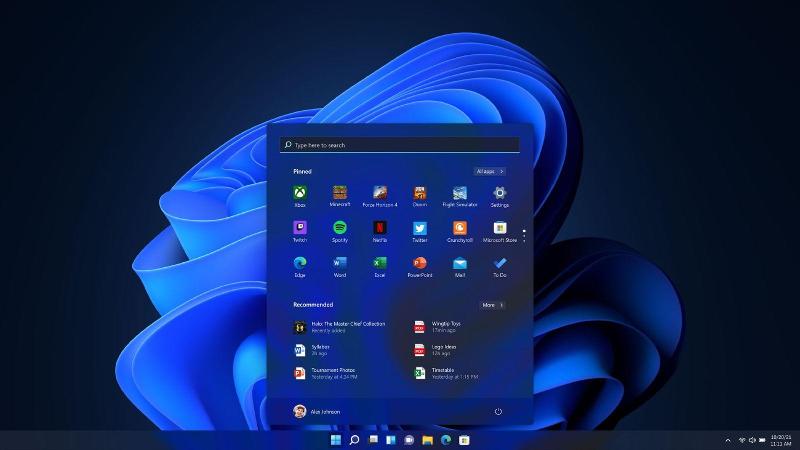如果您不知道如何在 Windows 11 上激活和自定义暗模式,我们将在本教程中为您提供帮助。 如果您开始在 Windows 11 上使用暗模式,某些应用程序也会更改其界面并自动适应系统的其余部分。
如何在 Windows 11 上激活暗模式?
Windows 11 的深色模式修改了系统重要元素的配色方案。 例如,任务栏、开始菜单、上下文菜单、文件资源管理器或设置窗口。 首先,请转到“设置”中的自定义选项。 到达那里的快速方法是右键单击桌面。 在上下文菜单中,选择自定义。
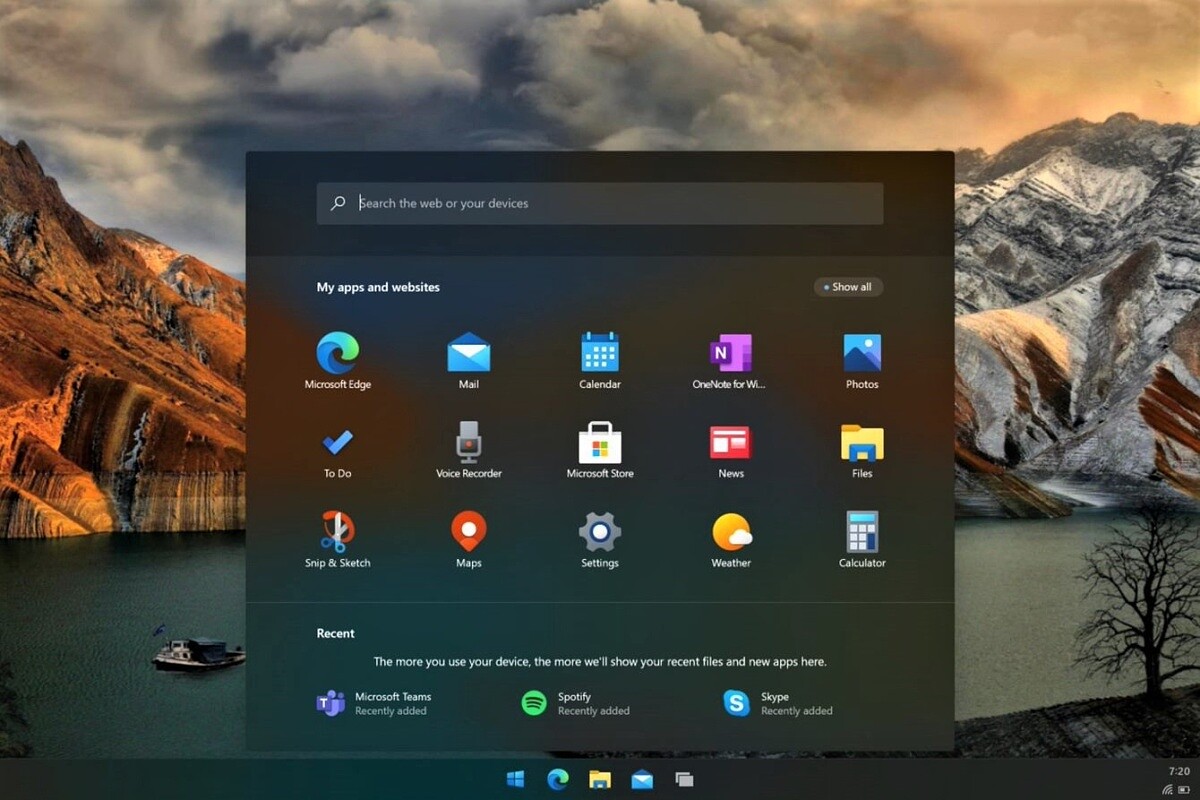
打开设置应用程序后,查看选择要应用的主题。 在那里你会看到一些颜色组合。 所有这些都附有与所选色调相匹配的墙纸。 默认情况下,三个浅色和三个深色主题可用。 如果要激活暗模式,则必须选择后者之一。
但是微软允许你从应用商店获得额外的主题包。 您需要做的就是单击主题,然后单击浏览主题。 您将立即被重定向到商店及其自定义部分。
如何自定义 Windows 11?
除了暗模式之外,Windows 11 还为您提供了许多其他自定义选项。 下面我们将看看它们,以便您可以个性化您的 PC 的外观。
声音
尽管 Microsoft 已选择修改 Windows 11 中的声音,但您可以随心所欲地修改它们。 您必须转到配置 > 个性化 > 主题 > 声音。 奇怪的是,声音选择器显示系统的各个角落都没有暗模式,并且许多组件仍然继续继承 Windows 11 之前的版本。
主题
您可以在 Windows 11 上更改主题颜色。只需转到“设置”>“个性化”>“主题”>“颜色”。 在那里您将能够选择您最喜欢的颜色。 Windows 11 元素将适应所选颜色。
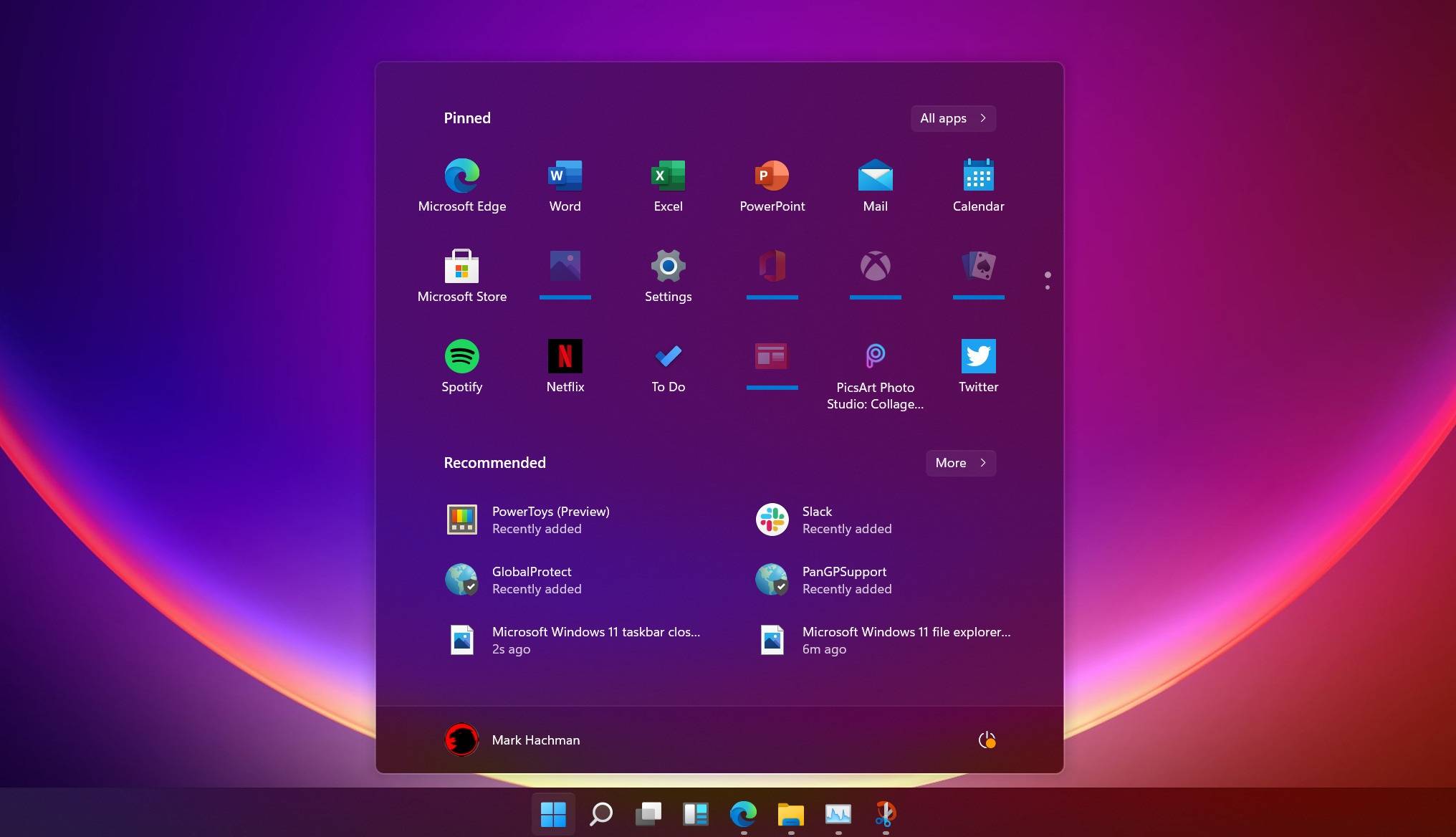
光标
您还可以在 Windows 11 上自定义光标。您需要转到配置 > 个性化 > 主题,然后单击光标。 默认情况下有一些组合,尽管您可以从 Internet 下载新的游标并使用它们没有问题。
任务栏
Windows 11 中有一个重新设计的任务栏,您也可以对其进行自定义。 只需进入配置 > 个性化 > 任务栏。 在那里,您将看到与图标位置和应显示的快捷方式相关的选项。
墙纸
最后说一下壁纸。 可以为您的桌面使用任何图像。 这些选项在设置 > 个性化 > 背景下可用。 此外,当您使用 Windows 11 查看器打开图像时,您可以选择将其用作墙纸。