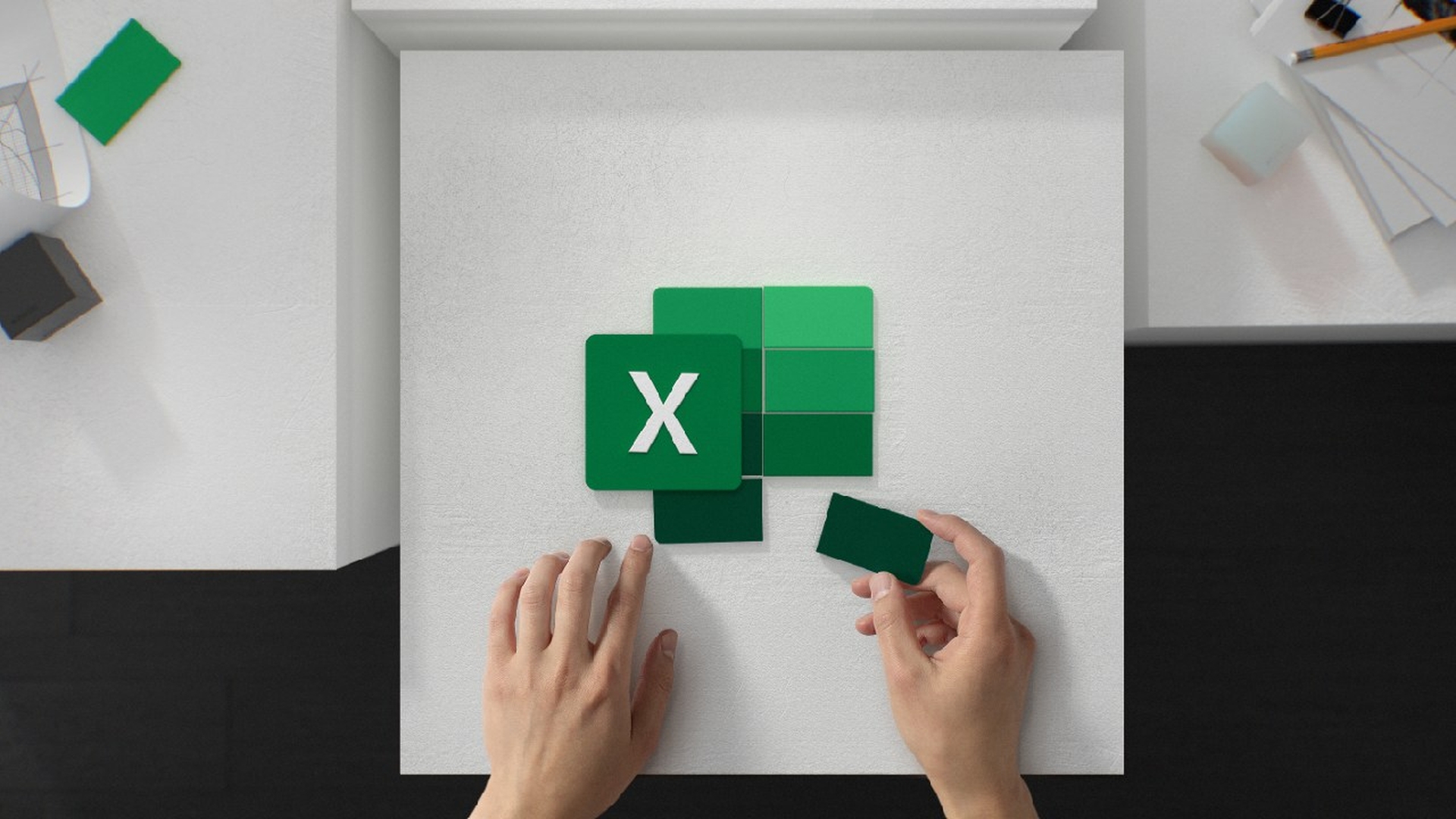在本文中,我们将介绍如何在 Excel、iOS、macOS 和 Android 上从图片中插入数据,以及 PC 上的功能。
Microsoft 365 路线图中的一项新更新表明,用户很快将能够直接从电子表格程序内的图像或图片中插入信息。 用户将能够从“数据”选项卡中的图像添加表格数据,这对许多人来说是一项急需的改进,因为它消除了以前需要的手动输入数据的耗时过程。
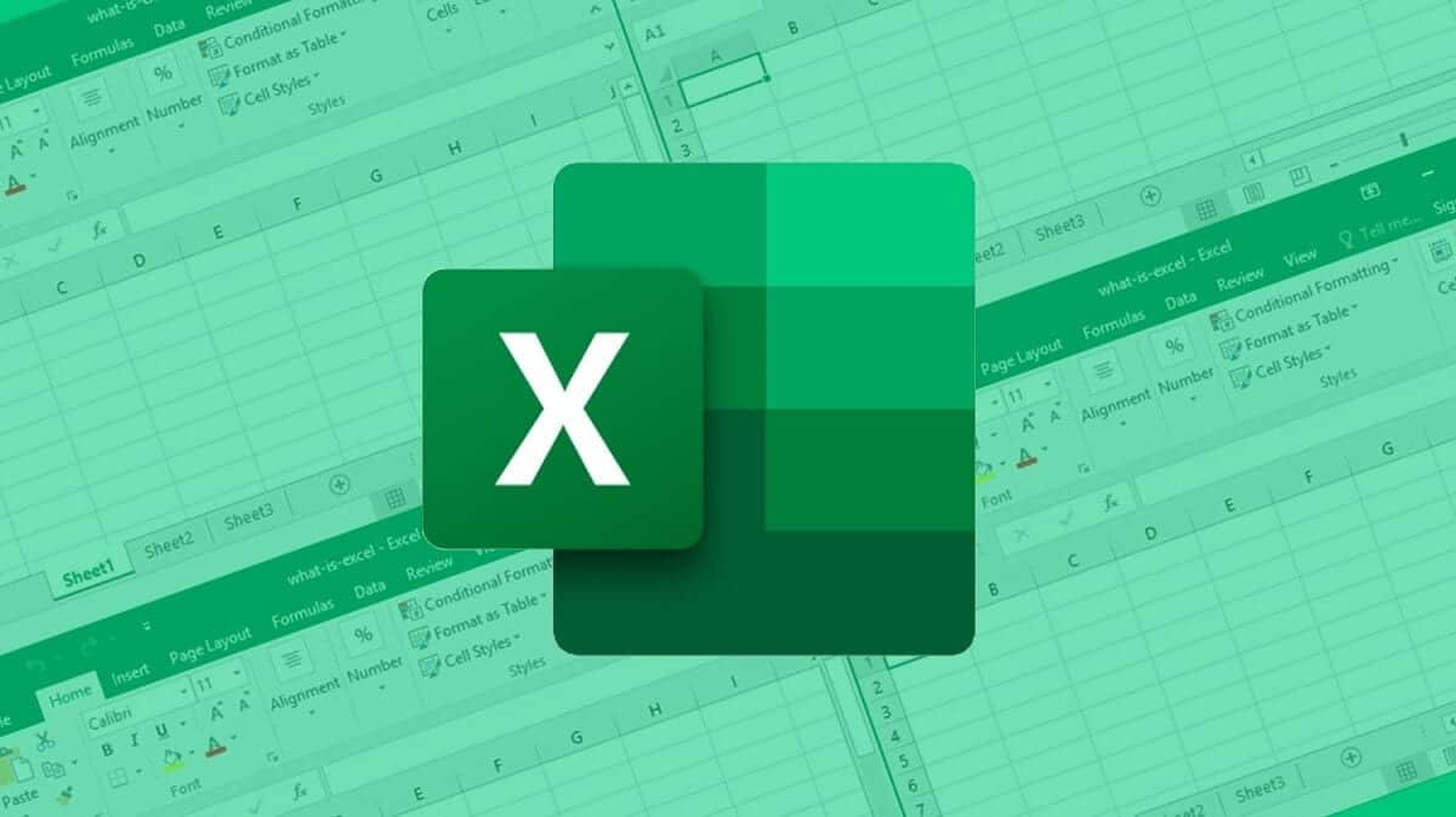
在 PC 上的 Excel 中从图片中插入数据
在撰写本文时,升级仍被标记为“开发中”,但微软给出了 2022 年 6 月的全面可用日期,这表明发布可能不会太久。 该功能发布后将可供全球所有 Microsoft Excel 网络用户使用。 Excel 已经具有从图片中获取数据的功能,该功能适用于 Mac、iPhone 和 Android。
它扫描图像以查找任何相关数据,然后可以对其进行编辑并粘贴到电子表格中。 好消息是,最近的 Microsoft Excel 升级,看起来是基本的,将在全球用户中非常受欢迎。 这样做的好处是用户现在可以将超链接插入到电子表格中插入的评论中,而不是以前仅手动将它们粘贴到 Web 浏览器中的方法。
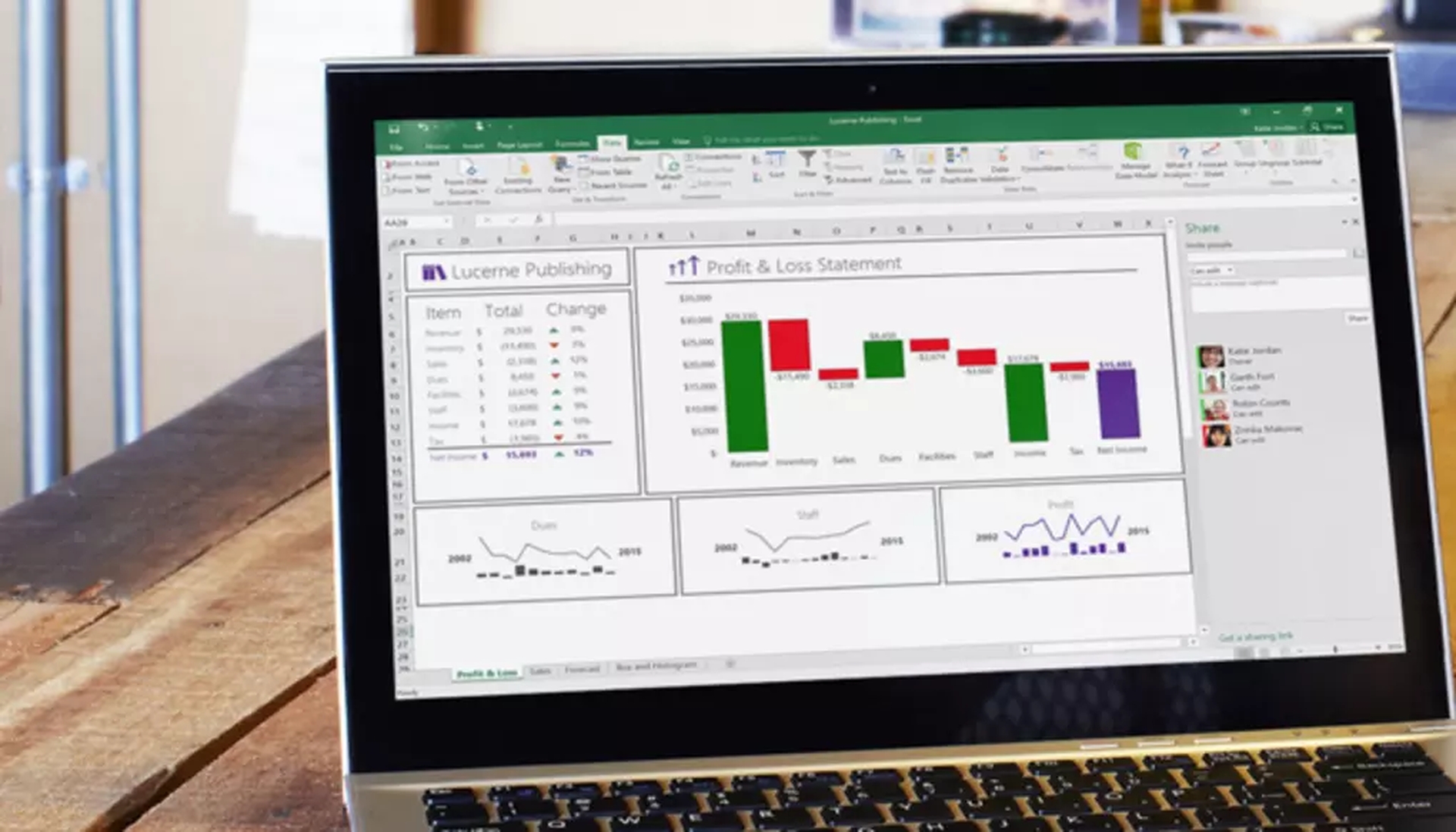
微软最近还宣布,它将通过更流畅的滚动来增强 Excel 桌面应用程序,希望能够带来更好的用户体验,并结束在关键工作活动期间意外捕捉到随机不受欢迎的单元格或丢失所有重要数据的情况。 最后,在 2021 年 11 月,该公司发布了一个新的 JavaScript API,使用户能够在 Excel 中创建自己独特的数据类型。 这些新的自定义数据源可以包含图片、实体、数组和格式化的数值。 这些新的 Excel 数据类型也可以用作输入和输出。
如何在Excel中插入图片中的数据?
既然我们已经介绍了 PC 版本,下面是如何在 Excel 中插入图片中的数据。 您可以使用“图片中的数据”功能从剪贴板上的屏幕剪辑、计算机上保存的图片文件,甚至是 iPhone 相机拍摄的视频中添加数据。
在 macOS 上
步骤1: 为您的数据拍照。 您可以使用以下方法从图像中捕获数据:
- 使用现有图片文件:图片中只应显示您要导入的数据。 如果需要,修剪照片。 不建议使用来自某个角度的数据的图像,因为它们显示了错误的视角,最好是正面和集中。 如有必要,请考虑调整您的 iPhone 设置以修复透视。
- 截图:查看截图是否只包含您要导入的数据。
- 使用 iPhone 扫描数据:要充分利用此功能,您应该使用尽可能明亮的文档。 确保您只导入所需的信息。 从正前方扫描,而不是从一个角度,以确保准确的结果。
第2步: “图片中的数据”对话框显示 Excel 在您拍摄照片后分析图像以获取数据的进度。
第 3 步: 之后,转到结果页面并进行任何必要的数据修改。 然后从菜单中选择插入数据。
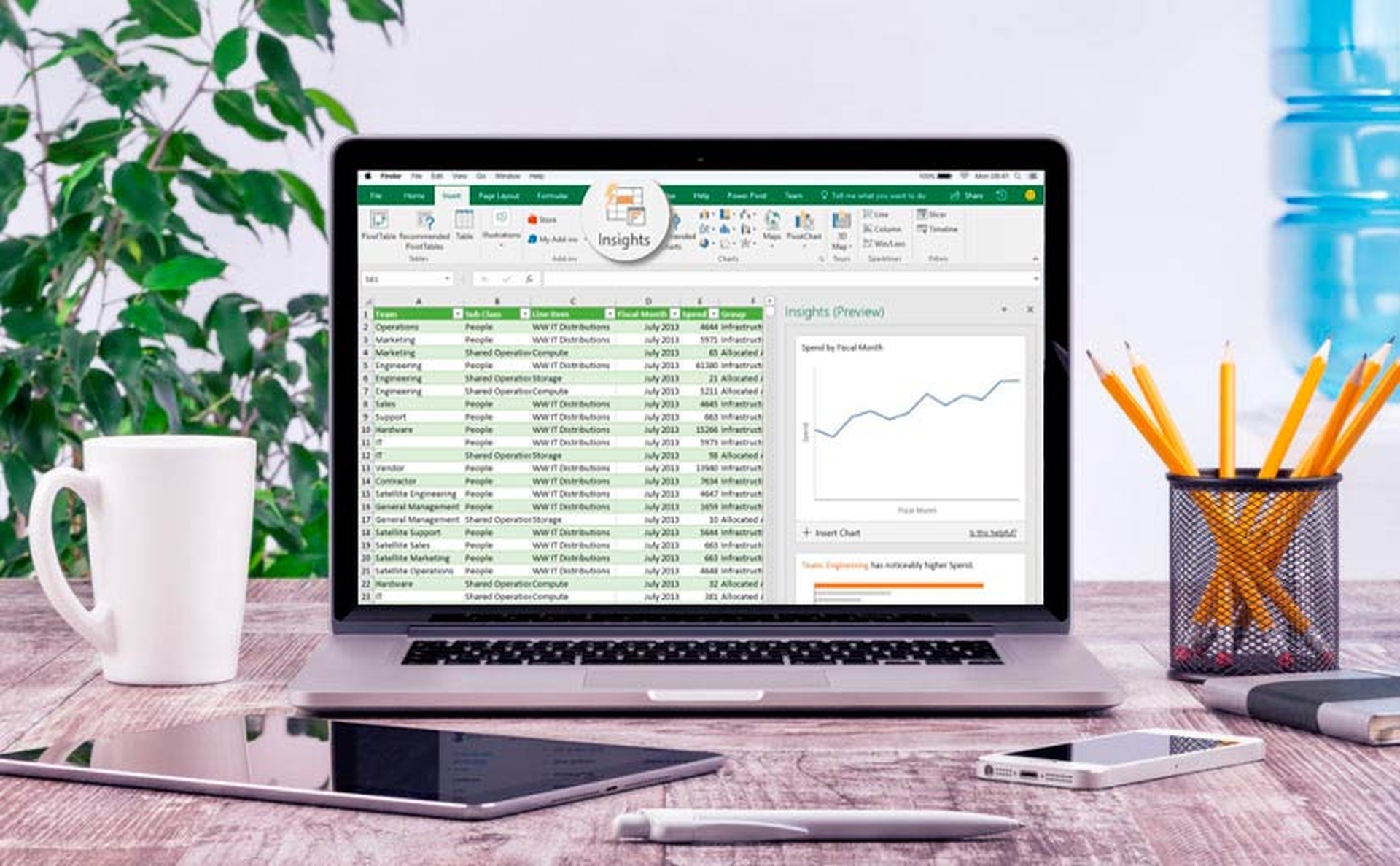
在安卓和 iPhone 上
- 首先,在手机或平板电脑上打开 Excel,然后选择从图片插入数据选项。
- 之后,缩小数据范围,直到它被红色边框包围,然后点击捕获按钮。 如果您想在捕获之前对其进行裁剪,请使用图像边缘周围的尺寸手柄来执行此操作。
- 图像将使用 Excel 强大的 AI 引擎转换为表格。 它将使您有机会在首次导入数据时纠正在转换过程中检测到的任何问题。 点击忽略继续下一个问题,或点击编辑进行任何更改。
- 完成后,按插入让 Excel 完成转换并显示您的数据。
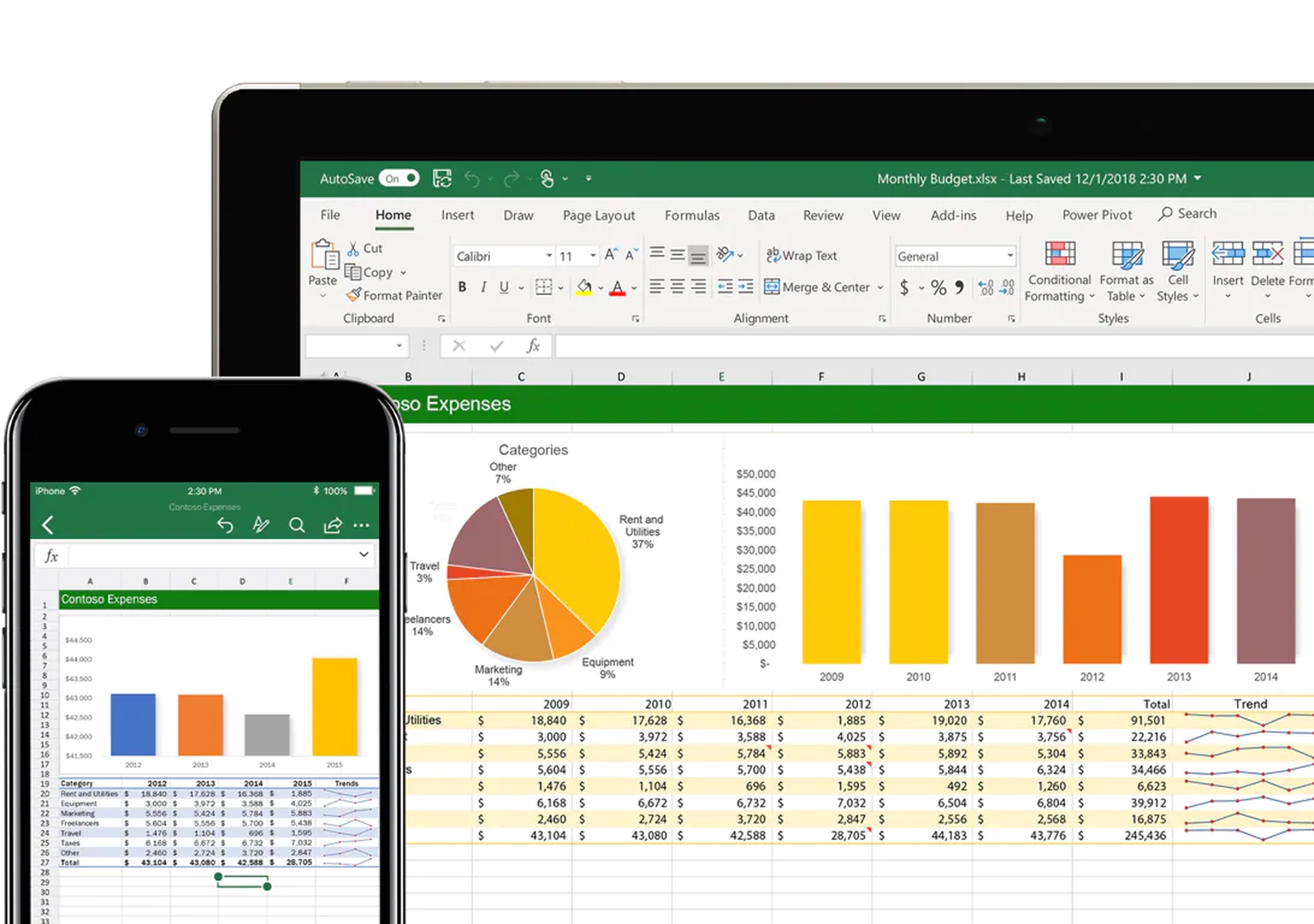
在 Office 应用上
- 从手机上的 Office 应用程序中选择操作 > 图像到表格。
- 当相机对准您要使用的桌子时,点击拍摄按钮。 图片被裁剪,因此只包括表格。 如果需要,使用图像周边周围的边框手柄来修改裁剪的大小。 完成后,通过选择确认来确认您的选择。 该应用程序从图像中获取数据并显示表格的预览。
- 要在 Excel 中打开表格,请选择打开。 如果在提取过程中在表格中发现任何问题,系统会提示您决定如何处理这些问题。
- 根据需要自定义表格后,请务必保存它。
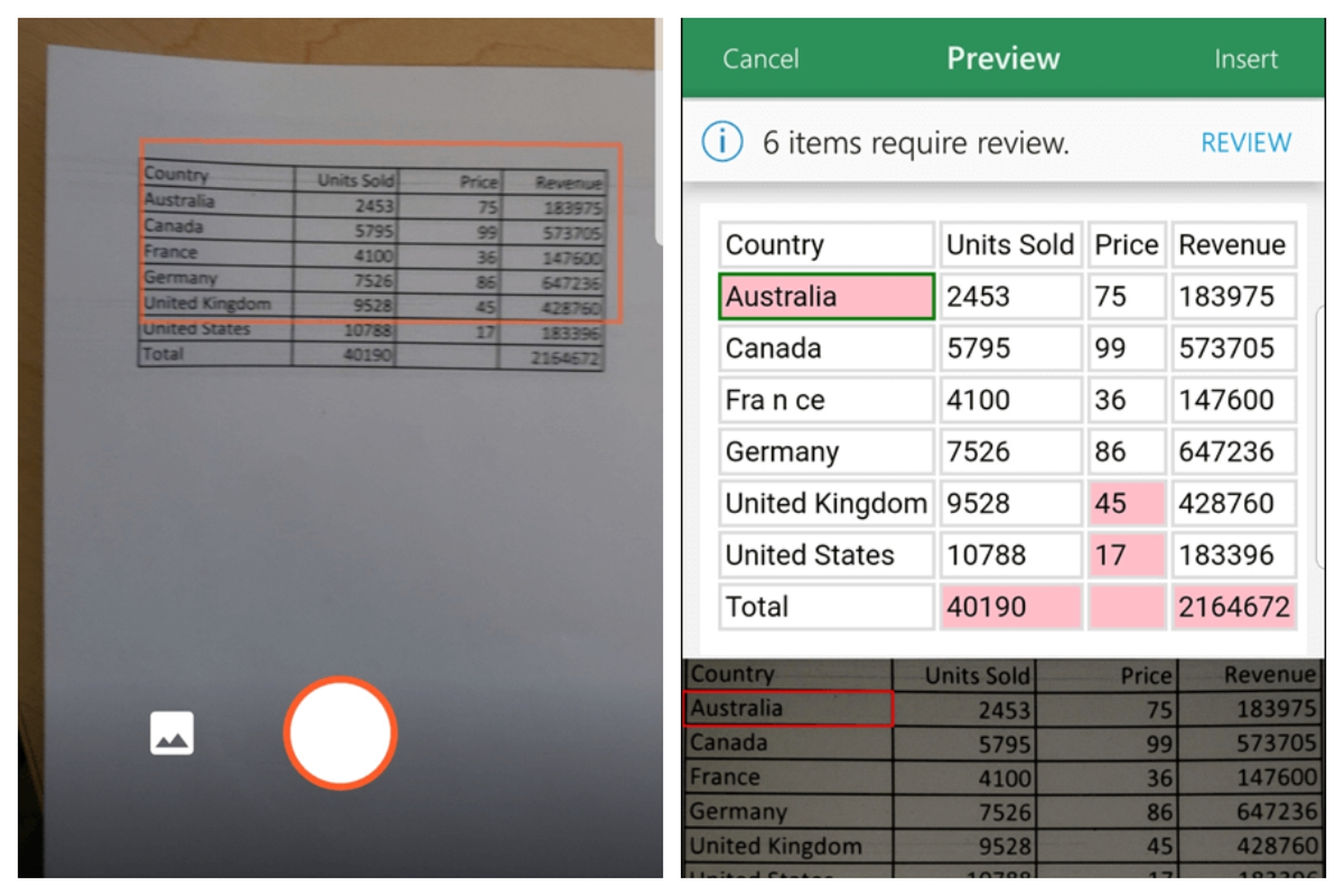
我们希望您喜欢这篇关于如何在 Excel 中插入图片中的数据的文章。 如果您这样做了,您可能还想了解如何使用密码保护 Excel 文件、PDF 或 Word 文档,或者如何解锁 Excel 中的 Scroll Lock。