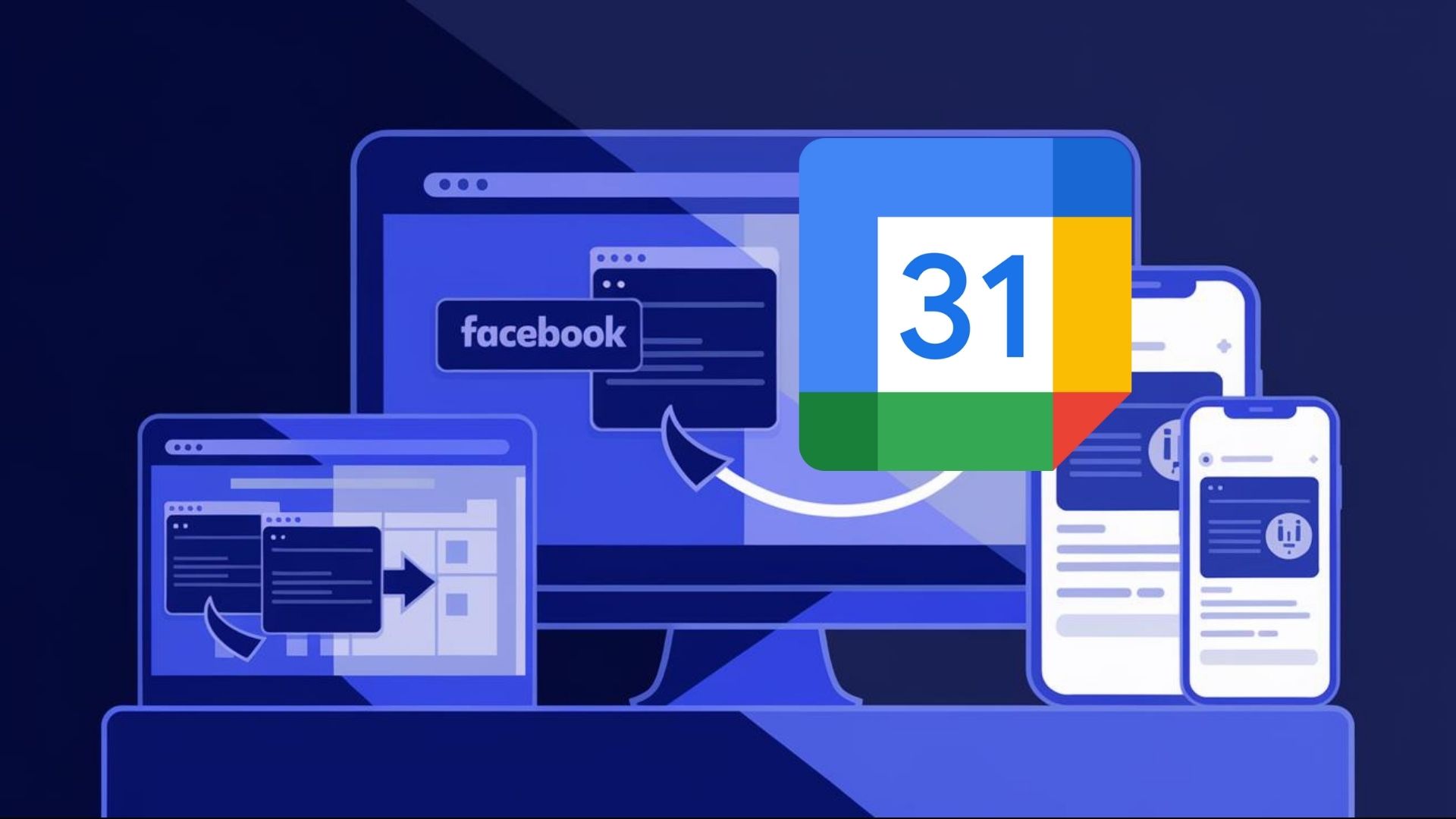如果您曾经因为忘记检查应用程序而错过了 Facebook 上的活动,那么您并不孤单。 Facebook 有许多适合不同兴趣的活动,但大多数人使用 Google 日历来计划日程。好消息是,您可以将 Facebook 活动同步到 Google 日历,并将所有内容保存在一个位置。本文将引导您完成适用于桌面、Android 和 iOS 用户的步骤,这样您就不会再错过任何一个节拍。
将 Facebook 活动添加到 Google 日历的快速指南
对于那些想要开门见山的人来说,无论是在计算机上还是在手机上,将 Facebook 活动同步到 Google 日历都很容易。您可以通过下载 .ics 文件手动添加单个事件,或者在某些情况下直接从 Facebook 应用程序链接它们。让我们深入了解详细信息,以指导您使用每个平台。
桌面版如何将 Facebook 活动添加到 Google 日历
在桌面上同步 Facebook 事件是一个简单的过程,尽管它确实需要下载文件。您可以这样做:
- 登录 Facebook 并导航至您的 Feed。
- 在左侧,你会看到 活动。如果不存在,请单击 查看更多。
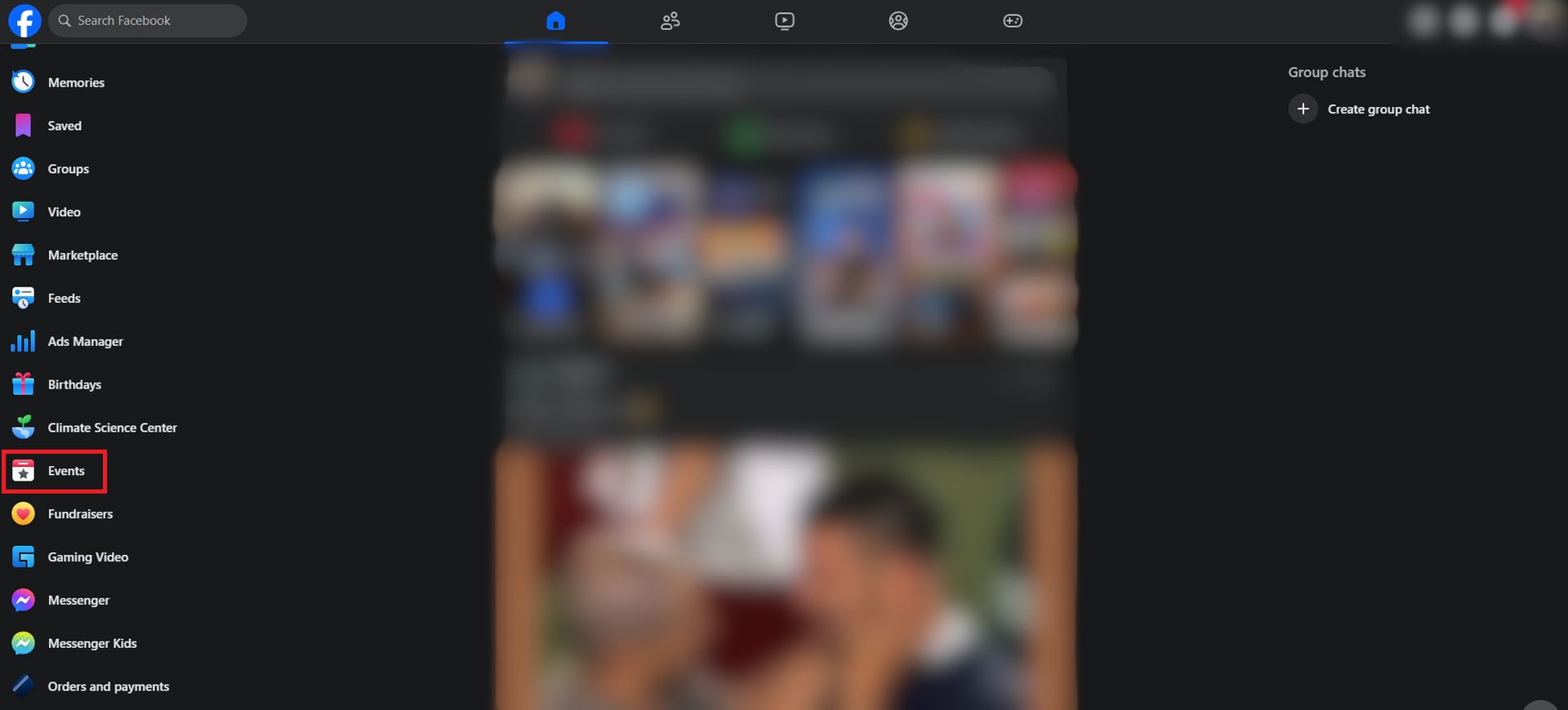
- 选择您要同步的事件,无论是在屏幕顶部还是您已保存的事件。然后,使用 我的活动 在左侧面板中查找您已创建或保存的内容。
- 打开活动,点击 三个点 (溢出菜单),然后选择 添加到日历。
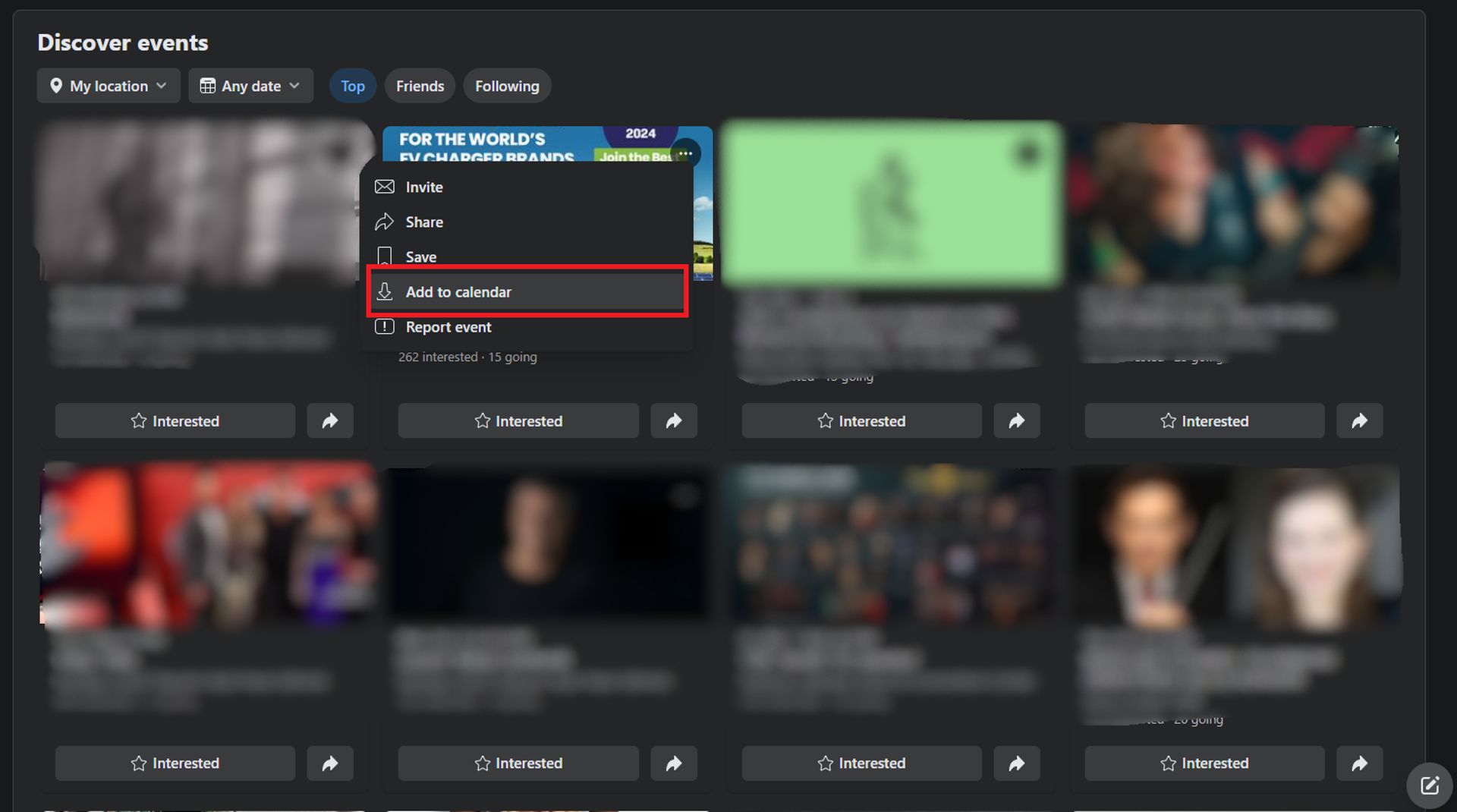
- 在对话框中选择 添加到日历,然后点击 出口 并将 .ics 文件下载到您的计算机。
- 现在,前往 谷歌日历 网站。
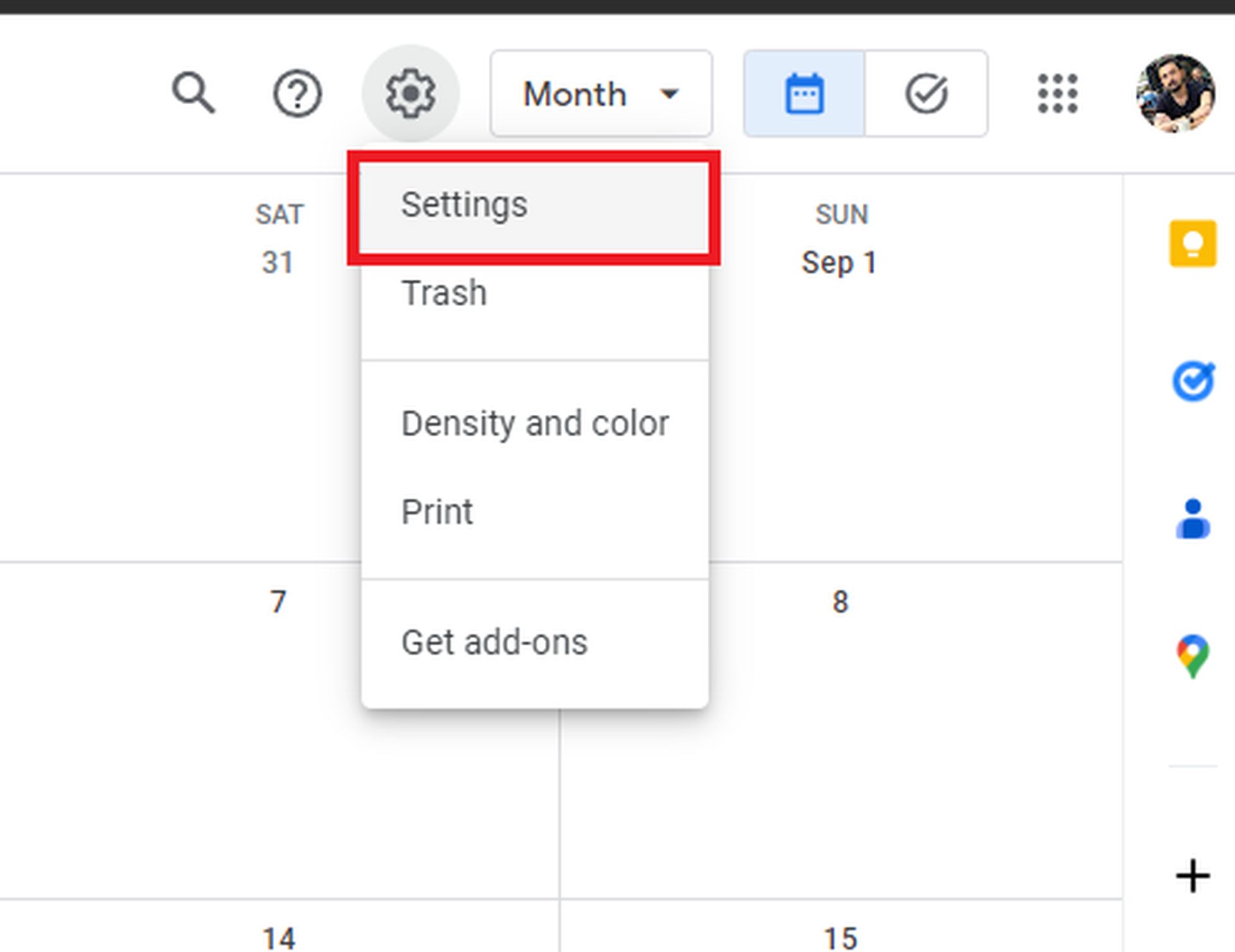
- 单击 设置档位 在右上角并选择 设置。
- 在左侧找到 进出口,然后单击它。
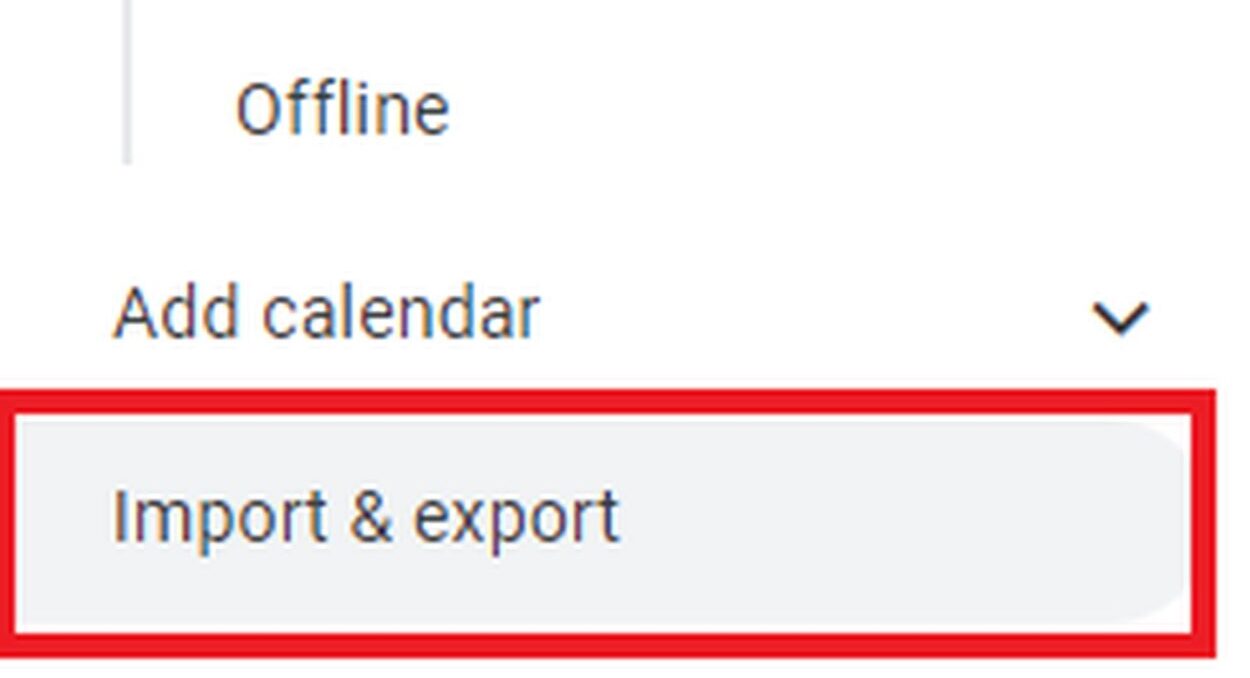
- 选择 从您的计算机中选择文件,然后选择您下载的 .ics 文件。
- 点击 进口。
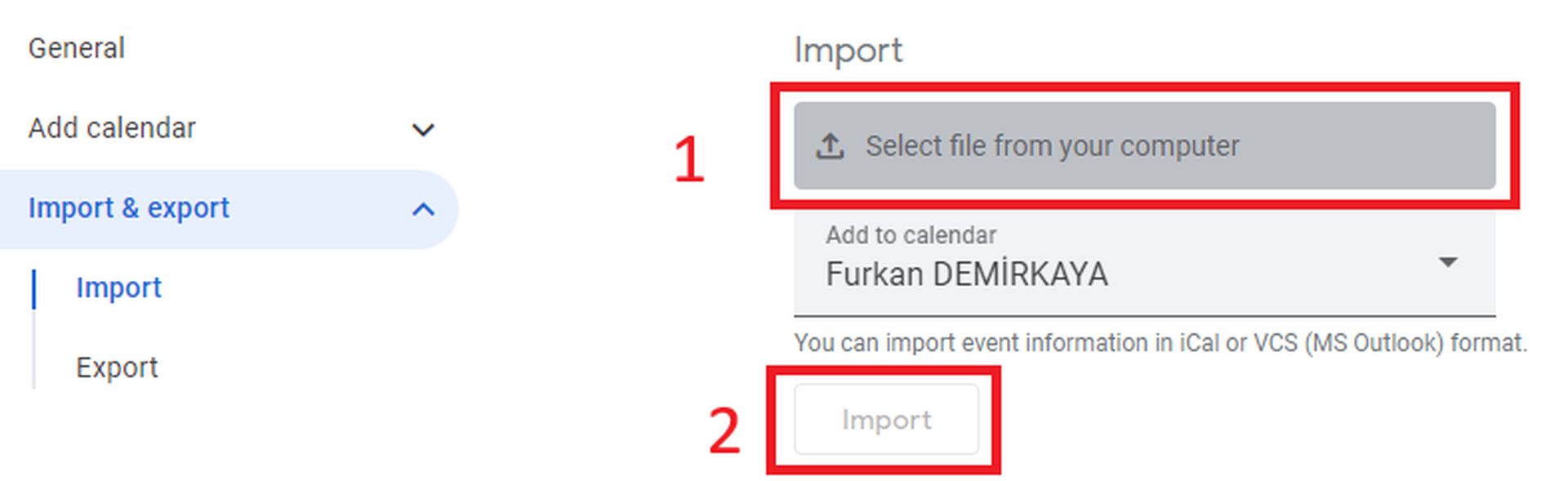
您的活动现在应该会显示在 Google 日历上,以便让您的日程安排按计划进行。
Android 如何将 Facebook 活动添加到 Google 日历
Android 用户只需点击几下即可同步 Facebook 事件:
- 打开 脸书应用程序 在您的 Android 设备上。
- 在右上角,点击 溢出菜单 (三个点)。
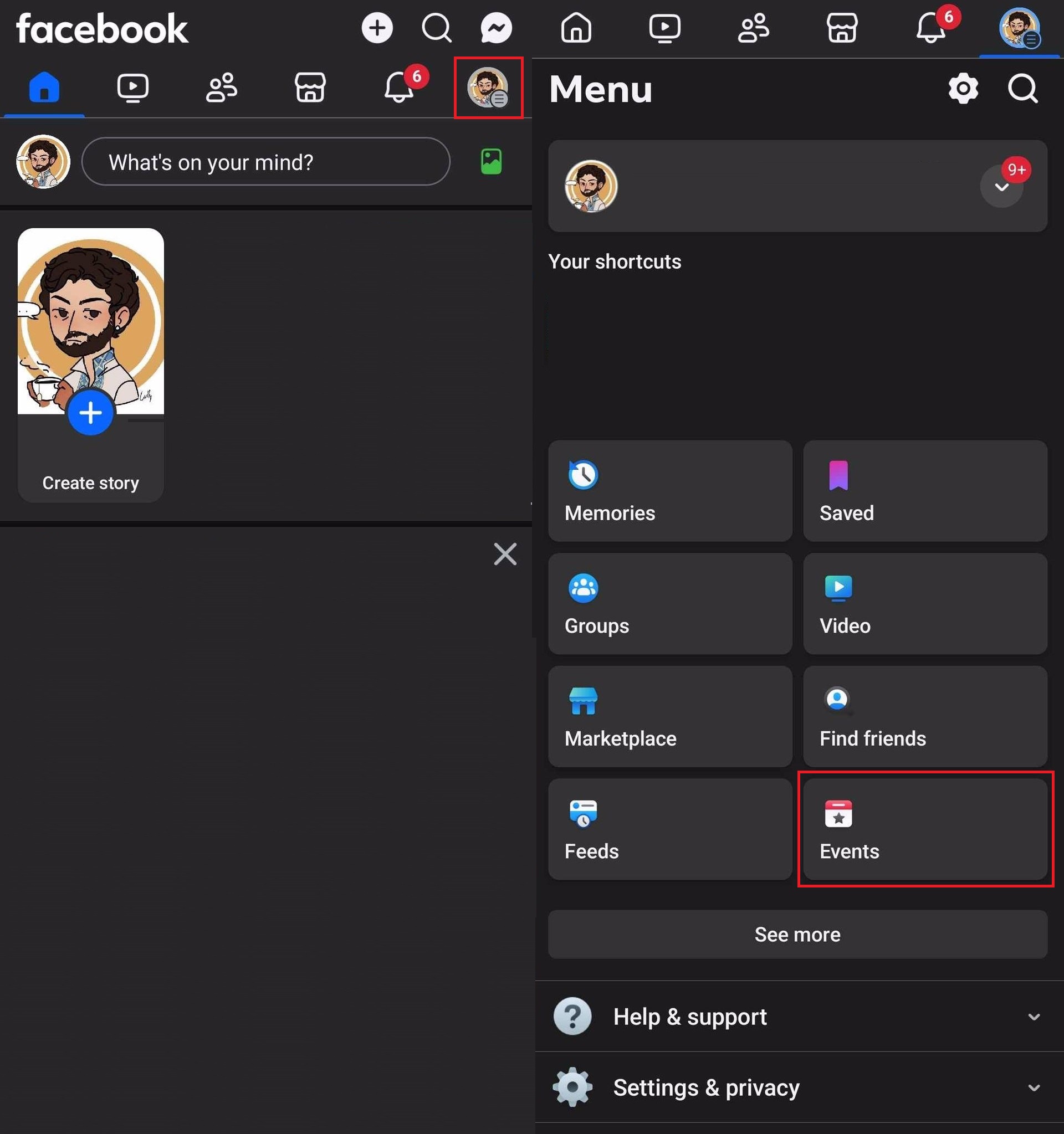
- 选择 活动 从菜单中。
- 选择您要添加的活动。如果是重复事件,请选择要同步的特定实例。
- 点击 溢出菜单 在活动标题下并选择 添加到日历。
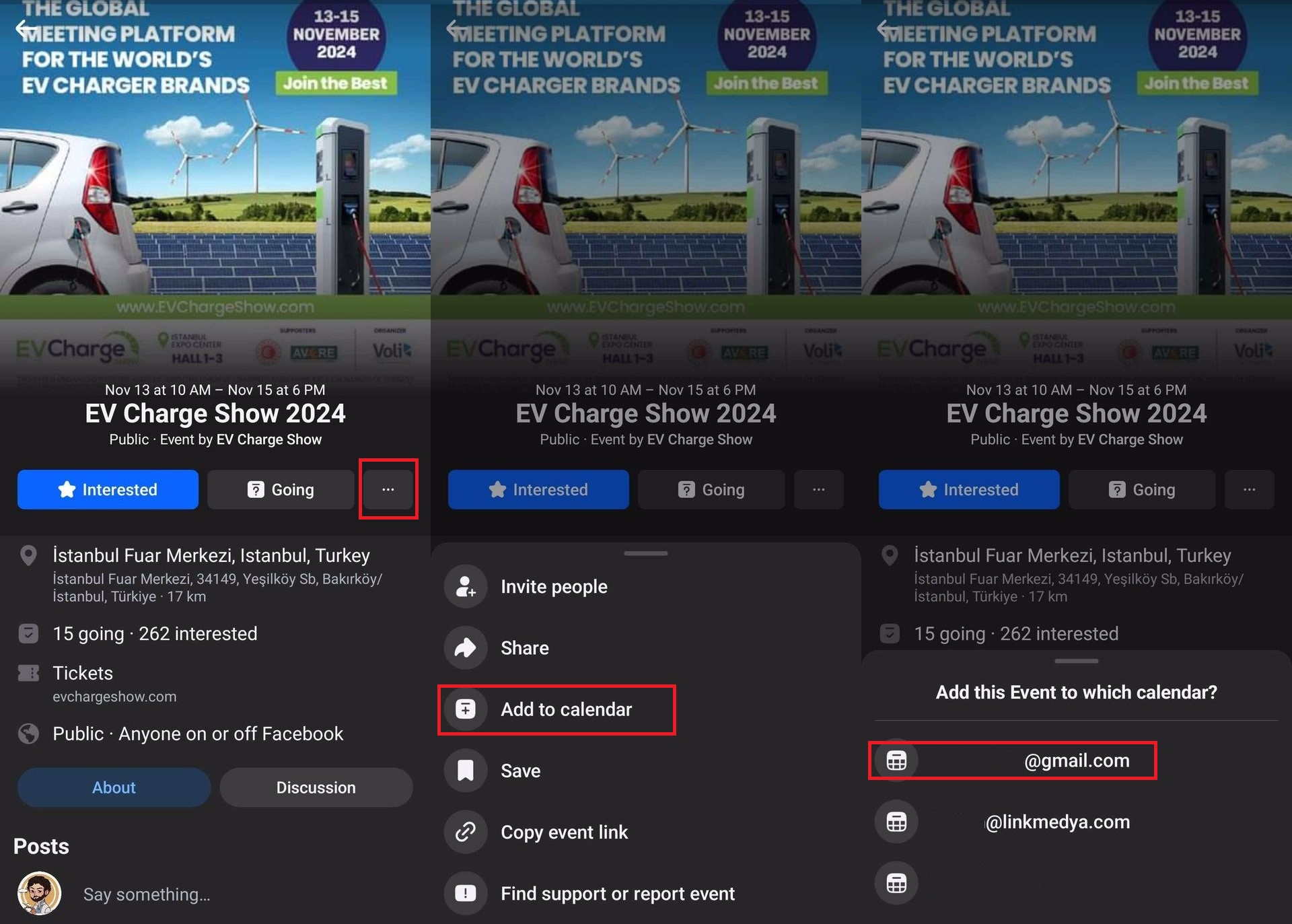
- 如果这是您第一次,系统可能会要求您授予 Facebook 对您的 Google 日历的访问权限。允许此权限。
- 如果您管理多个 Google 日历,请选择要将活动添加到其中的一个。
- 该活动将在几分钟后出现在您的 Google 日历中。
现在,您可以享受在一个日历中同步所有事件的便利。
iOS 和 iPadOS 如何将 Facebook 活动添加到 Google 日历
对于 iPhone 和 iPad 用户来说,将 Facebook 活动添加到 Google 日历同样简单。这是分步说明:
- 启动 脸书应用程序 在您的 iOS 设备上。
- 点击 溢出菜单 在屏幕的右下角。
- 前往 活动,然后选择您要添加的事件。与 Android 上一样,如果特定事件重复出现,请选择该事件。
- 点击 溢出菜单 靠近活动标题并选择 添加到日历。
- 如果这是您第一次执行此操作,则需要允许 Facebook 访问您的日历。
- 选择您的 谷歌日历 从可用日历列表中。
- 该活动将在几分钟内同步到您的 Google 日历。
您的所有 Facebook 活动都可以在您的日历上查看,并可以随时查看。
在 Google 日历上查找 Facebook 活动
将活动添加到 Google 日历后,您可能希望快速追踪它们。以下是找到它们的方法:
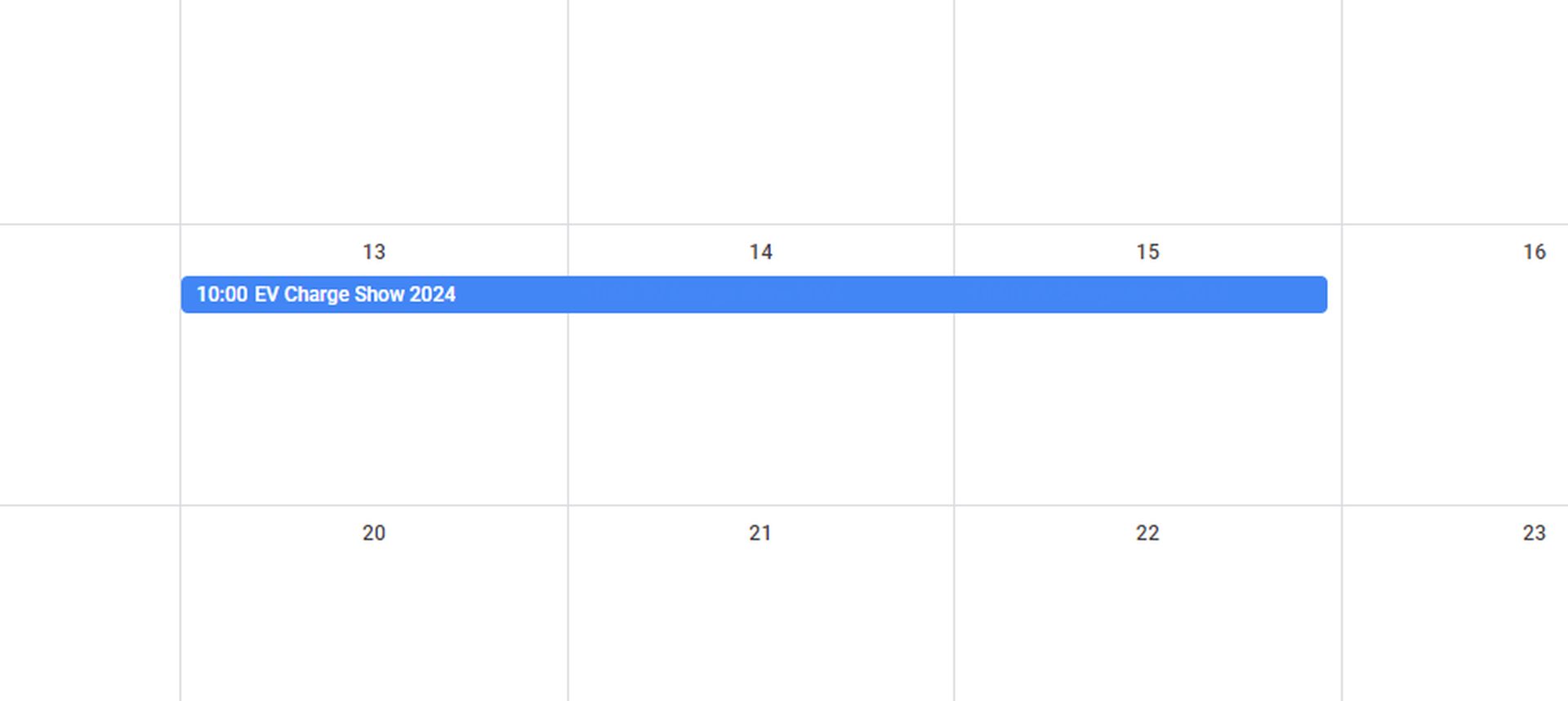
- 打开 谷歌日历 通过网络或应用程序。
- 点击 放大镜 图标。
- 类型 Facebook 进入搜索栏即可查看您已添加的所有 Facebook 活动的列表。
通过将 Facebook 活动与 Google 日历同步,您将始终掌握自己的计划,而无需在应用程序之间切换。对于每个事件来说,这是一个简单的一次性流程,可以帮助您集中安排日程,无论您使用什么设备。一切同步后,您就可以为下一场大型活动(节日或休闲聚会)做好准备。
图片来源: Furkan Demirkaya/表意文字
Source: 如何将 Facebook 活动添加到 Google 日历