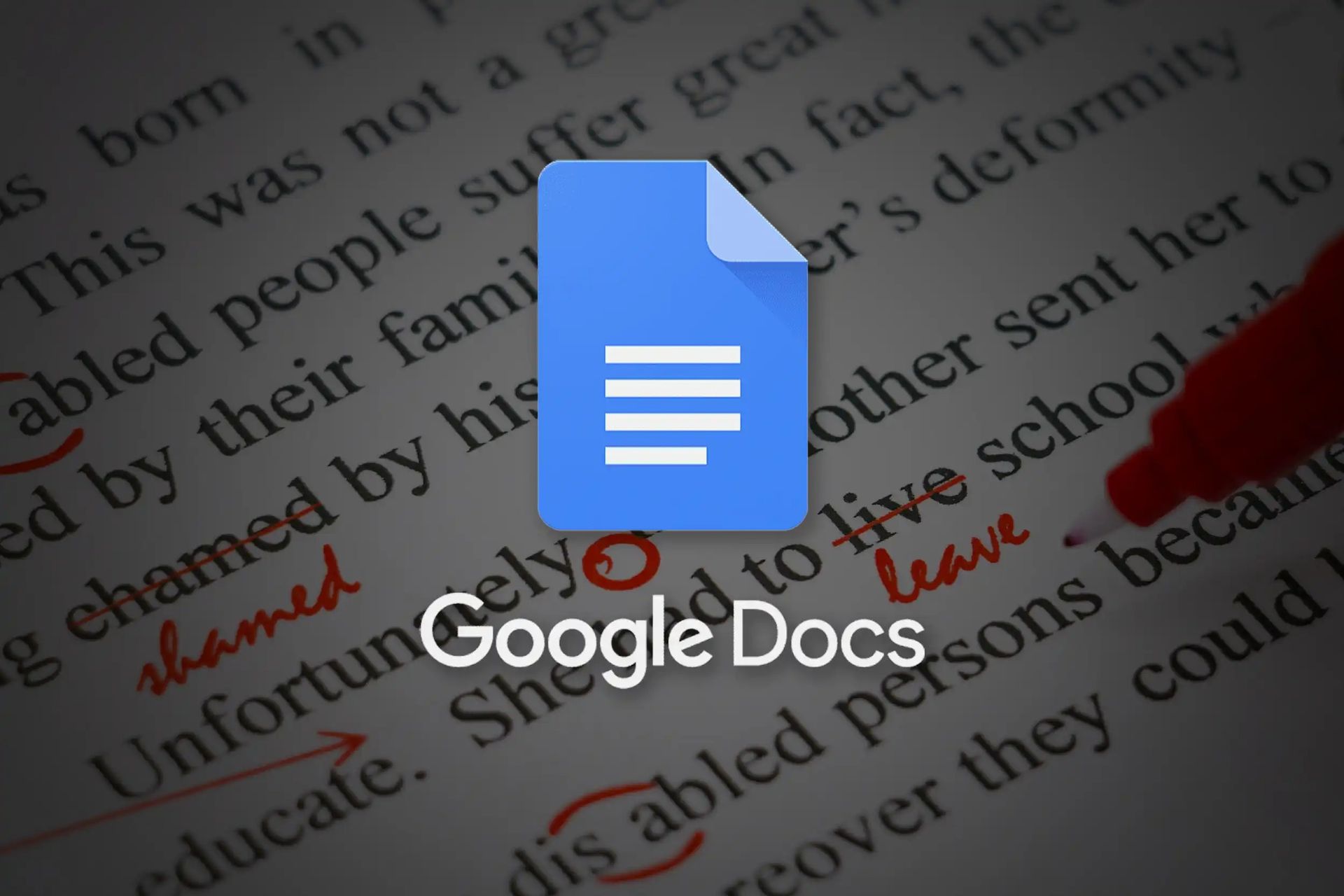今天我们在这里向您展示如何在 PC、Android 和 iOS 系统的谷歌文档中加倍空间。 自 1990 年代以来上高中和大学的每个人都知道“12 号字体的双倍行距”方法使论文和其他书面材料显得更长。 默认情况下,Google Docs 使用 1.15 行间距和 11 字体。 这对于大多数用户来说是理想的,因为它使文档看起来更小更清晰。
但是,如果您在文档中使用双倍行距,它可能会使阅读更简单,并在必要时节省打印时间。 双倍行距倾向于使您的材料在读者的视野中显得更清晰,因此更容易跳过行。
这篇文章将向您展示如何在 PC 和移动设备上为您的 Google Docs 添加额外的空间(1.5 和 2)。 让我们学习如何将 Google Docs 中的空间加倍。

如何将 PC 版 Google Docs 中的空间加倍?
有几种方法可以增加桌面版 Google Docs 中的行距。 工具栏上的图标是完成它的一种方法。 您还可以通过访问我们的文章了解如何在 Word 中合并表格单元格。
按着这些次序:
- 打开您当前正在编辑的文档并希望在 Google 文档中添加双倍行距。
- 要在 Google Docs 中加倍空格,首先按住鼠标左键单击并将其拖过所需的文本。 您也可以先在文本的开头左键单击,按住键盘上的 Shift 键,然后在您要突出显示的最后一个字符之后再次单击完成。 CTRL+A 用于突出显示文档中的所有内容。
- 突出显示所有必要的文本后,单击工具栏上“对齐”按钮右侧的“行距”图标。
- 要为文本添加双倍间距,请从菜单中选择双倍选项。
Word 程序的“格式”选项卡可用于在文本中添加双空格。 只需突出显示您的文本或再次按 CTRL+A,然后按照以下步骤操作:
- 选择“格式”选项卡以访问菜单。
- 找到行距菜单并从中选择双倍。
这两种方法是相同的,后一种选择只需多一步。

如何将适用于 Android 和 iOS 的 Google Docs 中的空间加倍?
对于 Android 和 iOS 设备,这些说明都有效。 无需进行任何修改。 在执行以下方法之前,您必须已在您的设备上下载并安装了 Google Docs(或 Google Drive)应用程序。
为您的 Android 或 iOS 设备添加双倍行距:
- 打开 Google Docs 应用程序并转到您的文档。
- 点击屏幕右下角的蓝色编辑按钮。
- 要突出显示文本,您必须在屏幕上按下并在其上拖动手指。
- 双击将选择您用两根手指点击的任何内容。 如果您想强调单个段落,只需用两根手指点击一次即可。 您还可以通过在段落的开头和结尾按下手指来突出显示整个段落。
- 点击两侧带有水平线的类似于“A”的符号。 这是格式化按钮。
- 要调整行距,请点击段落菜单上行距旁边的向上箭头。
- 要编辑空间设置,请点击 2 而不是 1。完成修改后,按住中心点以同时应用它们。
提供的所有说明应该足以让您在桌面和移动设备应用程序中的文档上使用行距运行。 如果您愿意,可以使用相同的方法将行距更改为 1(单)或 1.5(双)。 桌面版也提供自定义间距,可让您根据需要自定义行间距。 这就是我们如何在 Google Docs 指南中加倍空间的总结,但如果您希望默认应用此设置,请继续阅读!
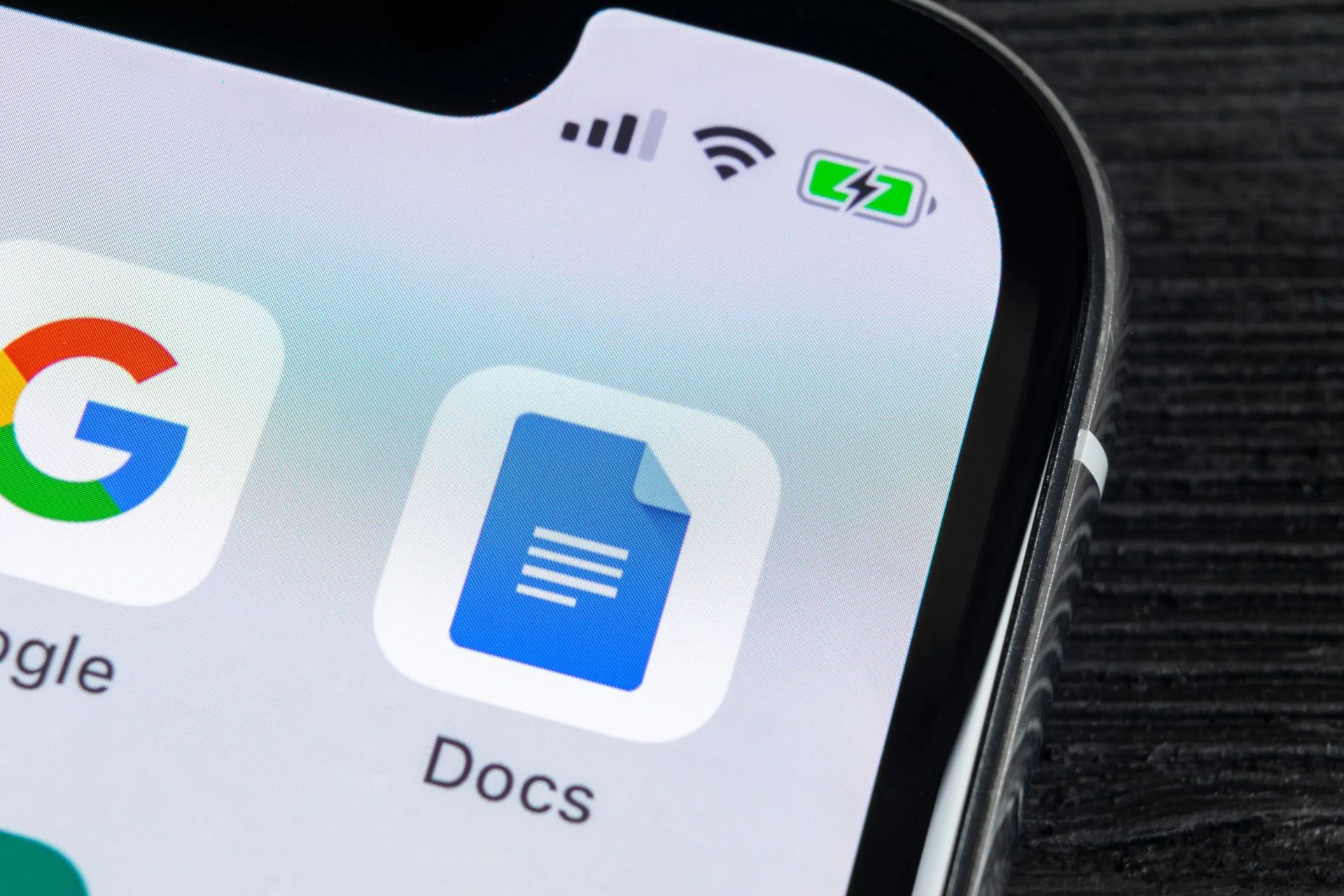
默认情况下如何将 Google Docs 中的空间加倍?
桌面版还有一个安卓版和 iOS 版缺少的有趣的小功能——默认双倍空格。 这意味着当您在计算机上打开 Google 文档时,它会自动设置为双倍行距。
请按照以下步骤激活此功能:
- 在 Web 浏览器中打开 Google Docs 上的文档(推荐使用 Google Chrome)。
- 突出显示已被双倍行距的文本的任何部分。 如果您一直在关注,您可以在与此文档相同的文档中进行操作。
- 单击工具栏中的普通文本链接以打开一个菜单。
- 从菜单中,选择“普通文本”旁边的箭头
- 当面临更新或替换标准文本的选择时,您将有两个选择:应用“普通文本”和更新“普通文本”以匹配
- 选择第二个选项。
- 现在单击“普通文本”以下拉菜单。
- 单击选项并选择“另存为我的默认样式”。
在 Google Docs 中更改行距相当简单。 您的文档可以快速转换以匹配您想要的任何格式要求,或者只需点击几下或点击几下即可使其更清晰。 通过这种方式,您已经了解了如何在 Google 文档中加倍空格,了解如何使用密码保护 Excel 文件、PDF 或 Word 文档,或者如何通过阅读我们的分步指南来解锁 Excel 中的 Scroll Lock! 通过一些简单的步骤,您可以在几分钟内了解如何在 Microsoft Excel 中对函数进行添加和舍入。 谢谢阅读!