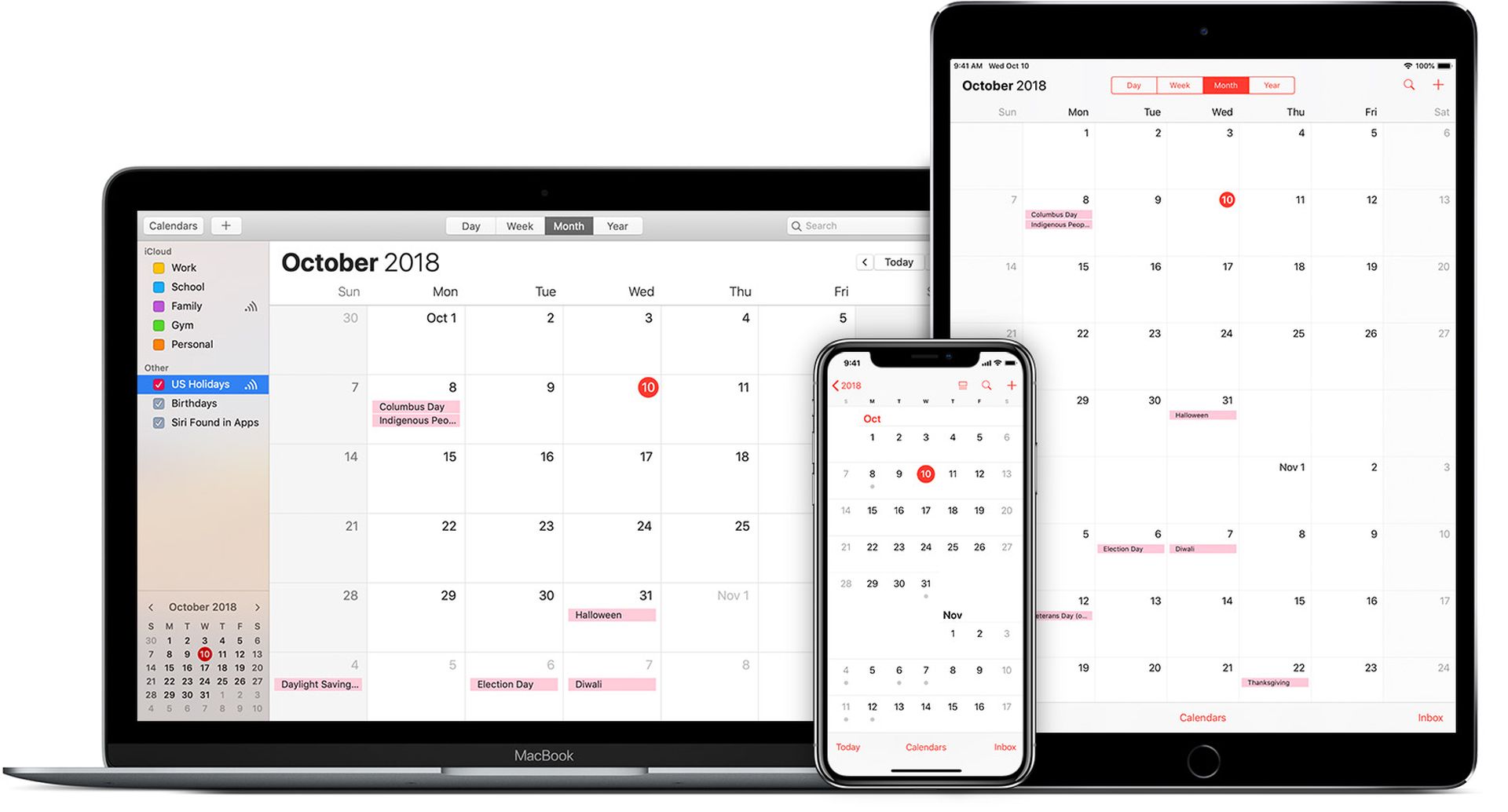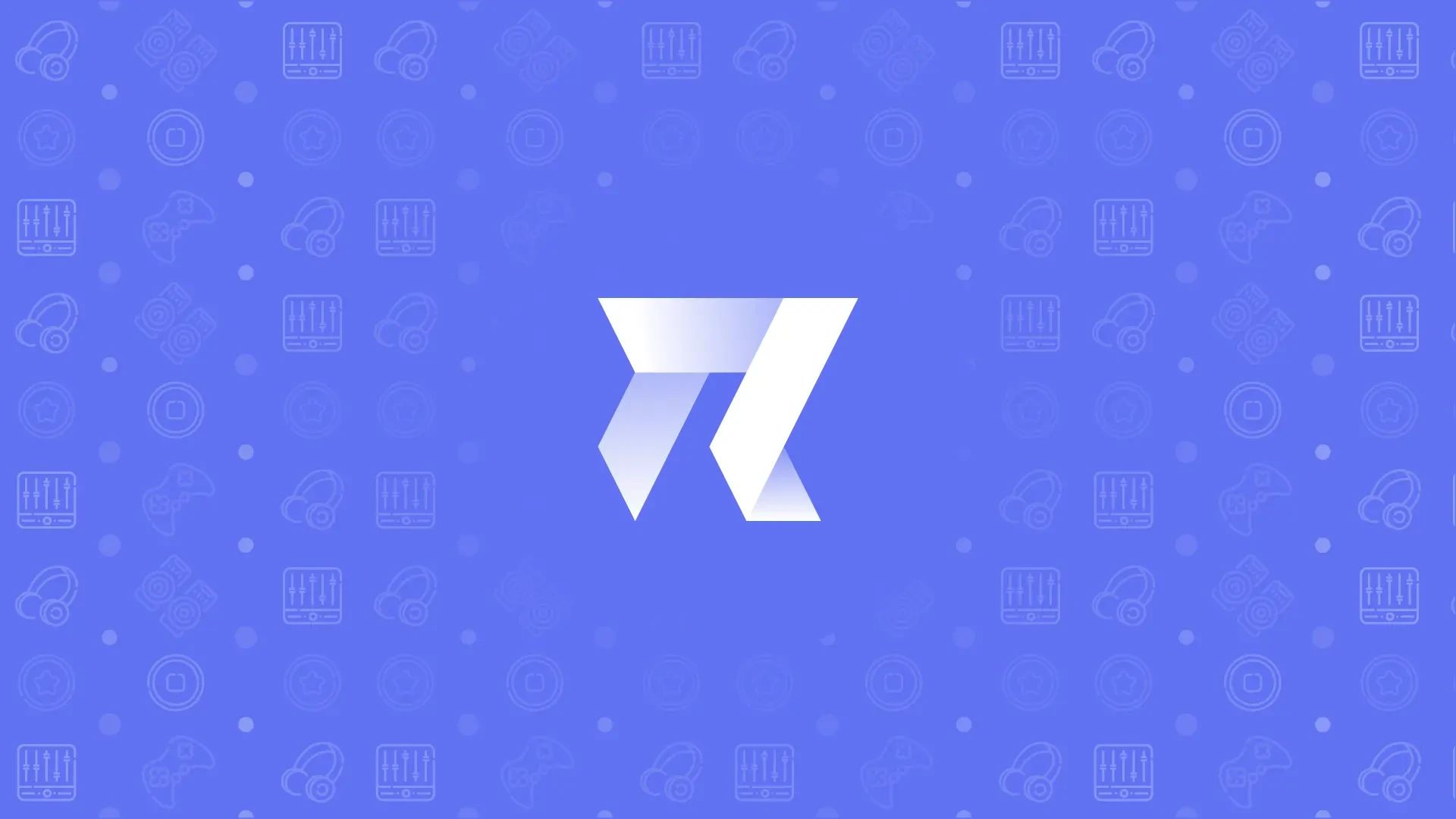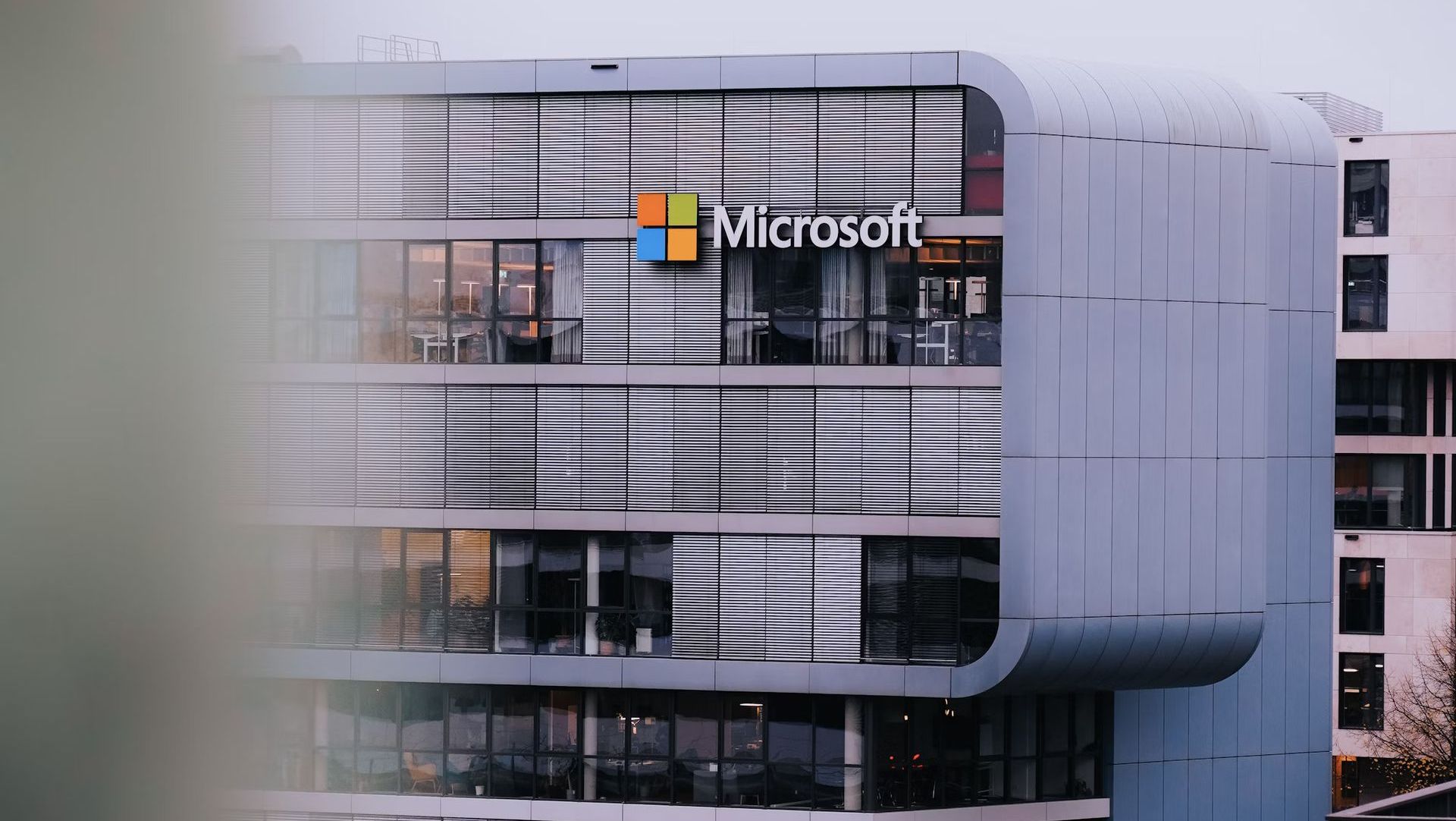在本文中,我们将介绍如何在 iPhone、Mac 和 iPad 上更改日历颜色。
如果您使用原生 iOS、iPadOS 或 macOS 日历应用程序来更好地管理自己,最常见的事情就是拥有许多日历。 通过这种方式,您可以根据需要隐藏或公开每个日历中的事件,并且可以根据活动类型轻松按颜色对所有内容进行分类。
当您创建新日历或使用 iCloud 随附的日历时,它会自动分配一个以前未使用过的新颜色。 但是,如果您使用此选项,更改与每个日历关联的颜色并手动选择一个新的颜色可能会很有趣。 如果您愿意,您将能够以这种方式更好地过滤您的所有操作。
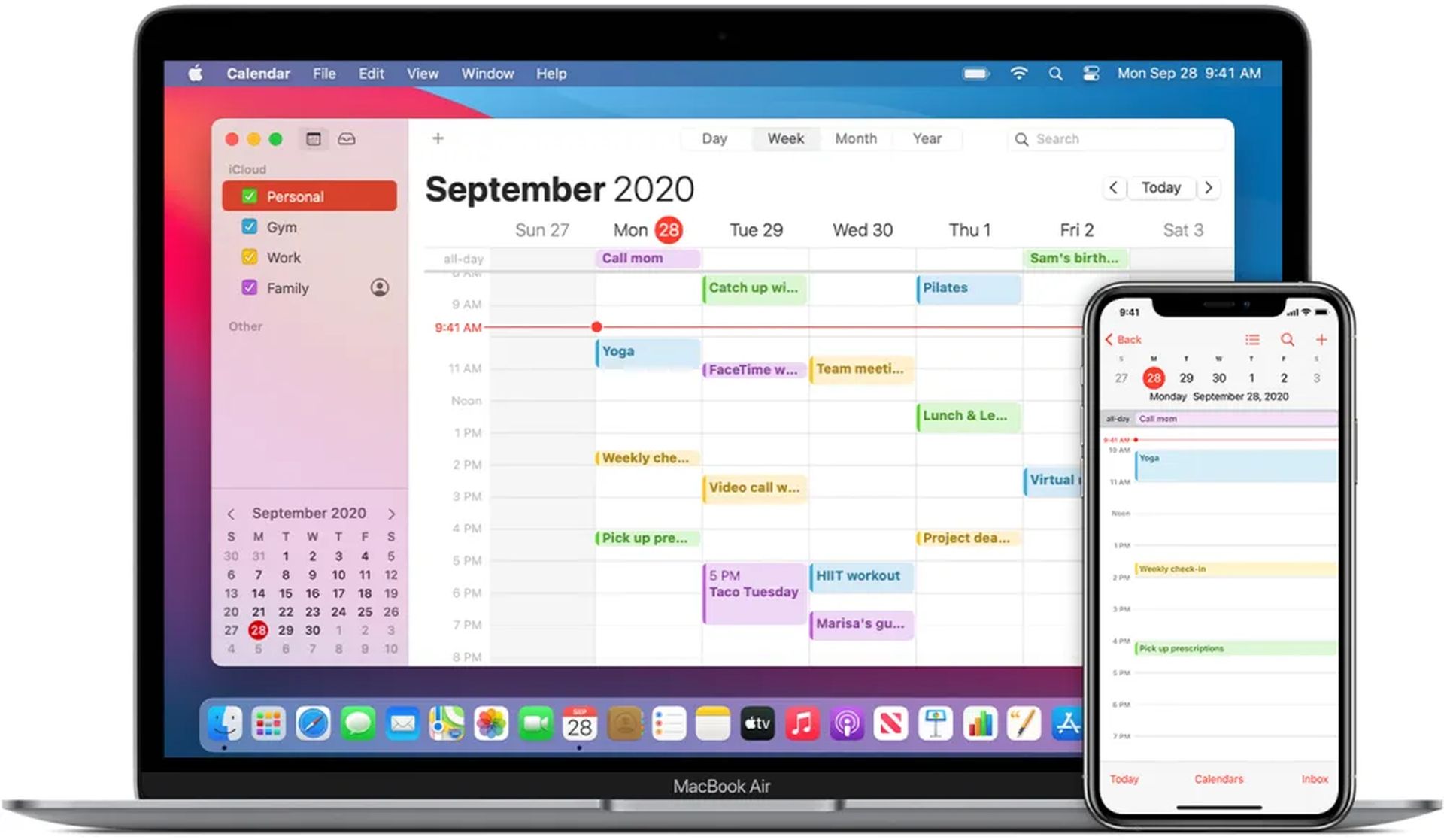
如前所述,日历的颜色有助于快速轻松地识别每个日历事件属于哪个部分。 官方申请中出现标题的背景通常与日历颜色相同,应更改。
因为日历保存在 iCloud 中,如果您更改某个日历的颜色,所有分配的事件都会随之改变颜色,并且它们会在您决定使用相同 Apple ID 登录的任何设备上进行更改。 但是,更改日历颜色的过程会有很大不同,具体取决于您是在运行 iOS 或 iPadOS 的 iPhone 或 iPad 上,还是在运行 macOS 的 Mac 上进行。
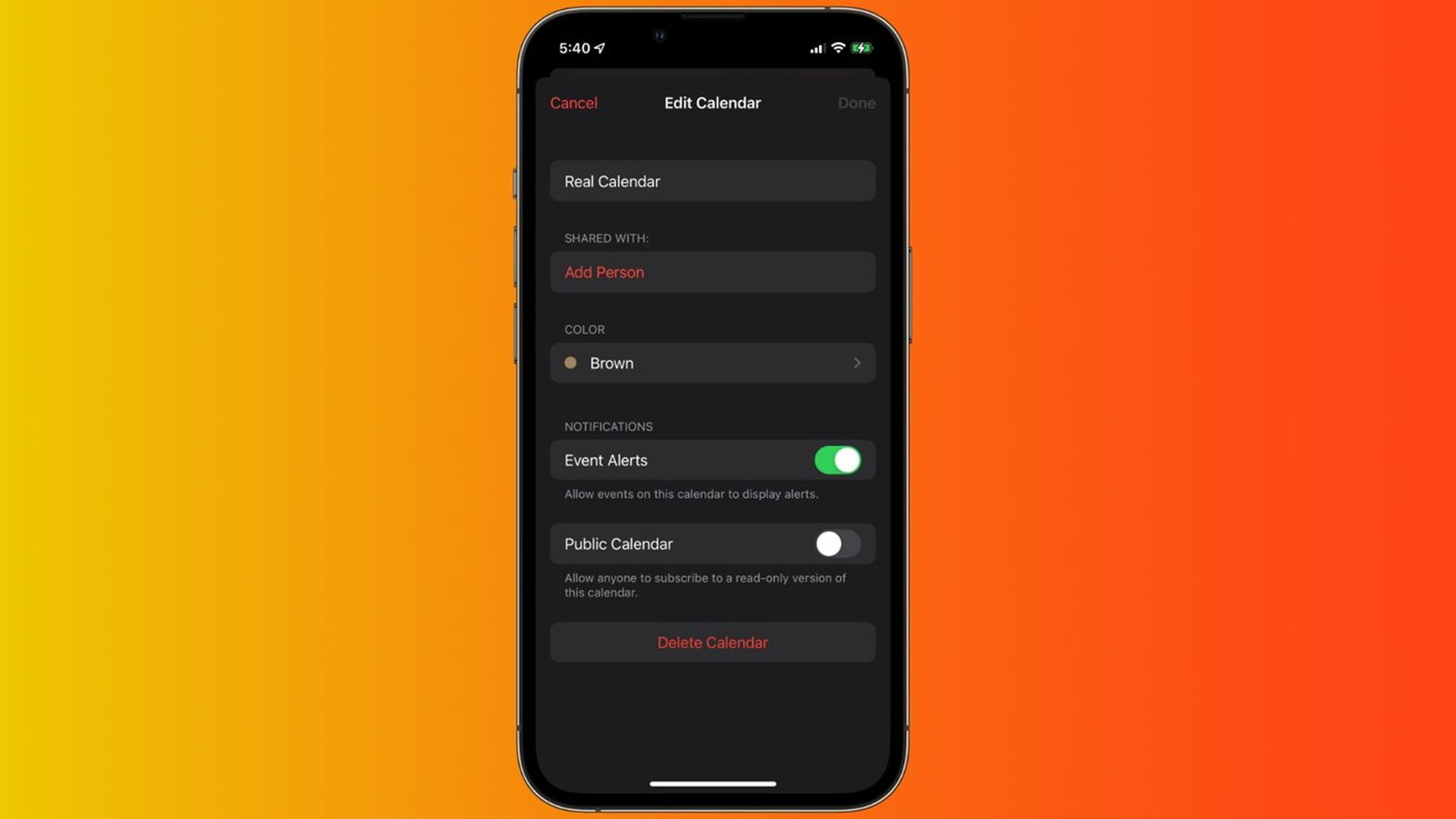
如何更改 iPhone 或 iPad 上的日历颜色?
您可以按照以下步骤从 iOS 或 iPadOS 更改日历的颜色:
- 启动日历应用程序。
- 选择底部的“日历”选项。 所有可用的日历都将以其各自的颜色显示。
- 单击要修改的日历名称旁边的 I 图标。
- 选择您喜欢的颜色。
- 从下拉菜单中选择一种颜色。 如果您不喜欢其中的任何一个,请单击“自定义…”按钮并从调色板中选择另一种颜色。
- 当您返回时,日历的颜色将已适当更新。
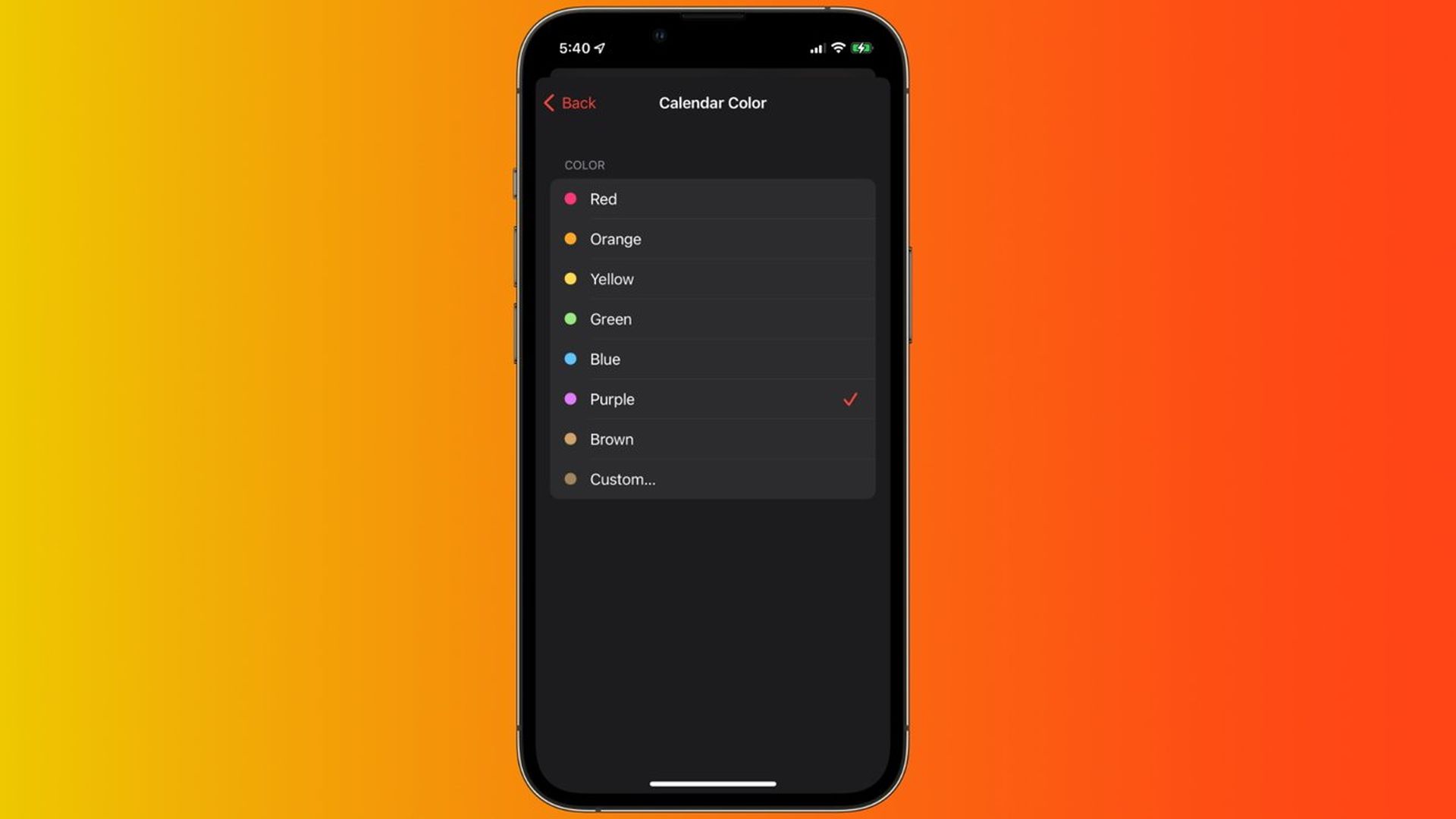
如何在 Mac 上更改日历颜色?
在 macOS 计算机上更改日历颜色的技术有很大不同,但应该不会太难。 您只需执行以下步骤:
- 在 Mac 上启动日历应用程序。
- 要查看整个日历列表,请单击左上角的日历符号。
- 右键单击要更改颜色的日历,然后选择属性。
- 从上下文菜单中选择一种颜色。 如果这些都不能说服您,请选择“自定义颜色…”并手动选择您想要的颜色。
- 通过单击上下文菜单外部,已准确调整日历的颜色。
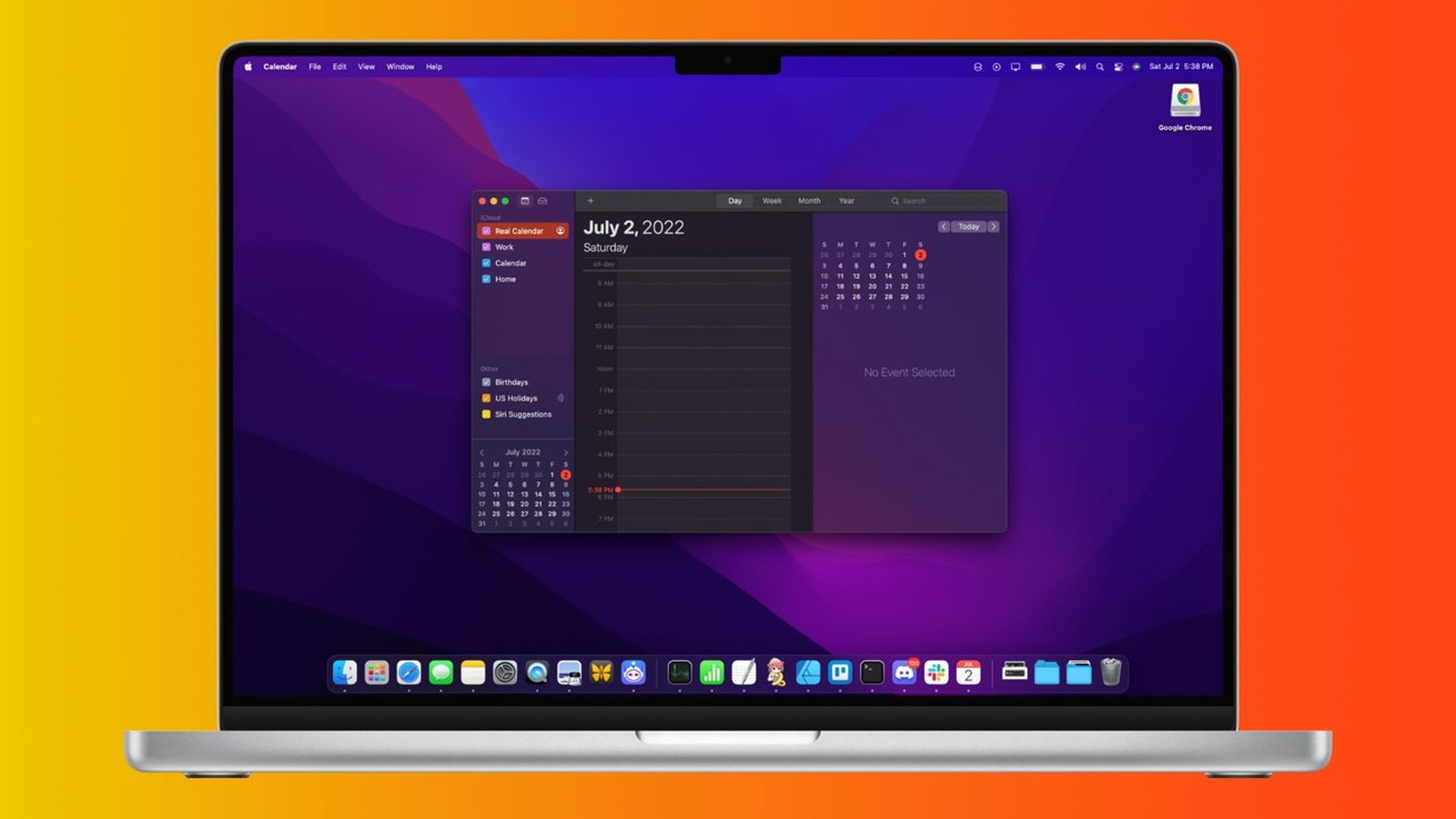
如果您在 iOS、iPadOS 或 macOS 上更改每个日历的颜色,您的整个日程安排将大大改善。 因为所有事件都将是相同的颜色,所以您可以轻松识别它们的来源。
我们希望您喜欢这篇关于如何在 iPhone 上更改日历颜色的文章。 如果您这样做了,我们相信您也会喜欢阅读我们的其他文章,例如 iOS 16 上的 Apple Pay 可能与 Chrome、Firefox 和 Edge 一起使用,或者 TikTok 音乐是什么以及为什么它会威胁到 Spotify 和 Apple。
Source: 如何更改 iPhone 上的日历颜色?