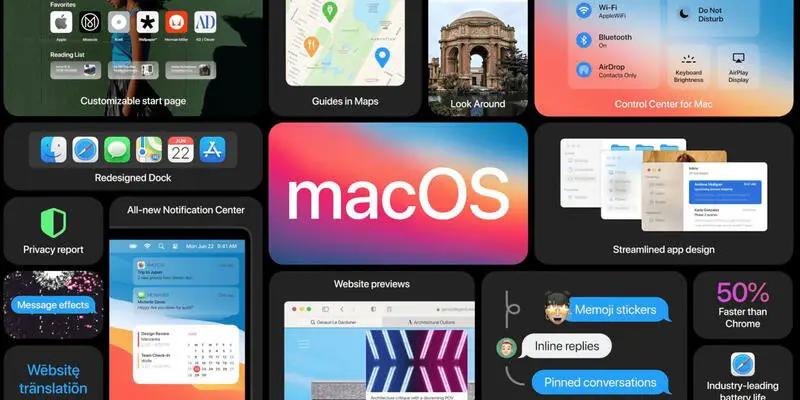如果您不知道如何更改 Mac 和 macOS 用户名,我们将为您提供帮助。 在许多情况下,更改 Mac 的名称可能是有意义的,如果您想远程访问它,或者如果您想通过 AirDrop 发送某些内容,那么出现的名称将是您选择的名称。
- 如何将您的 Google 照片收藏夹与您的 Apple 照片库同步
- 如何在 YouTube Music 上使用均衡器?
- 如何将您的 M1 Mac 启动到 macOS 恢复?
如何更改您的 Mac 用户名?
任务非常简单,您只需要按照以下步骤操作即可:
- 进入系统偏好设置。 您可以从 Dock 图标、通过单击上面的块或从所有应用程序排序的 Launchpad 执行此操作。
- 在“系统偏好设置”中,转到“共享”,其中带有文件夹图标。
- 上面会出现计算机名称,输入你要使用的名称。
- 请记住,您可以输入任何名称,不必输入“X’s MacBook”,您可以随心所欲地称呼它。 完成后单击左上角的返回图标。
更改您的 macOS 用户名意味着更改您的会话名称。 在 Mac 上,如果有几个人使用计算机,我们可以与不同的用户进行多个会话。
如果你想知道你在 Mac 上的用户名是什么,你应该知道它是你打开电脑时出现的用户名,然后再输入密码登录。
此名称也可以更改,但您必须是 Mac 的管理员。 为此,请执行以下步骤:
- 进入系统偏好设置。
- 现在进入名为用户和组的部分。
- 在左下角你会看到一个锁,你必须点击它。
- 输入系统管理员的密码。
- 在左侧的用户列表中,右键单击要更改的用户名。
- 单击高级选项。
- 在显示全名的地方更改 macOS 用户名。
- 单击确定。
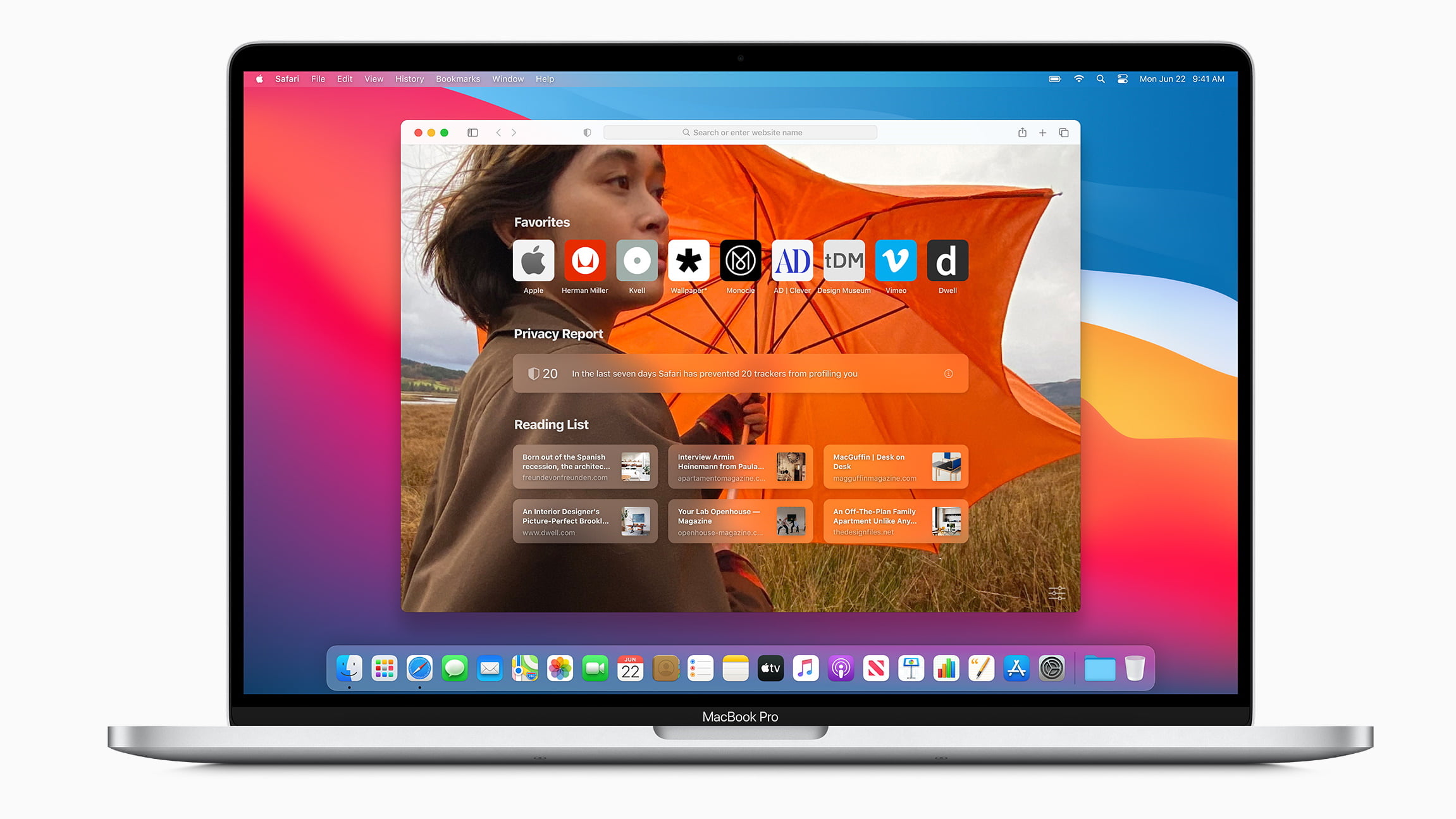
有一个小技巧可以让您的 macOS 用户名出现在 Mac 的上方菜单栏中。 你可以这样做:
- 进入系统偏好设置。
- 进入 Dock 和菜单栏。
- 在左侧区域,转到快速用户更改。
- 激活菜单栏中的显示。
- 现在返回到系统偏好主菜单。
- 转到用户和组。
- 单击下面的挂锁,输入您的密码,然后单击启动选项。
您将看到 Show Quick User Change As 菜单,单击下拉菜单并单击 Full Name。
这样,您就学会了如何更改 Mac 和 macOS 用户名。