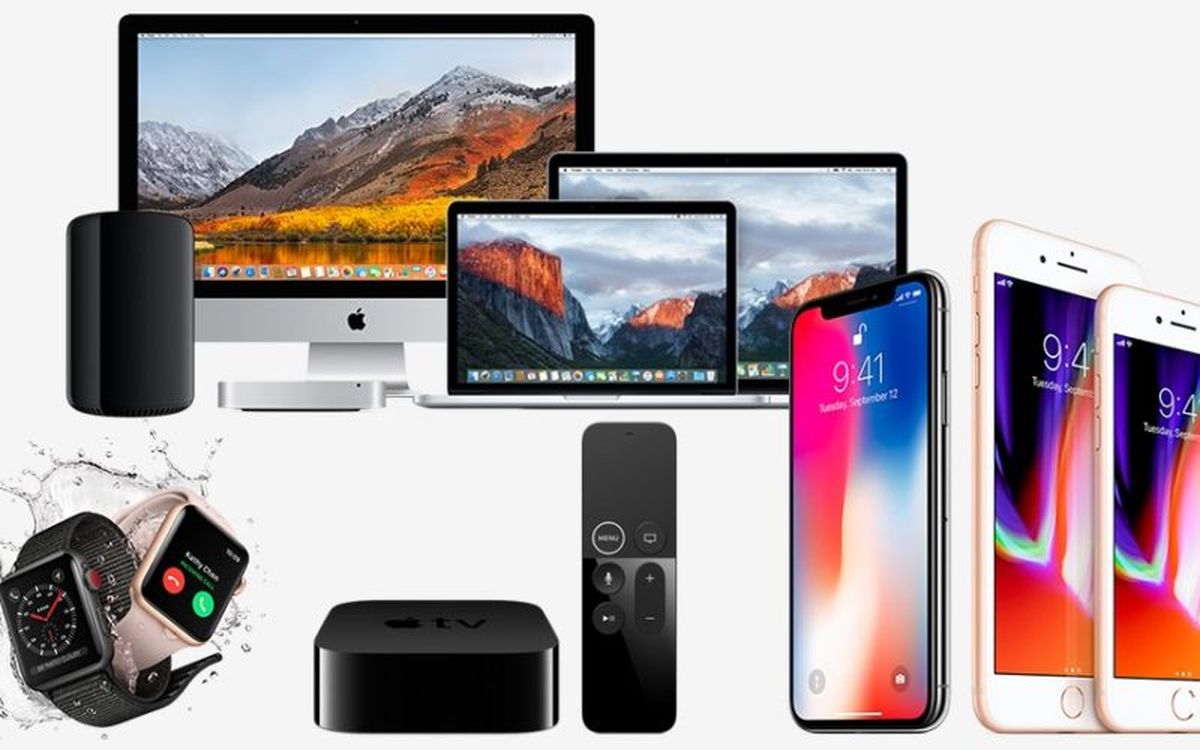在本文中,我们将告诉您如何重命名所有 Apple 设备。 我们仍然记得我们曾经给我的 iPod 取的奇怪名字。 我们记得我们曾这样称呼其中一位“这不是您要找的 iPod”。 那时人们很想知道你的 iPod 是什么,因为你所有的朋友都有一个类似的。
如何重命名所有 Apple 设备?
现在也不容易。 只需转到 iPhone 上的蓝牙设置并查看出现的设备数量。 很多时候,我们甚至不知道它是什么,或者它是否属于我们。 这就是为什么,每当设备允许我们更改名称时,我们都应该这样做。
当然,Apple 允许我们更改设备的名称而不会造成进一步的复杂化,但我们可能忘记这样做,或者直接我们没有找到它,因为它在每个设备中都不同。
重命名您的 iPhone
要更改我们 iPhone 的名称,只需按照以下步骤操作:
- 转到“设置”应用。
- 点击“通用”。
- 然后是“信息”。
- 在“名称”中,我们可以更改它。
正如您将看到的,我们将所有“我的设备”这样称为“我的”。 这当然不会给我带来任何困惑,因为我们知道哪个是我的,但如果我们都这样做,我们可能会感到困惑。
重命名您的 iPad
要遵循的步骤与 iPhone 相同:设置 > 通用 > 信息 > 名称。 iPod touch 也是如此。
重命名您的 Airpods 和其他耳机或扬声器
Airpods 和其他 Apple 耳机和扬声器(例如 Powerbeats3)允许您更改名称,这非常方便,因为当我们在 Mac 或 iPad 上选择它们时,您可以轻松找到它们。 您必须遵循以下步骤:
- 转到 iPhone 上的“设置”应用。
- 在那里,转到“蓝牙”。
- 按要重命名的设备右侧的 (i)。
- 在“名称”中更改名称。
请记住,它们必须打开并连接到 iPhone!
重命名您的 Apple Watch
要更改 Apple Watch 的名称,我们必须转到“Watch”应用程序。 到达那里后,请按照下列步骤操作:
- 在 iPhone 上的“观看”应用程序中,单击“常规”。
- 然后是“信息”。
- 在“名称”中,我们可以重命名 Apple Watch。
重命名您的 Apple TV
要更改 Apple TV 的名称,如果我们有多个,这是非常有用的,我们必须按照以下步骤在 Apple TV 上进行:
- 转到“设置”应用程序。
- 转到“常规”。
- 在那里我们转到“信息”。
- 当我们转到“名称”时。
- 我们可以选择建议的一个,或者我们可以去“自定义”。

重命名您的 HomePod
毫无疑问,最隐蔽的。
- 我们必须转到 iPhone 上的“主页”应用程序。
- 按右上角的“编辑”,然后按 HomePod 图标。 或者,在 HomePod 上进行 3D 触摸,然后按“详细信息”。
- 点击带有 HomePod 当前名称的框并输入您想要的名称。
重命名您的 Mac
Mac 的名字是最难的,因为它最不直观。 要更改它,请按照下列步骤操作:
- 按菜单栏中的 。
- 转到“系统偏好设置”。
- 然后转到“共享”。
- 将“计算机名称”中显示的名称更改为您喜欢的名称。
重命名您的 iPod
iPod(非触摸)的名称必须从 Mac 或 PC 的 iTunes 更改。 按着这些次序:
- 将 iPod 连接到 Mac 或 PC 并打开(如果它没有自动打开)iTunes。
- 单击“音乐、电影……”下拉菜单旁边的 iPod 图标。
- 当 iPod 菜单打开时,单击侧边栏中 iPod 图像右侧的名称。
- 输入你想要的名字,就是这样。
我们希望您能够重命名您的所有设备,这样您就可以避免各种混淆,以及烦人的“iPhone X (7)”或“iMac (3)”。