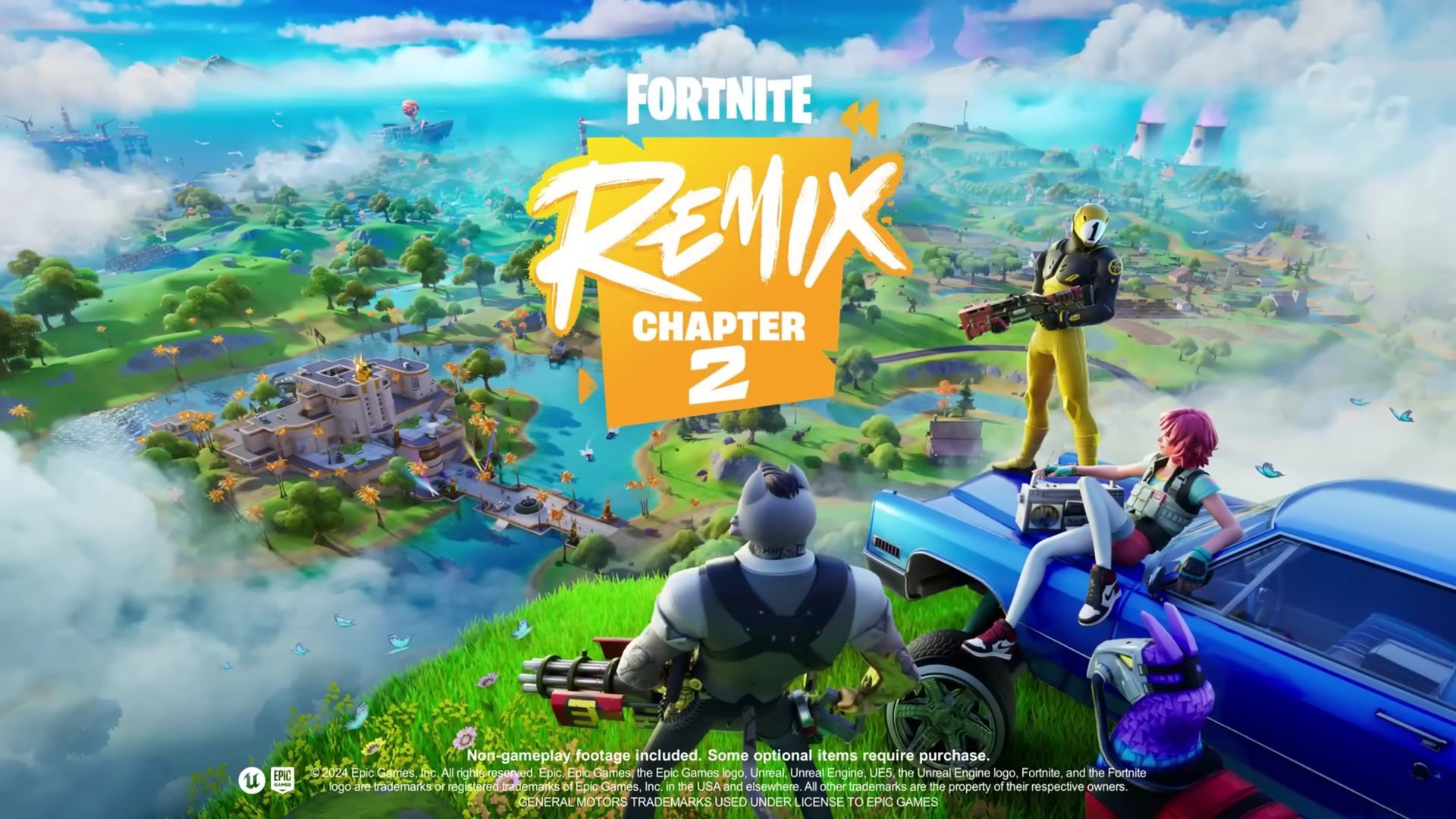对于《堡垒之夜》中的任何人来说,设置拉伸分辨率是提高帧速率和改善一切外观的首选技巧。如果游戏感觉太小或性能滞后,您可以通过调整显示设置来拉伸游戏的视觉效果、使角色看起来更大,甚至帮助提高性能来测试您的运气。本指南将根据您电脑的性能列出最佳的拉伸分辨率,然后逐步向您展示如何操作。
如何在《堡垒之夜》中设置最佳拉伸分辨率
您的电脑可以是低端、中端或高端,以便在扩展分辨率方面取得良好进展。每个关卡都有完美的分辨率设置,您将获得良好的 FPS,而对质量影响很小。
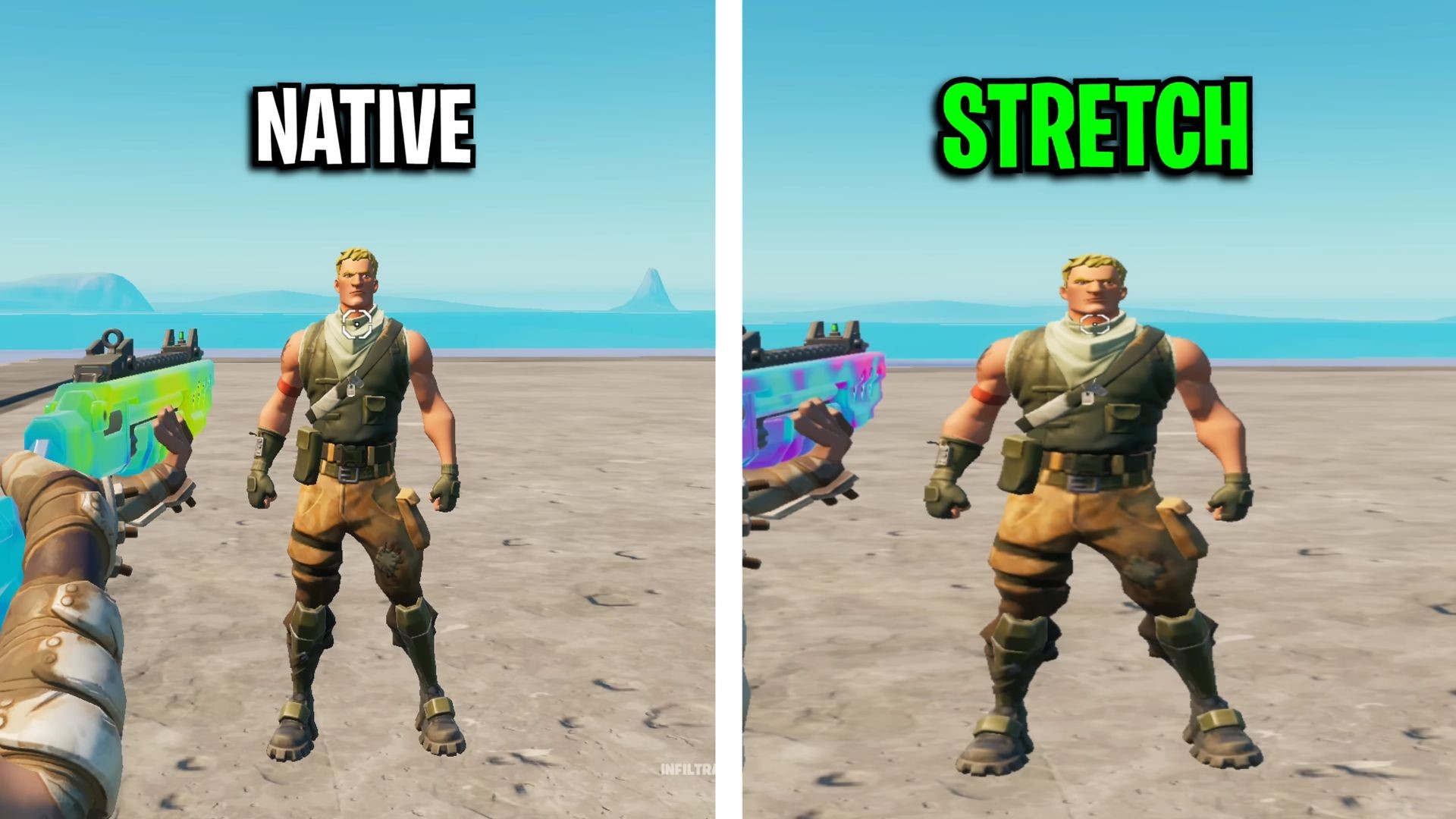
适用于低端 PC 的扩展分辨率:实现流畅的游戏体验
如果您使用的是低端电脑,则需要注重性能的分辨率。低端系统的推荐分辨率为800×600、1024×768和1280×1080。原因如下:
- 性能提升:这些较低的分辨率可显着提高 FPS,减少延迟并提供更流畅的游戏体验。
- 视觉质量权衡:虽然这些分辨率可提高 FPS,但视觉质量可能会显得不太清晰。然而,如果您的目标是更快的反应时间,这种权衡可能是值得的。
- 游戏玩法优势:较低的分辨率可能会使玩家模型显得稍大,这可能有助于瞄准和跟踪对手。
中端电脑:平衡质量和 FPS
对于中档设置,目标是在良好的视觉效果与增强的性能之间取得平衡。理想的分辨率包括 1680×1080、1550×1080 和 1440×1080。
- 中等 FPS 提升:这些分辨率可显着提高 FPS,而不会显着降低视觉质量。
- 改善瞄准:许多《堡垒之夜》玩家表示,拉伸分辨率会使玩家模型变大,从而提高瞄准能力。像 Maros 这样的玩家已经展示了这种设置如何增强目标定位。
高端 PC:顶级品质带来微妙的性能提升
高端电脑也受益于扩展分辨率,但收益不那么显着。高端系统的最佳选择是 1720×1080 或 1920×1080。
- FPS 略有提升:这些分辨率仅略微提高 FPS,因为高端设置已经过优化。
- 竞争优势:许多职业玩家在线使用这些分辨率,因为它们可以在保持出色图像质量的同时略微提高 FPS。
- LAN 事件的注意事项:需要注意的是,许多 LAN 锦标赛(例如 FNCS)不允许延长分辨率。此限制意味着玩家可能需要针对现场活动的原生分辨率进行练习。
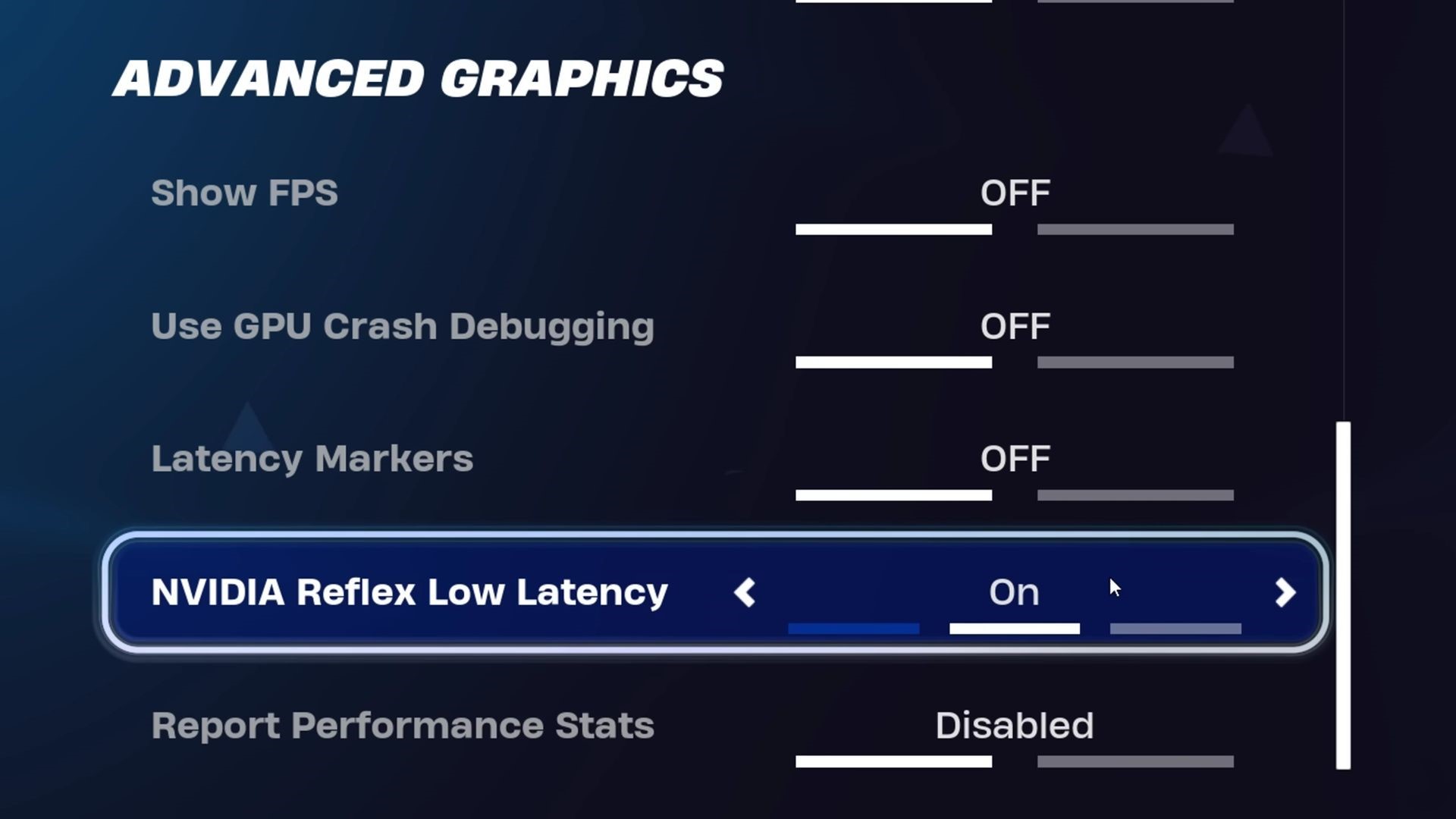
在《堡垒之夜》中设置拉伸分辨率的分步指南
现在您已经为您的电脑选择了正确的分辨率,让我们来看看如何在《堡垒之夜》中进行设置。下面的每种方法都提供了不同的方法来实现扩展分辨率和优化游戏玩法。
调整 Fortnite 的视频设置
要开始使用任何拉伸分辨率设置,请调整 Fortnite 的游戏内视频设置以减少输入延迟并最大化 FPS:
- 将窗口模式设置为全屏:这可以减少输入延迟并提供更流畅的体验。
- 关闭垂直同步:这可以防止屏幕撕裂并获得更好的 FPS。
- 帧速率限制:将此设置为无限制或与显示器的刷新率相匹配以获得最佳性能。
- 渲染模式:选择 表演模式 将 FPS 优先于视觉细节。
- 图形质量:降低所有图形设置,3D 分辨率除外,为了清晰度,3D 分辨率应为 100%。
这些基本调整将在应用拉伸分辨率之前创建更平滑的基础。
方法一:通过游戏设置配置拉伸分辨率
这是在《堡垒之夜》中设置拉伸分辨率的最快方法:
- 按 Windows 键 + R,输入“%localappdata%”,然后按 Enter。
- 找到并打开“FortniteGame”文件夹,导航到“Saved > Config > WindowsClient”,然后找到“GameUserSettings.ini”文件。
- 编辑前,右键单击该文件,选择 特性,并确保 只读 未选中。
- 打开文件,滚动到分辨率设置,然后输入所需的分辨率 X 和 是 价值观。
- 保存更改,右键单击该文件,返回“属性”,然后重新检查 只读 锁定设置。
这种方法直接应用拉伸分辨率,允许 Fortnite 在您每次打开游戏时使用自定义设置。
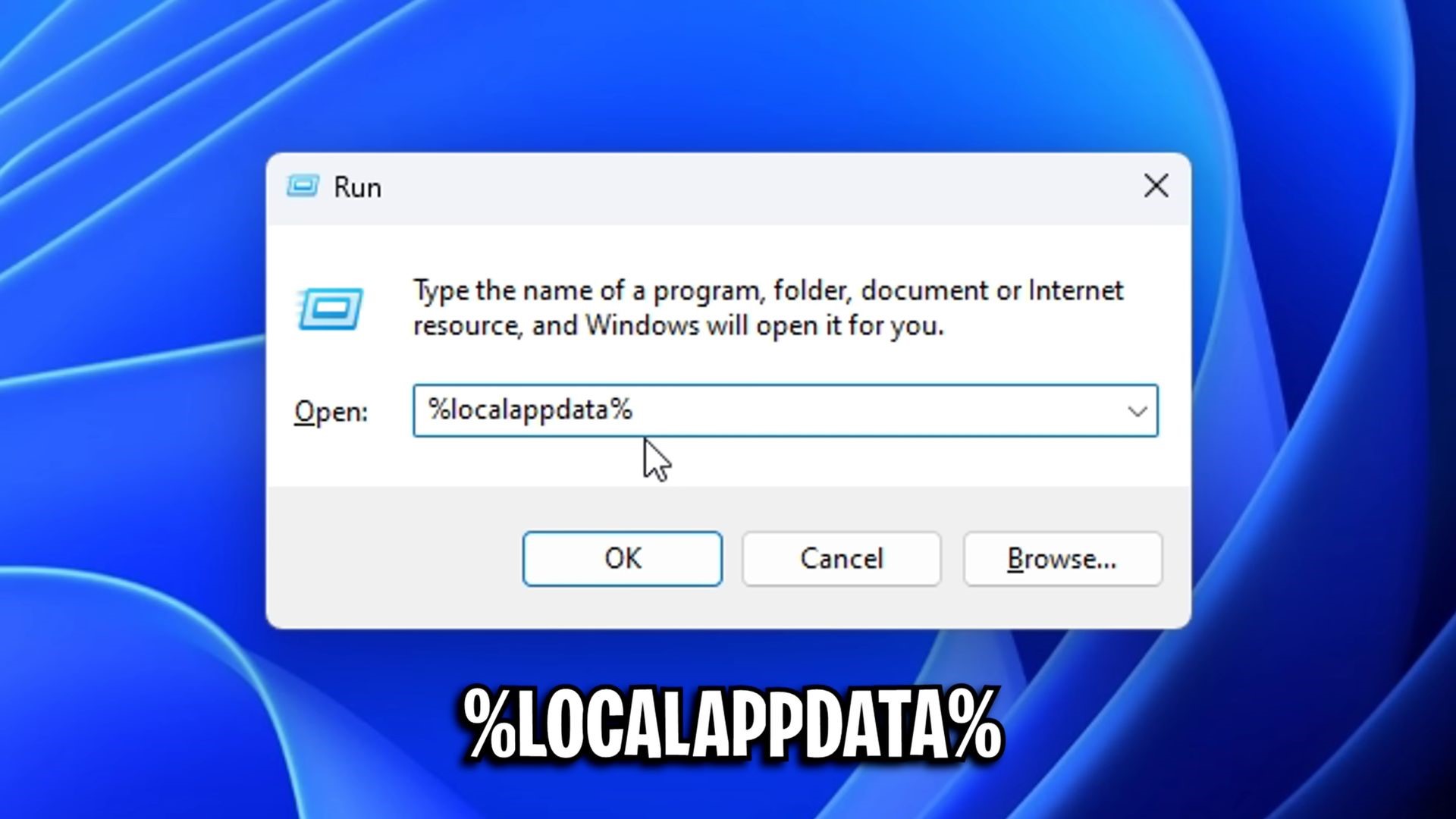
方法 2:使用 Nvidia 控制面板扩展分辨率
如果您有 Nvidia GPU,控制面板会提供其他选项来平滑您的拉伸分辨率。此方法还可以减少黑条等问题。
- 右键单击桌面并选择 英伟达控制面板。
- 在下面 改变决议,选择您的游戏显示器,确保刷新率处于最高,然后单击 定制。
- 在“自定义”窗口中,启用复选框并创建一个 自定义分辨率 匹配您的拉伸设置。
- 返回到 调整桌面大小和位置 部分,选择您的主显示器,设置 缩放 到全屏,然后选择 图形处理器 缩放。
- 确认并应用更改。
Nvidia 控制面板中的这些设置可防止黑条并确保正确应用拉伸分辨率。
方法 3:额外调整以降低输入延迟
要进一步减少输入延迟,请调整桌面设置以获得更灵敏的游戏体验:
- 打开 英伟达控制面板 并选择 调整桌面大小和位置。
- 确保 全屏 被选中,并在下面 执行缩放, 选择 图形处理器。
- 应用这些设置并在游戏中进行测试。
降低输入延迟可以提供更灵敏的感觉,特别是对于专注于快速移动和更快反应时间的竞技玩家而言。
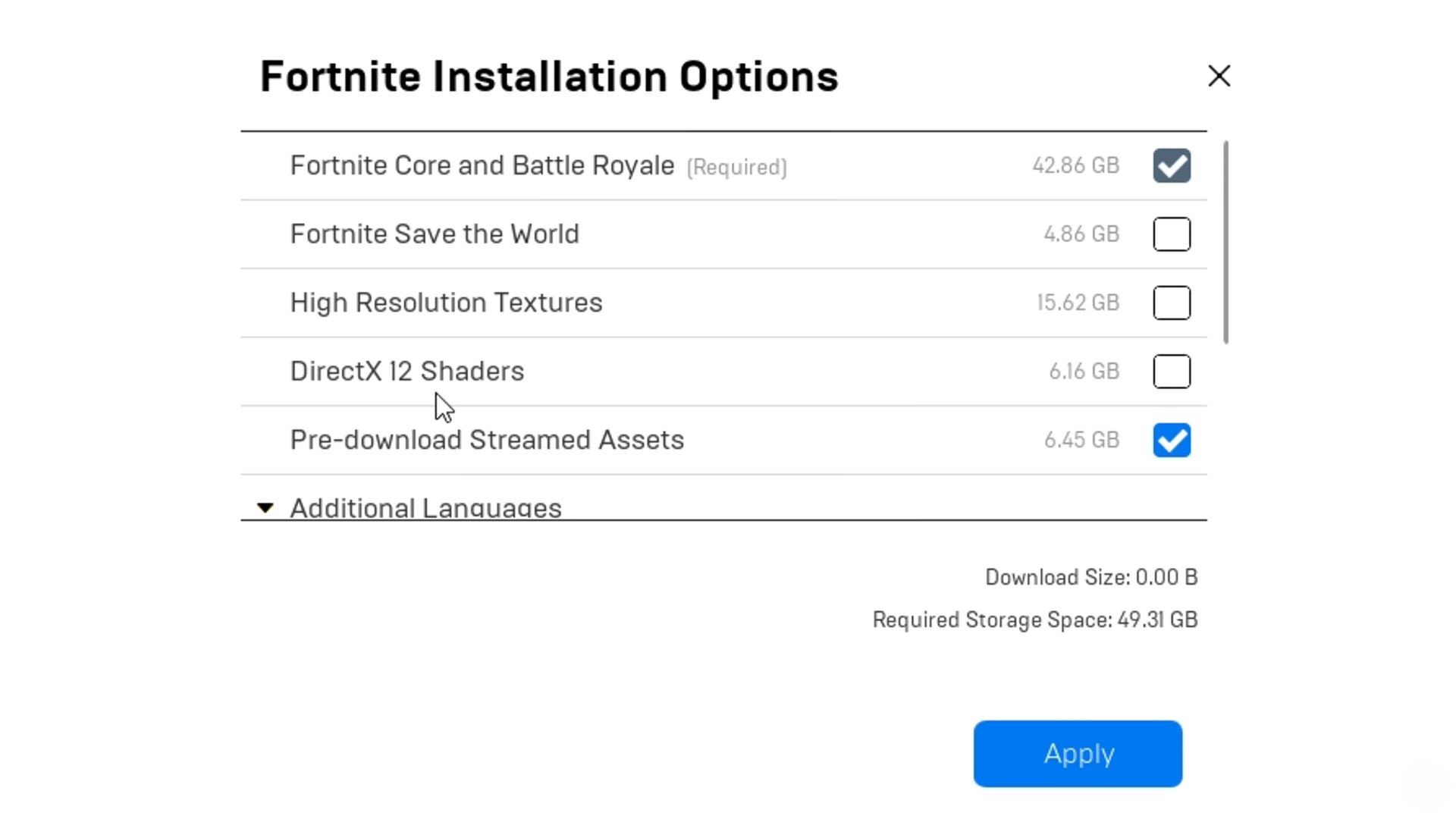
拉伸分辨率:提高 Fortnite FPS 的额外步骤
除了拉伸分辨率之外,您还可以调整 Fortnite 安装选项以进一步提高 FPS。方法如下:
- 打开 Epic 游戏启动器前往 图书馆,然后找到《堡垒之夜》。
- 单击 Fortnite 旁边的三个点并选择 选项。
- 取消选中 《堡垒之夜》拯救世界 和 高分辨率纹理。这可以释放额外的存储空间并提高 FPS。
- 禁用 DirectX 12 着色器, 作为 表演模式 将是你的主要渲染器。
- 使能够 预下载的流媒体资源 以减少加载时间并可能降低延迟。
记得点击 申请 保存这些更改。
恢复到原始分辨率
如果拉伸后的分辨率不是您所期望的或者您想要返回到默认设置:
- 在配置文件中:返回“GameUserSettings.ini”文件并将 X 和 Y 值恢复为您的原始分辨率。
- 在 Nvidia 控制面板中,返回到 改变决议 并选择您的原始分辨率。然后,将所有修改的桌面设置调整为默认设置。
按照这些步骤将《堡垒之夜》恢复到原始设置,消除拉伸分辨率效果。
常见问题故障排除
如果您的拉伸分辨率重置或出现问题,请尝试以下解决方案:
- 窗口模式修复:如果 Fortnite 在 Windows 上恢复到本机分辨率,请将 Windows 模式从全屏设置为窗口全屏,直到您可以在此处修复得更好。这可以帮助它保持拉伸的分辨率,直到《堡垒之夜》修复问题。
- 黑条:重新检查您的 Nvidia 控制面板设置 使能够 全屏 和 GPU 缩放 在下面 调整桌面大小和位置。
- 重新应用设置:有时,游戏会重置配置。重新访问您的配置文件和 Nvidia 控制面板设置,以确保所有内容均正确应用。
通过这些步骤,您可以为《堡垒之夜》设置最佳拉伸分辨率,微调您的性能,并享受更流畅、更具竞争力的游戏体验。
图片来源:堡垒之夜
为您的电脑提供最佳拉伸分辨率设置的《Boost Fortnite FPS》首先出现在 TechBriefly 上。
Source: 通过适合您 PC 的最佳拉伸分辨率设置来提升《堡垒之夜》的 FPS