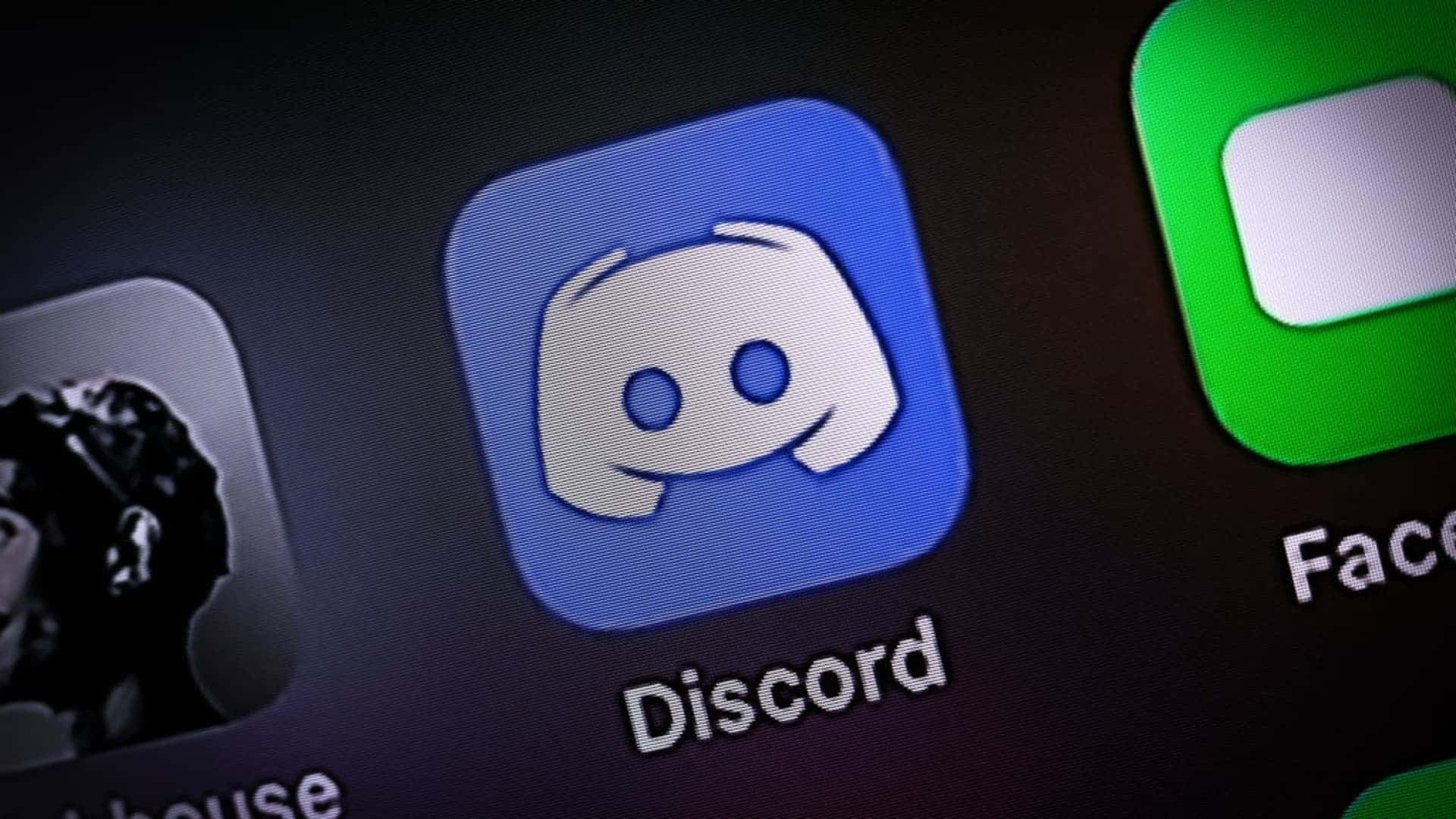您是否希望借助 Voicemod 音板为您的在线游戏体验增添一些乐趣? 但是,不幸的是,您发现您的 Discord 音板无法正常工作,这可能非常令人沮丧。 但是,无需恐慌,因为有一些快速简便的解决方案可以解决此问题。 但在我们深入研究如何修复 Discord 音板不工作指南之前,让我们先解释一下什么是音板。
Discord音板是一种允许用户播放的工具 在 Discord 的语音聊天中预先录制的声音和音乐. 借助音板,用户可以为他们的对话增添一丝幽默感或兴奋感,让他们在平台上与朋友和队友的互动更加引人入胜和愉快。
Discord 音板在游戏玩家中很受欢迎,他们在游戏过程中使用 Discord 进行交流。 通过使用音板, 游戏玩家可以播放可以增强整体游戏体验的音效或音乐. 此外,Discord 音板还可用于其他场景,例如虚拟会议、播客录制和在线活动。
一些第三方应用程序提供了可以与 Discord 一起使用的音板功能。 用户可以通过上传自己的音频文件或从预先存在的声音库中选择来创建自定义音板。 一些音板应用程序还提供选项来调整声音的音量或分配热键以快速播放特定的声音。
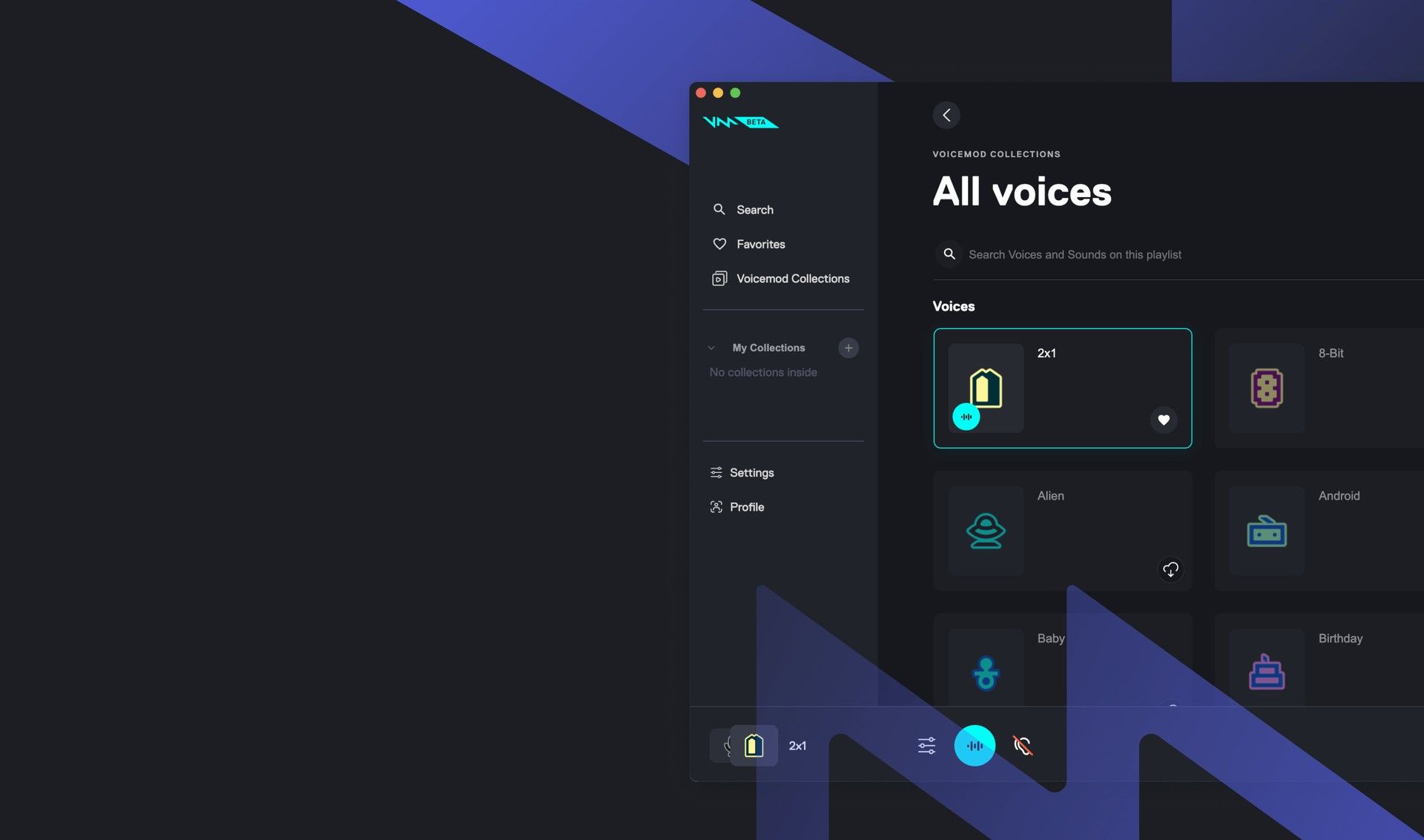
如何修复 Discord 音板不工作的问题?
Discord soundboard not working错误可能由多种问题引起,包括软件和硬件问题。 过时、丢失或损坏的声音驱动程序会阻止音板正常运行,过时的 Discord 应用程序也会如此。 如果音板设置不正确,也会导致音板功能出现问题。
麦克风故障或连接不当也会导致音板出现问题,因为它依赖于麦克风才能正常工作。 音板损坏或故障等硬件问题也可能导致音板功能出现问题。 第三方软件冲突也会干扰音板,导致其停止正常工作。
以下是我们针对 Discord 音板不工作问题的修复建议:
- 重启你的电脑
- 检查您的麦克风设置
- 重新安装驱动程序
- 让您的 Windows 保持更新
重启你的电脑
您可以尝试的第一件事是重新启动计算机。 通常,重新启动您的 系统可以帮助将所有设置恢复为默认格式 并修复任何损坏的设置。 此外,这可以解决任何可能导致音板故障的硬件或程序相关问题。

检查您的麦克风设置
如果重新启动计算机无法修复 Discord 音板无法正常工作的错误,下一步是检查麦克风设置。 错误的麦克风设置会导致严重的故障。 要解决此问题,请按照下列步骤操作:
- 转到 Windows 设置菜单并选择 “系统” 从那里,选择 “声音” 左侧的选项
- 在下面 “输入” 部分,选择 “耳机” 代替 Voicemod 麦克风来测试麦克风
- 点击 “设备属性” 并测试麦克风。 确保 “禁用” 框未选中并将音量保持在 100
- 麦克风必须工作在 音量大于 0
如果您的麦克风在进行上述修改后工作正常,但您仍然遇到 Discord 音板无法正常工作的问题,请转到我们指南的下一步。
您是否也遇到 Discord 未知网络错误? 这是修复方法!
重新安装驱动程序
有时,问题可能是由于过时或有故障的驱动程序造成的。 在这种情况下,重新安装 Voicemod 驱动程序可以解决问题。 为此,首先,通过以下步骤卸载 Voicemod 驱动程序:
- 按 Windows 按钮 和“R”键打开运行框
- 类型 ”开发管理工具.msc”并点击 “好的” 这将打开设备管理器
- 前往 “扩张” 音频输入和输出选项
- 选择麦克风 大规模杀伤性武器 > 卸载 设备选项
- 将出现一个弹出窗口,要求您单击 “卸载” 按钮
重新启动您的 PC 并从 Voicemod 的官方网站重新安装应用程序。 安装过程完成后,请回来检查您的 Discord 音板不工作问题是否已解决。
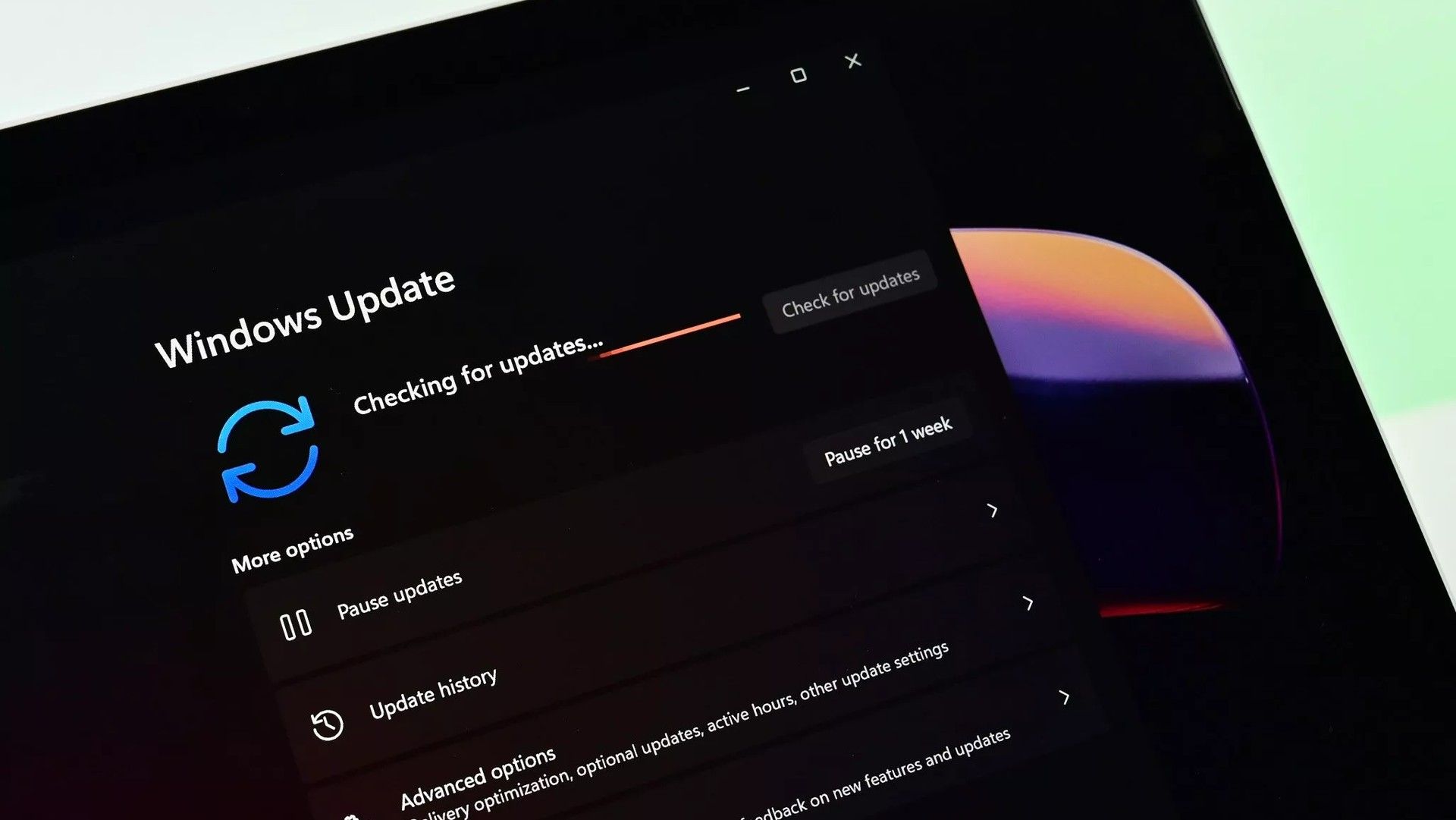
让您的 Windows 保持更新
另一个解决方案是将您的 Windows 更新到最新版本,这有助于使 Voicemod 正常工作。 Windows 10 提供两种更新——安全补丁和性能提升,更新可以修复某些冲突。 以下是您的操作方法:
- 按打开设置 视窗 和 ”我“ 钥匙
- 去 “更新与安全” 进而 “Windows更新”
- 点击 “检查更新” 右窗格中的按钮,如果发现更新,将自动安装
- 重新启动计算机并检查 Voicemod 功能
这样做应该可以解决您的 Discord 音板无法正常工作的问题,但如果这些解决方案均无法解决您的问题,请随时通过此处的链接联系 Voicemod Soundboard 的支持。
Source: Discord 音板不工作:如何解决?