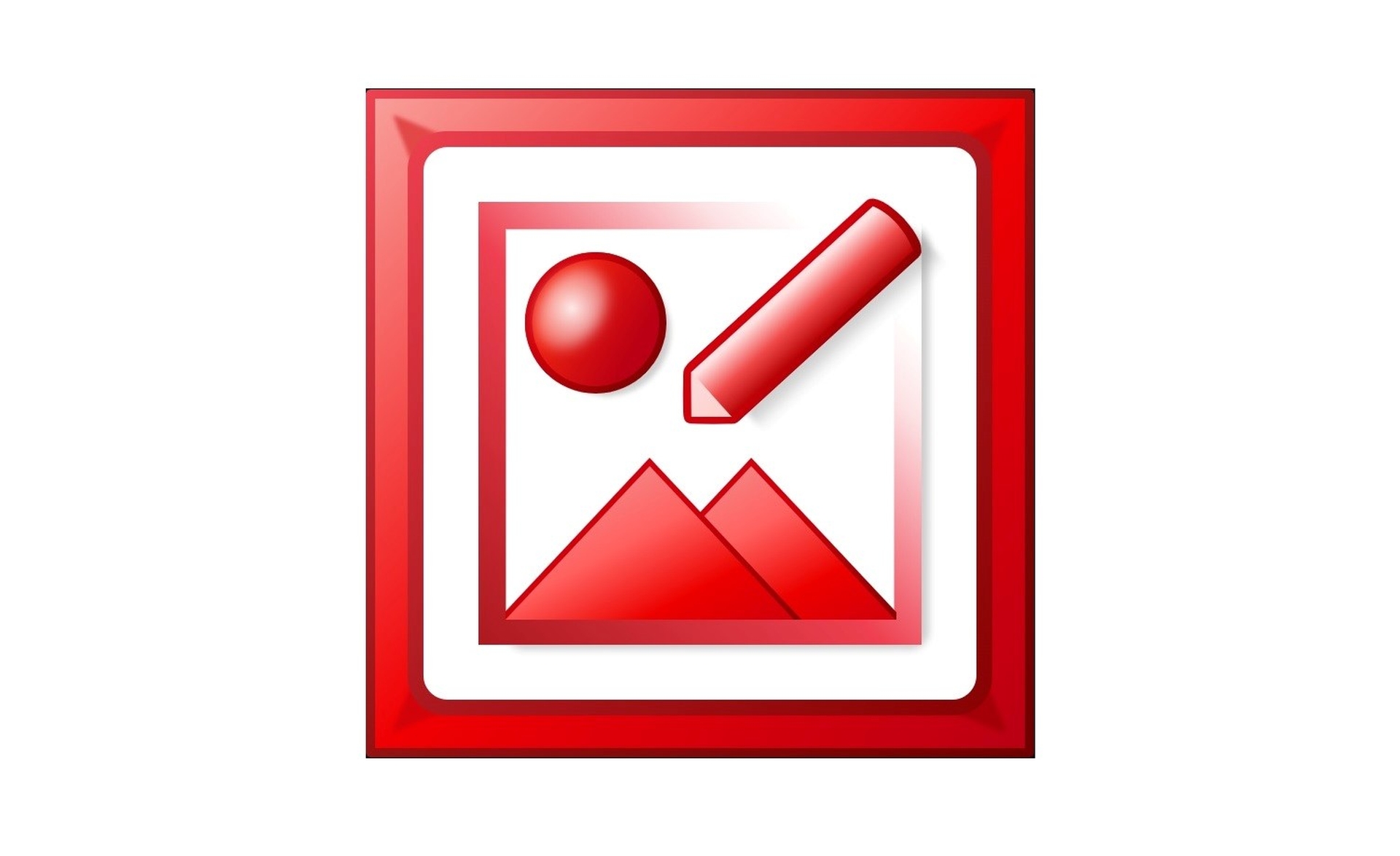在本文中,我们将介绍 Microsoft Office 图片管理器的含义,以便您了解此工具的用途以及使用方法。
Microsoft Office 图片管理器是什么意思?
那么,Microsoft Office 图片管理器是什么意思呢? 它是一个简单的图像编辑和管理工具,旨在与 iPhoto 和其他类似程序相媲美。 您可以使用 Microsoft Office 图片管理器更改和管理您在计算机上保存照片的位置。 查找图片工具有助于搜索图像,当您找到它们时,图片管理器可以在必要时修复它们。
借助图片编辑工具,裁剪、扩展或复制和粘贴图片比以往任何时候都更容易。 分享照片从未如此简单; 您可以通过电子邮件发送照片或在公司内部网上设置图片库。 图片管理器功能在 Office 2013 及更高版本中不可用。 如果您使用的是 PC,我们建议您使用适用于 Windows 10 的 Microsoft Store 的照片应用程序。
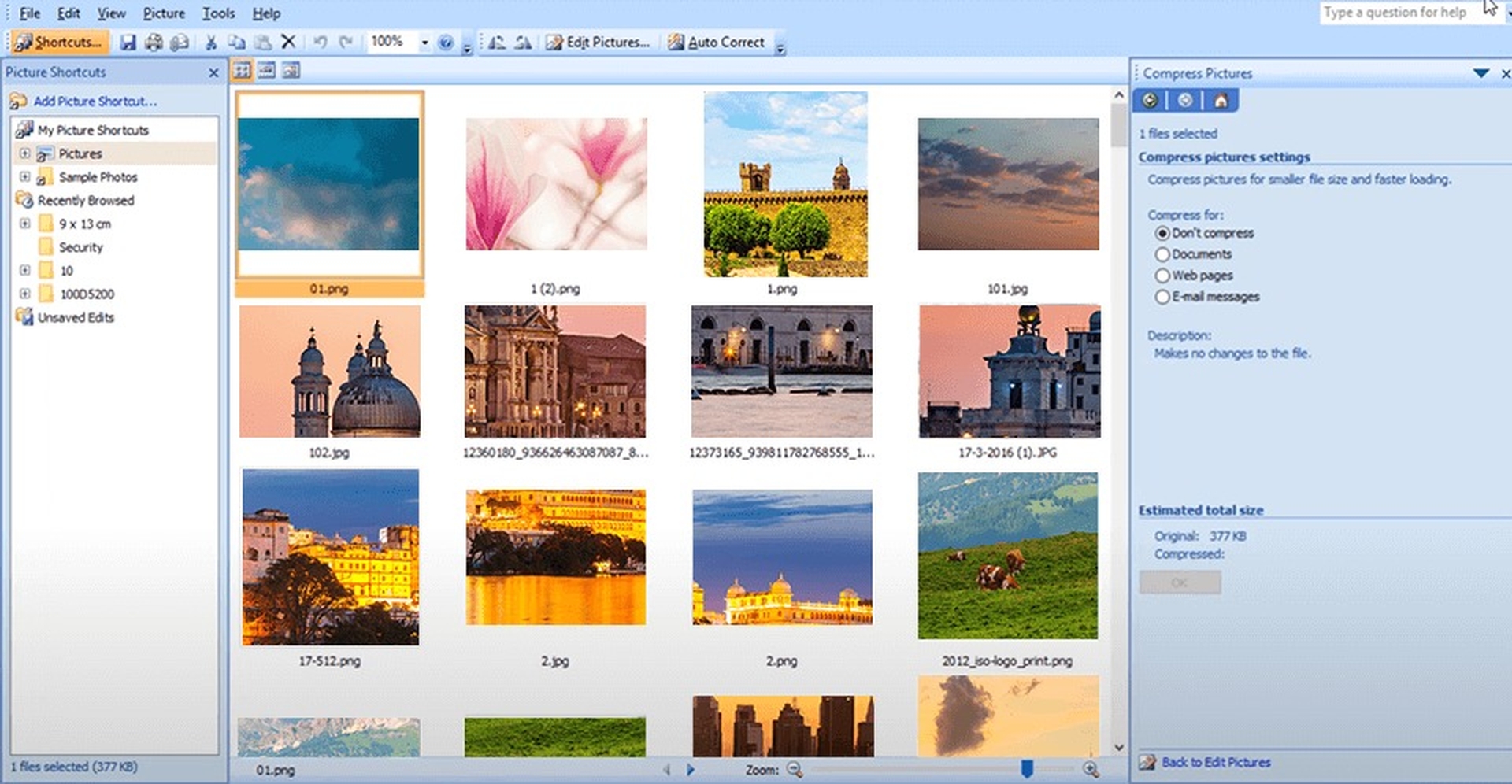
如何使用图片管理器?
所有 Office 套件都预装了 Microsoft 图片管理器,可用于您的图片。
从开始菜单启动图片管理器
要启动图片管理器,请执行以下步骤:
- 从开始菜单中,选择所有程序。
- 单击以打开 Microsoft Office 文件夹。
- 单击以打开 Microsoft Office 工具文件夹。
- 单击 Microsoft Office 图片管理器。
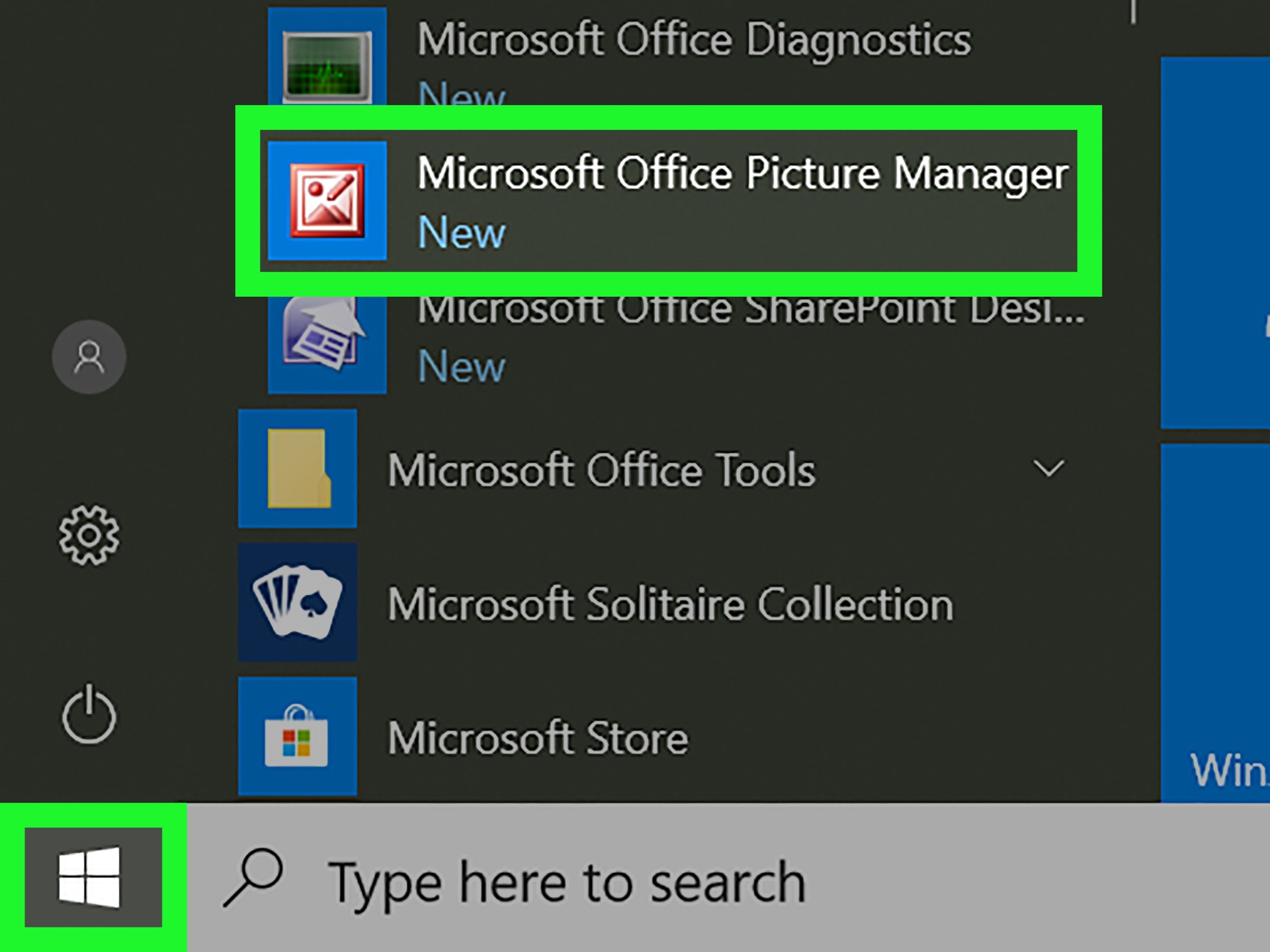
从图像启动图片管理器
要从计算机上的图像启动图片管理器,请执行以下步骤:
- 在您的计算机上,找到您要使用的图片。
- 右键单击图片。
- 在 Office 2007 中,选择打开方式,然后单击 Microsoft Office 图片管理器。 在 Office 2010 中,选择 Microsoft Office。 您的图片将在图片管理器中打开。
使用图片管理器管理您的图片
您可以将快捷方式添加到有图片的位置,而不是在文件夹和冗长的文件列表之间切换。 图片管理器不需要您建立新的类别或上传照片。 添加快捷方式后,您可以使用来自特定位置的图片,就像在文件系统中工作一样。 您还可以为保存照片的文件夹或每张特定照片创建快捷方式。
创建文件夹的快捷方式
- 找到包含您的图片的文件夹。
- 右键单击该文件夹并选择创建快捷方式。
- 将快捷方式拖到桌面。
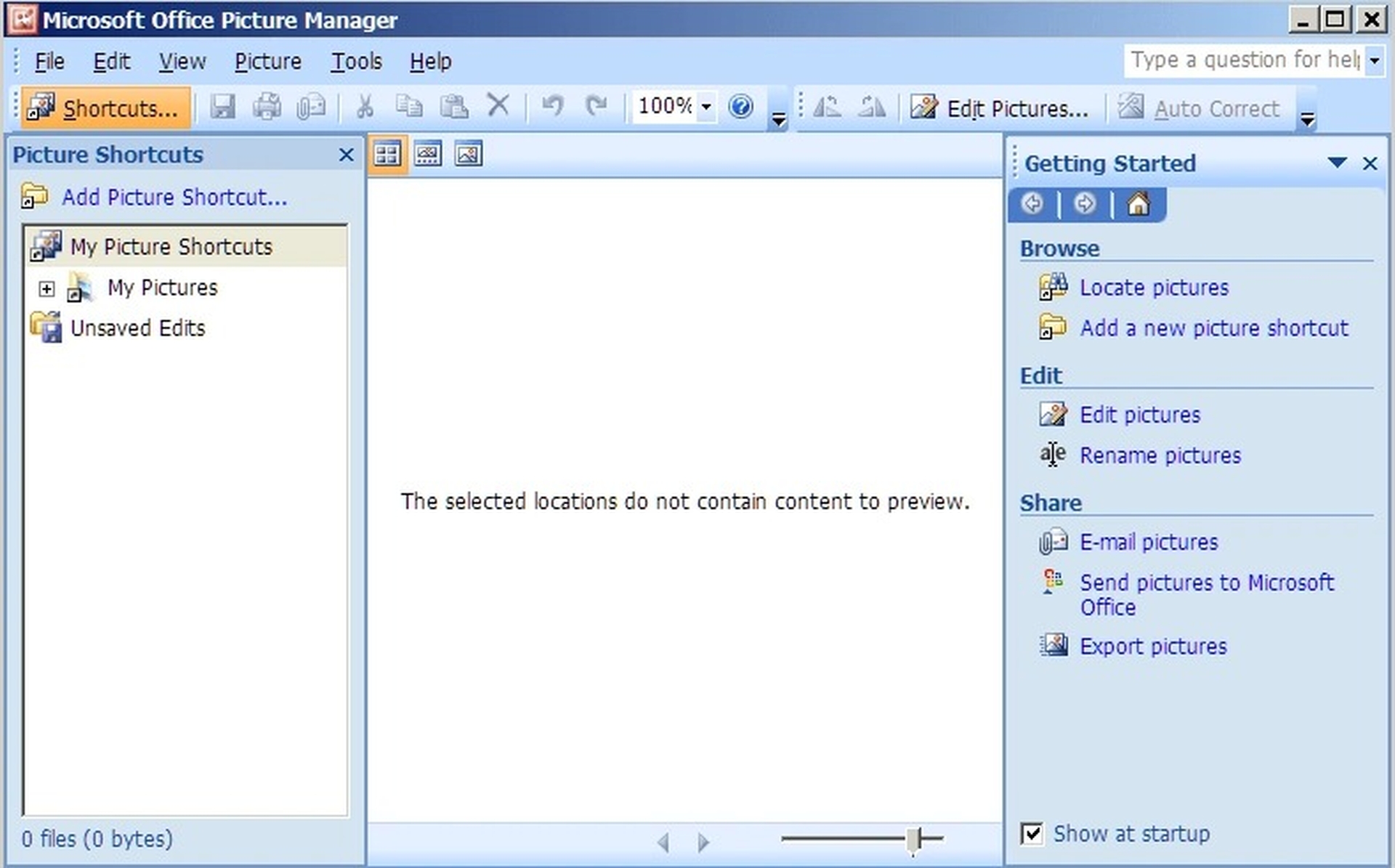
创建图片的快捷方式
- 在您的计算机上,找到一张图片。
- 右键单击图片并选择创建快捷方式。
- 将快捷方式拖到桌面。
- 右键单击快捷方式。
- 在 Office 2007 中,选择打开方式,然后单击 Microsoft Office 图片管理器。 在 Office 2010 中,选择 Microsoft Office。 您的图片将在图片管理器中打开。
使用图片管理器编辑图片
您可以使用“编辑”和“图片”菜单并更改以下设置来修改照片的显示方式:
- 亮度和对比度
- 颜色
- 庄稼
- 旋转和翻转
- 红眼消除
- 调整图片大小
修改完照片后,单击保存以保存修改。 要在保留原始照片的同时保存更改,请从菜单中选择“另存为”。
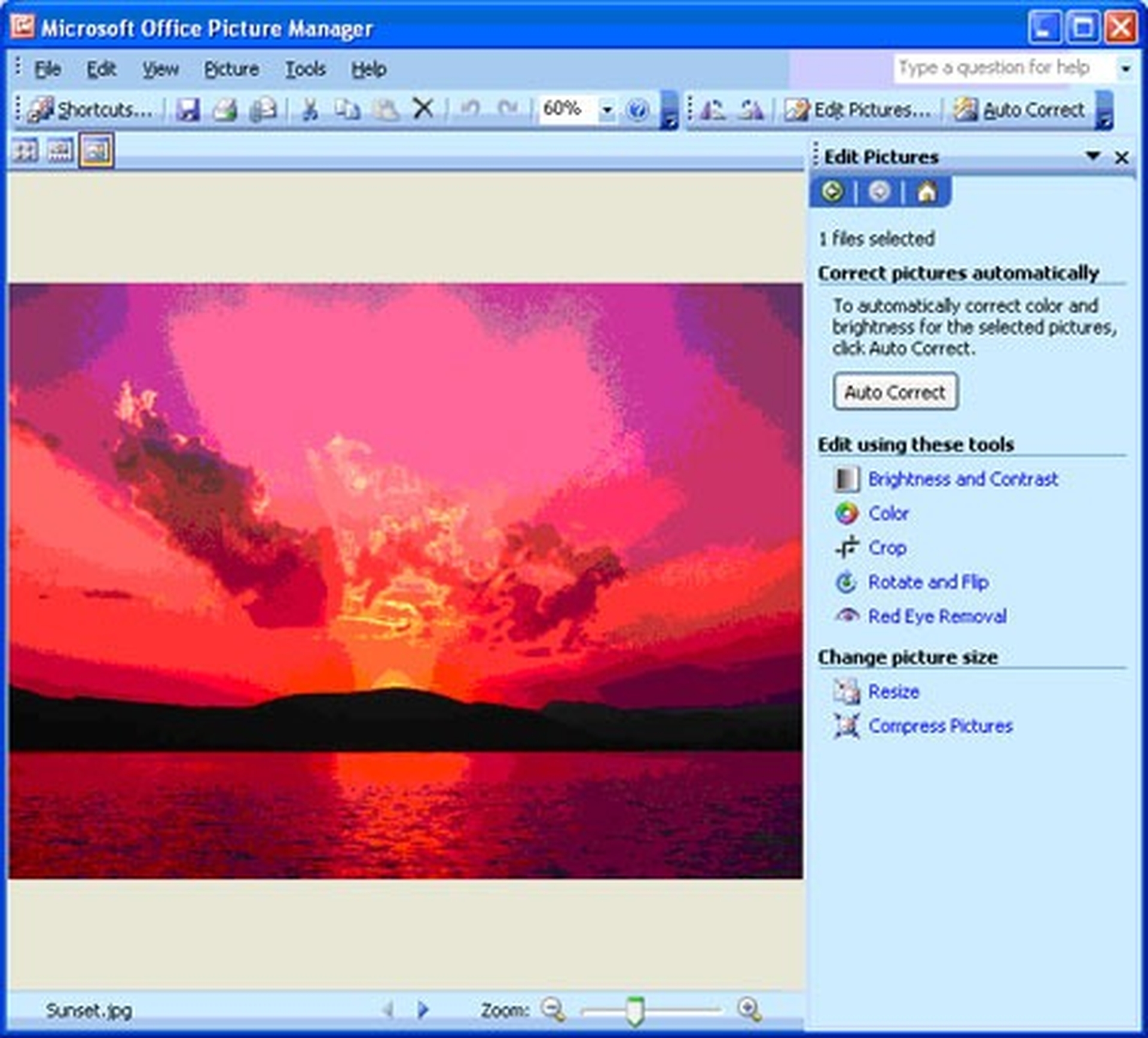
与图片管理器共享您的图片
完成编辑后,您可能希望与同事共享照片。 您可以发送电子邮件或为协作环境设置共享图片库,提供基于角色的权限,以及自定义图片管理方法,允许用户下载任意大小或分辨率的图片,同时正确存储原始图片. 共享照片时,请记住,您可以将它们缩小到对您显示它们的方式最有用的级别。 较小的文件大小在网页上显示得更快,占用的存储空间更少,而且,如果您通过电子邮件发送图像,则可以更快地发送。
我们希望您喜欢这篇关于 Microsoft Office 图片管理器含义的文章。 如果您这样做了,您可能还想查看如何在 Windows 中激活新的 Microsoft Office UI,或了解您的 Microsoft Office 套件是否已激活的简单步骤。