在本文中,我们将介绍适用于 PS4 的最佳 VPN 以及如何使用它们,这样您就可以保护控制台的连接并访问地理锁定的内容。
在计算机或智能手机上设置和使用 VPN 很简单,但在游戏机上却并非如此——尤其是索尼的 PS4 和 PS5。 由于索尼不允许在其平台上使用 VPN 应用程序,您将无法访问 PlayStation Store 并下载 NordVPN 或 ExpressVPN 软件。 控制台不支持侧载 VPN 应用程序,因此您不能这样做。 这不是好消息,但仍有一些选项可以在 PlayStation 4 或 PlayStation 5 上使用 VPN 来观看 Netflix 的不同部分、提前访问新游戏、改善滞后的在线连接等等。 在这里,我们将告诉您如何以所有可能的方式为 PS4 或 PS5 使用 VPN。

为什么要在 PS4 或 PS5 上使用 VPN?
让我们首先解释为什么要为 PS4 或 PS5 使用 VPN。 首先,在您的 PlayStation 4 上使用 VPN 可以帮助您在在线游戏时最大限度地减少 ping,如果您是流媒体,还可以保护您免受 DDOS 攻击。
除了提高您的在线游戏性能外,您还可以在新游戏在您所在地区发布之前玩这些游戏。 同一天发布的游戏通常比英国和美国的游戏早几个小时就可以在澳大利亚下载和播放。 您可以使用 VPN 欺骗您的游戏机以为您在澳大利亚,从而尽早访问最新的 PlayStation 游戏。 哦,您可以使用控制台的流媒体应用程序访问来自世界各地的受地理限制的材料。
通过 Wi-Fi 路由器为 PS4 或 PS5 设置 VPN
这是链中第一个可以提供 VPN 连接的设备,因为您的控制台从路由器获取互联网连接。 当前大多数路由器都支持 VPN 连接,您所要做的就是手动检查您的 Wi-Fi 路由器设置。 该过程因您的路由器品牌和 VPN 服务而异,因此我们很难在此处描述。 但是,请在路由器的设置菜单中查找 VPN 页面。 您将需要提供以下信息:
- 服务名称
- 服务器地址
- 您的帐户名称/电子邮件地址
- 你的密码
- 用于加密的预共享密钥

在 PS4 或 PS5 上设置智能 DNS
如果您没有 VPN 路由器并且想要更改不正式支持 VPN 的设备上的位置,则有一种称为智能 DNS 的技术。 它被称为智能 DNS,设置起来相当简单,但并非所有 VPN 服务都提供该功能。
它不像 VPN 那样流畅,不允许像完整的 VPN 软件那样快速更改位置,也不会加密您的信息,但如果您想将控制台连接到某个区域,这是一个可行的选择。 从 VPN 提供商处获得智能 DNS 地址后,以下是如何在控制台上使用智能 DNS 地址的方法。
PS4
- 转到设置菜单。
- 选择网络。
- 选择设置 Internet 连接。
- 根据您使用的网络选择 LAN 或 Wi-Fi。
- 选择自定义。
- 将 IP 地址设置为自动。
- 将 DCHP 主机设置为不指定。
- 将 DNS 设置为手动,然后输入您选择的 VPN 为您提供的智能 DNS。
- 将 MUT 设置设置为自动。
- 将代理服务器设置为不使用。
- 选择测试 Internet 连接以验证您的设置。

PS5
- 转到设置菜单。
- 选择网络。
- 选择设置。
- 选择设置 Internet 连接。
- 根据您使用的网络选择 LAN 或 Wi-Fi。
- 要访问选项菜单,请突出显示您的连接,然后按选项按钮。
- 选择高级设置。
- 将 IP 地址设置为自动。
- 将 DCHP 主机设置为不指定。
- 在 DNS 设置部分,选择手动。
- 将 DNS 设置为手动,然后输入您选择的 VPN 为您提供的智能 DNS。
- 将静音设置为自动。
- 将代理服务器设置为不使用。
- 选择测试 Internet 连接以验证您的设置。
如果一切按计划进行,您应该能够连接到 Smart DNS 并在控制台上查看外部内容。

通过您的 PC 为 PS4 或 PS5 设置 VPN
如果您的 VPN 不包含智能 DNS 功能,您可以通过将您的 PC 变成虚拟路由器来共享来自 Windows 的连接。 因为它需要连接到您的家庭宽带路由器才能连接互联网,所以您的计算机将需要以太网端口和 Wi-Fi 或第二个以太网端口。 此外,请仔细检查您是否已加入 VPN 服务,因为您需要登录详细信息。
- 在您的 PC 上,下载并安装您选择的 VPN 软件。 之后,连接到它。
- 将以太网电缆的一端从 PC 或笔记本电脑的背面连接到 PS4 或 PS5。
- 打开控制面板 > 网络和 Internet > 网络和共享中心,然后选择屏幕左侧的更改适配器设置。
- 右键单击您的 VPN 连接,然后单击属性。
- 打开共享选项卡并选中“允许其他网络用户通过此计算机的 Internet 连接进行连接”。
- 选择家庭网络连接,然后从菜单中选择您的互联网连接。
- 在 PS4 上,前往设置 > 网络设置 > 设置 Internet 连接 > 使用 LAN 电缆,然后选择简易连接方法。 在 PS5 上,前往“设置”>“网络”>“设置 Internet 连接”。
- 出现提示时选择“不使用代理服务器”。
如果一切按计划进行,您的控制台现在应该通过 VPN 连接到互联网。
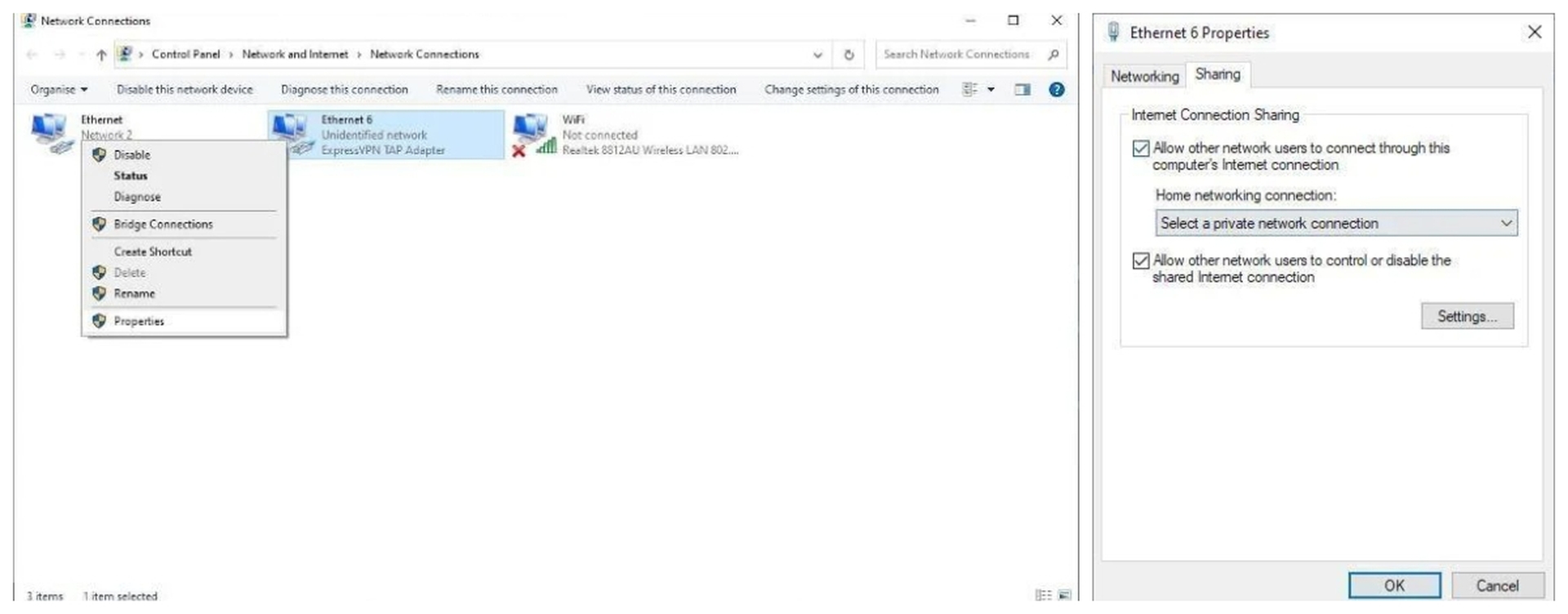
通过 Mac 为 PS4 或 PS5 设置 VPN
另一种选择是使用 Mac 和以太网连接(如果有的话)。 检查您的 Mac 是否有以太网端口和 Wi-Fi,以及是否在您的控制台范围内。 然后,按照以下步骤操作:
- 在您的 Mac 上,下载并安装您选择的 VPN 软件。
- 将以太网电缆的一端从 Mac 背面连接到 PS4 或 PS5。
- 转到系统偏好设置 > 共享,然后从列表中选择 Internet 共享。
- 从“共享您的连接”下拉菜单中,选择 Wi-Fi。
- 从“使用的计算机”列表中,确保启用了以太网。
- 在列表中,选中“Internet 共享”左侧的复选框以启用您的 Internet 连接共享,并在出现提示时确认。 如果一切正常,将出现一个绿色图标。
- 打开 VPN 软件并连接到服务器。
- 在 PS4 上,前往设置 > 网络设置 > 设置 Internet 连接 > 使用 LAN 电缆,然后选择简易连接方法。 在 PS5 上,前往“设置”>“网络”>“设置 Internet 连接”。
- 出现提示时选择“不使用代理服务器”。
如果一切按计划进行,您的控制台现在应该通过 VPN 连接到互联网。
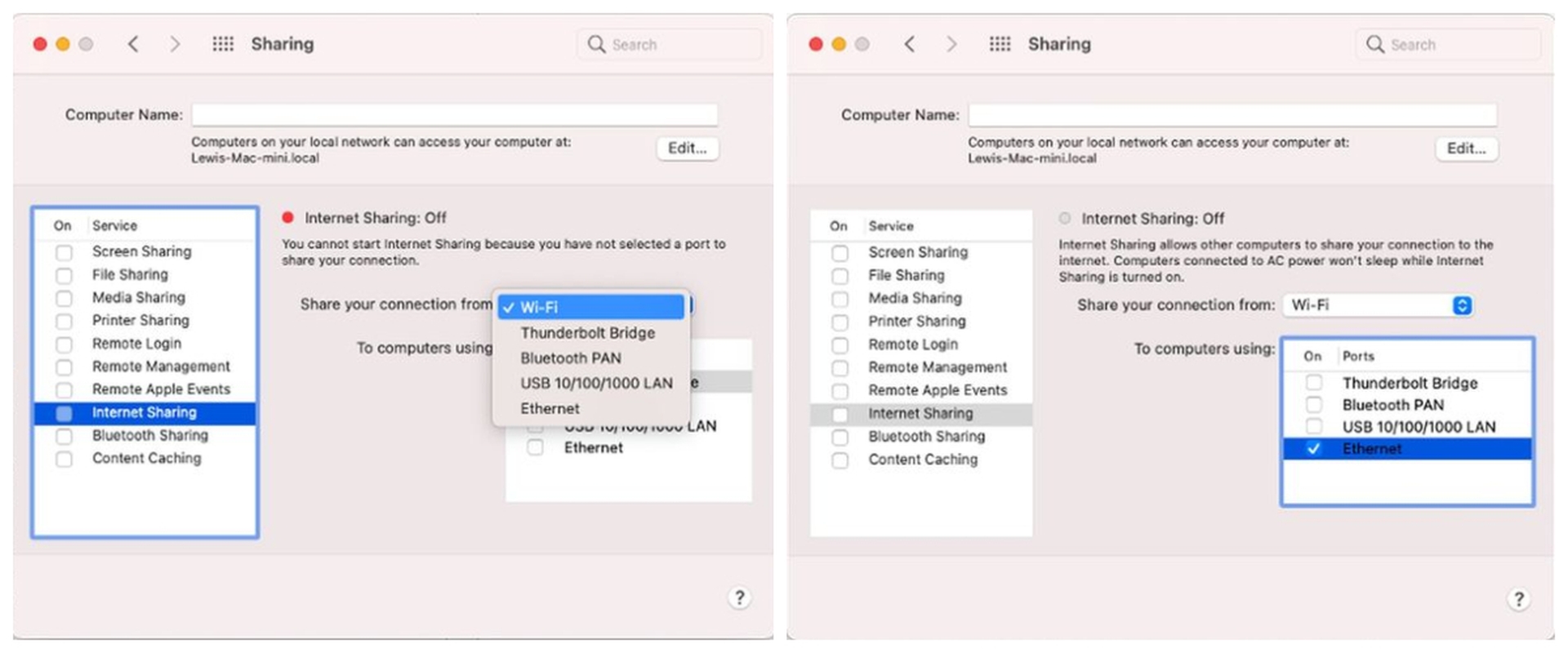
PS4 的最佳 VPN
以下 VPN 都是您的 PS4 和 PS5 的出色替代品,从使用简单到最佳功能、物有所值和安全操作。
- 北方VPN
- 冲浪鲨
- ExpressVPN
- TorGuard
- IPVanish
我们希望您喜欢这篇关于 PS4 最佳 VPN 以及如何使用它们的文章。 如果您这样做了,您可能还想查看索尼宣布为 PS4 用户提供为期三个月的 Apple TV+ 试用,或者如何使用外部硬盘驱动器增加 PS4 和 Xbox One 的存储空间。

