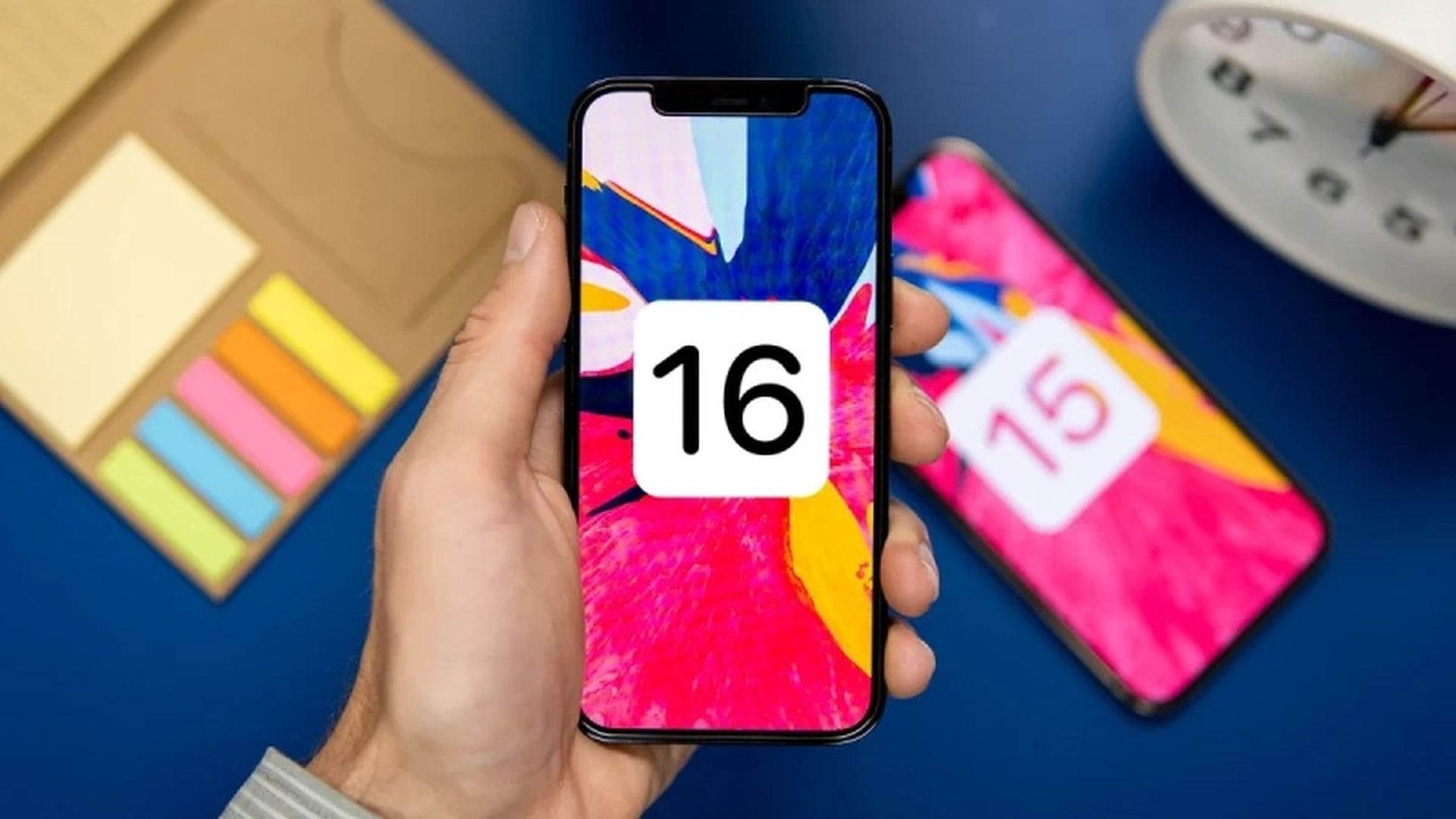今天我们将向您展示如何从 iOS 16 降级到 iOS 15。众所周知,Apple 主要软件更新的 Beta 版本存在漏洞,尤其是早期版本。 应用程序可能无法正常运行,电池寿命可能会变差,设备可能会崩溃,以及不应该发生的功能。 幸运的是,您可以将 iPhone 或 iPad 恢复到之前的 iOS 版本。
如果您之前在安装 Beta 版之前进行了存档备份,您可以将其删除并将您的设备恢复到之前的状态。 如果您没有创建备份,则无法降级,但您将无法在升级之前将设备恢复到其原始状态。
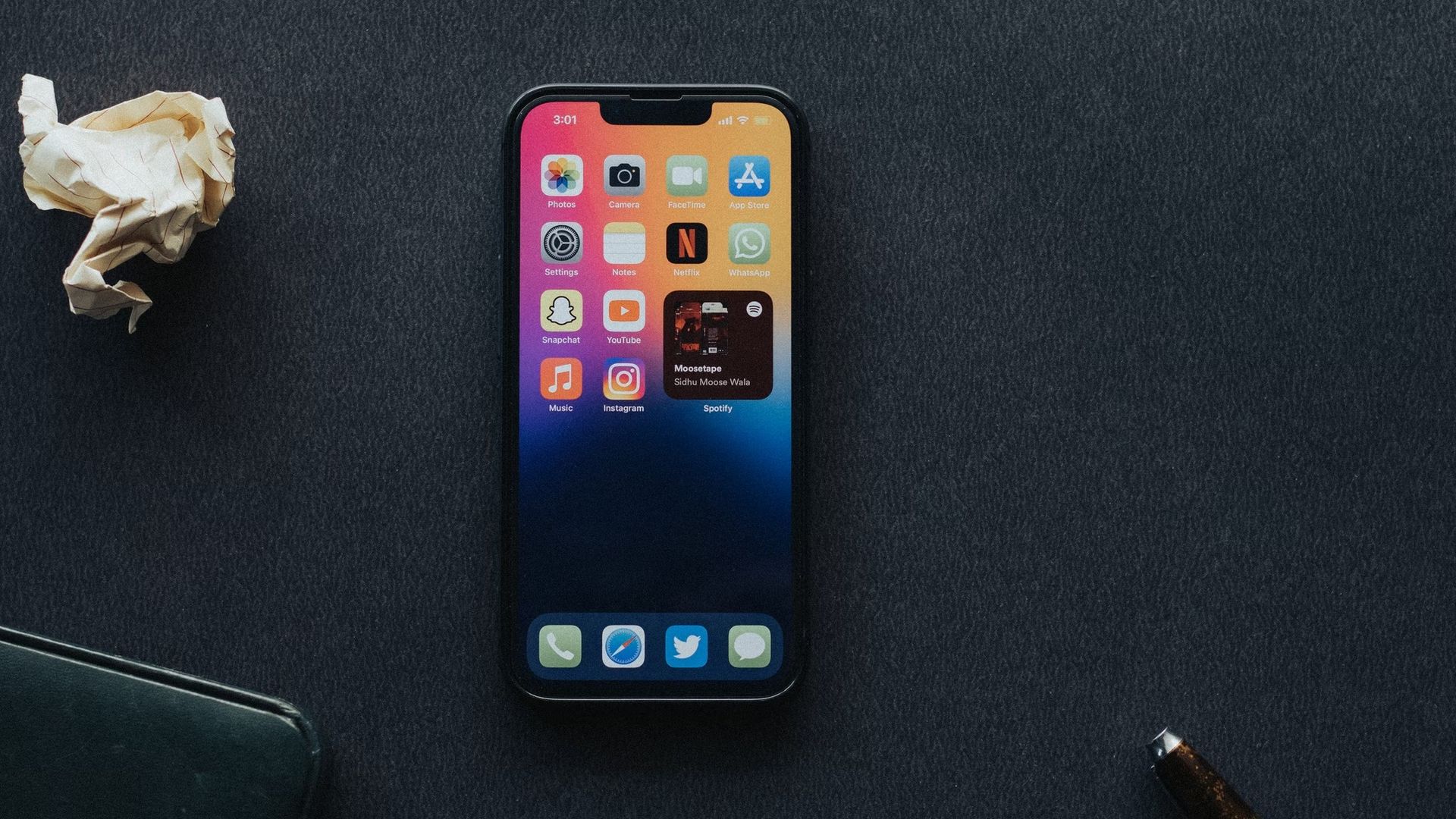
如果您已升级到 watchOS 9,请记住,一旦您返回 iOS 15,您将无法在 iPhone 上使用 Apple Watch。 也无法手动将 Apple Watch 送回之前版本的 watchOS——如果您想摆脱 watchOS 9,则必须将其发送给 Apple。 顺便说一句,iOS 16 带有期待已久的可自定义小部件,所以不要错过通过降级设备来使用新功能的可能性,明智地选择! 如果你已经下定决心,让我们在下面学习如何从 iOS 16 降级到 iOS 15。
如何从 iOS 16 降级到 iOS 15?
如果您已通过开发者计划安装了 Apple、iOS 16 或 iPadOS 16 的新操作系统并且在可用性或稳定性方面存在问题,您可能需要降级。 您将在下面学习如何从 iOS 16 降级到 iOS 15。 首先,您需要激活恢复模式并安装备份,这将使您能够完成任务。 别担心,我们已经详细介绍了所有内容。
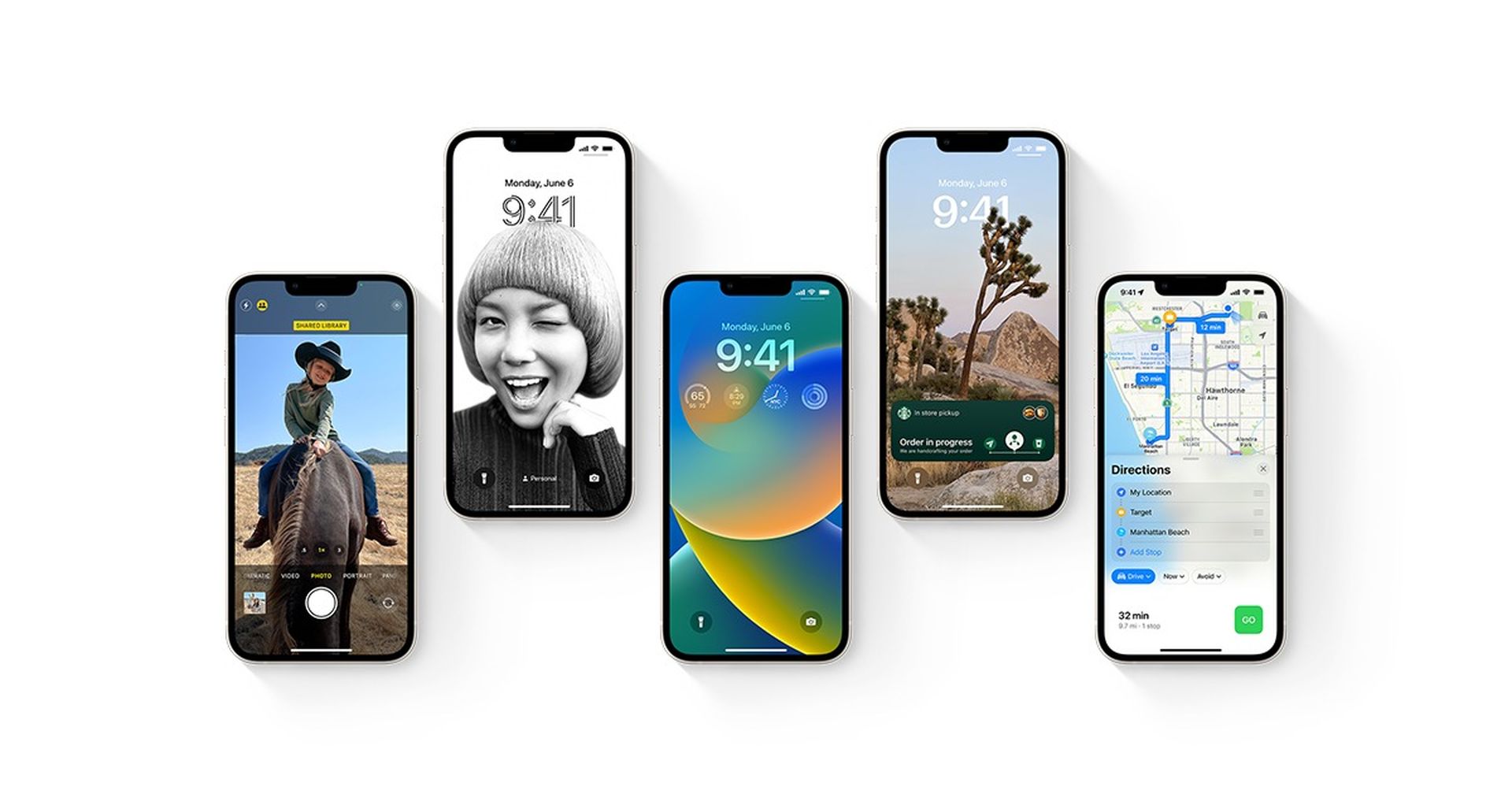
按着这些次序:
- 在 Mac 上打开 Finder。
- 使用 Lightning 线缆,将 iPhone 或 iPad 连接到 Mac。
- 将手机置于恢复模式。 这因设备而异,因此请按照我们在下面详述的说明来确定如何在您的特定型号上执行此操作。
- 如果您单击恢复,则会出现一条消息,询问您是否要恢复您的设备。 要擦除您的 iPad 或 iPhone 并安装最新的 iOS 公开版本,只需单击恢复。
- 屏幕上将出现一条消息,告诉您系统已成功备份。 允许还原操作完成。
如何在 iPhone 或 iPad 上进入恢复模式?
为了从 iOS 16 降级到 iOS 15,您需要存档恢复。 要进入恢复模式,请按照下列步骤操作:
- 检查您的 Mac 是否是最新的。 如果您使用它,请确保您拥有最新版本的 iTunes。
- 在运行 macOS Catalina 或更高版本的 Mac 上打开 Finder。 在装有 macOS Mojave 的 Mac 上,打开 iTunes。 如果您已经打开了 iTunes,请将其关闭并重新打开。
- 等待恢复模式屏幕出现。 保持设备连接并等待恢复模式显示。 然后根据您的设备,执行必要的操作(由 Apple 提供):
- iPhone 8 或更新机型,包括 iPhone SE(第 2 代): 按下并快速松开音量增大按钮。 按下并快速松开降低音量按钮。 然后,按住侧面按钮,直到看到恢复模式屏幕。
- iPhone 7、iPhone 7 Plus 和 iPod touch(第 7 代): 同时按住顶部(或侧面)和降低音量按钮。 继续按住它们,直到看到恢复模式屏幕。
- iPhone 6s 或更早机型,包括 iPhone SE(第 1 代)和 iPod touch(第 6 代)或更早机型: 同时按住主页和顶部(或侧面)按钮。 继续按住它们,直到看到恢复模式屏幕。
- 在您的计算机上找到您的设备。 当您看到“还原”或“更新”选项时,请选择“更新”。 您的计算机将尝试重新安装软件而不删除您的数据。 等待您的计算机为您的设备下载软件。 如果下载时间超过 15 分钟并且您的设备退出了恢复模式屏幕。
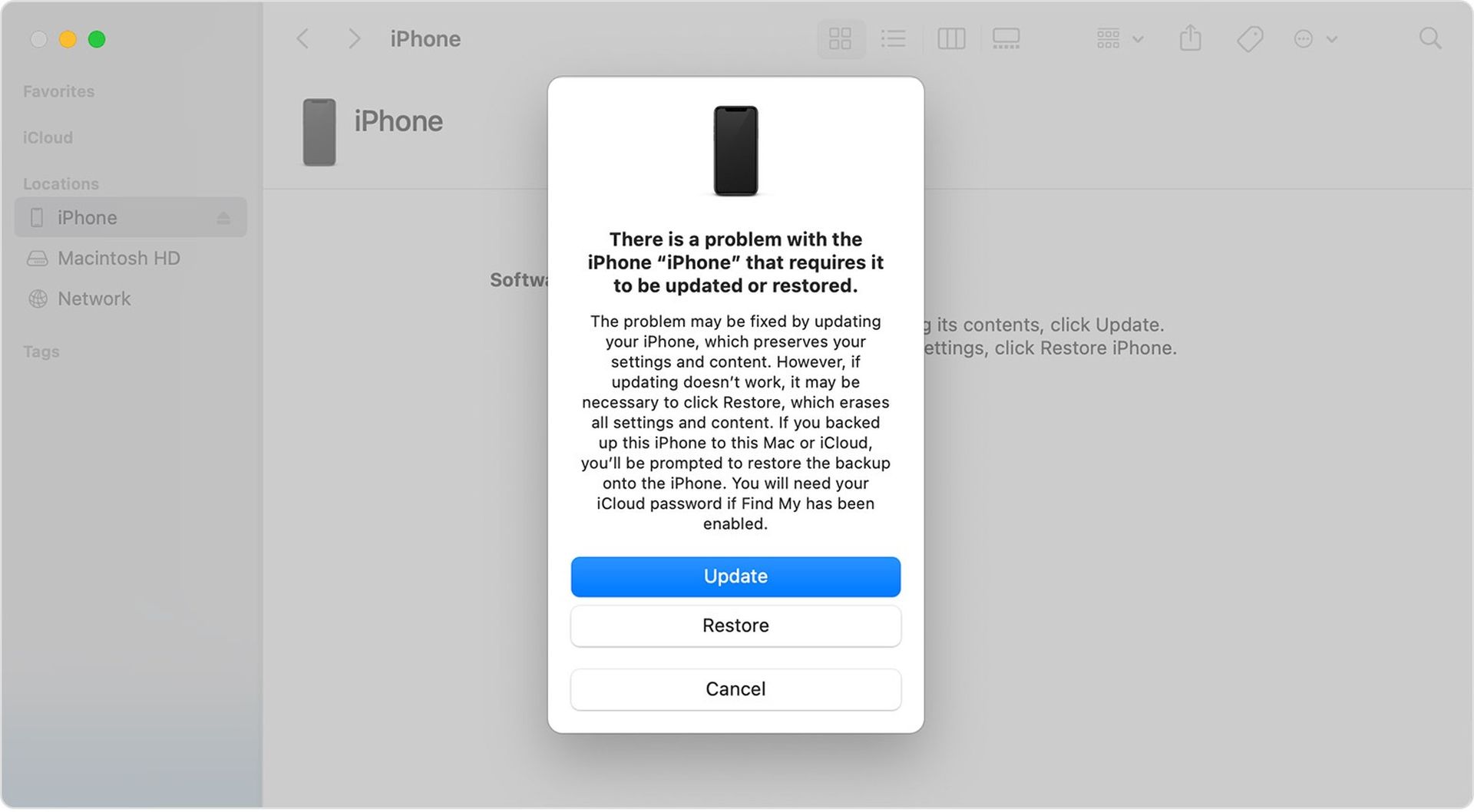
- 更新或恢复完成后,设置您的设备。
如果您按照上述步骤操作,您可以使用 Mac 或 iCloud 从 iOS 15 或 iPadOS 15 恢复设备的备份。 这样您就学会了如何从 iOS 16 降级到 iOS 15。如果您想了解如何在 iOS 16 中取消发送 iMessage 或 iOS 16 中有哪些新的 iMessage 功能,请查看我们的指南!
结论
为了在 iPad 或 iPhone 上从 iOS 16 降级到 iOS 15,您可以使用一种方法。 如果您之前进行了存档备份,则可以使用此方法。 否则,无法完成降级过程。
- 解决方案: 在 iPhone 或 iPad 上进入恢复模式并恢复存档备份以从 iOS 16 降级到 iOS 15。