在本教程中,我们以简单的方式解释了如何使用 Adobe Photoshop 制作动画 GIF。
我们喜欢 GIF,我们每天都会在社交媒体和互联网上看到成百上千的 GIF。 在本教程中,您将学习如何使用 Photoshop 以简单的方式制作 GIF。 如您所知,GIF 是占用很少空间的静止图像或动画,非常适合在 Facebook、Twitter、Instagram 上使用或作为网页上的横幅。
- 如何结束 Outlook 中的所有垃圾邮件?
- 如何安排推文,而无需在 Twitter 上安装任何东西?
- WiFi打印机不工作? 试试这些技巧……
如何使用 Adobe Photoshop 制作动画 GIF?
如您所见,通过我们将在下面解释的几个简单步骤,您将准备好一个小动画。
上传您的图片
您应该做的第一件事是从计算机加载要在 GIF 中使用的图像。 为此,您必须打开 Photoshop,单击“文件”>“脚本”>“加载文件”中的操作菜单。 此操作将带您进入一个小面板,您必须在其中选择要加载的图像,选择它们并加载它们。
时间线
按照上一个操作加载图像后,您将看到每个图像都已加载到不同的图层中。 为每一层命名,以便您可以更好地按顺序工作。 然后下一步是打开时间轴。 为此,您只需转到顶部操作菜单并单击“窗口”>“时间轴”。 您会看到,在这个新工作面板的左侧区域中将立即显示一个带有自己的视频操作的小面板。
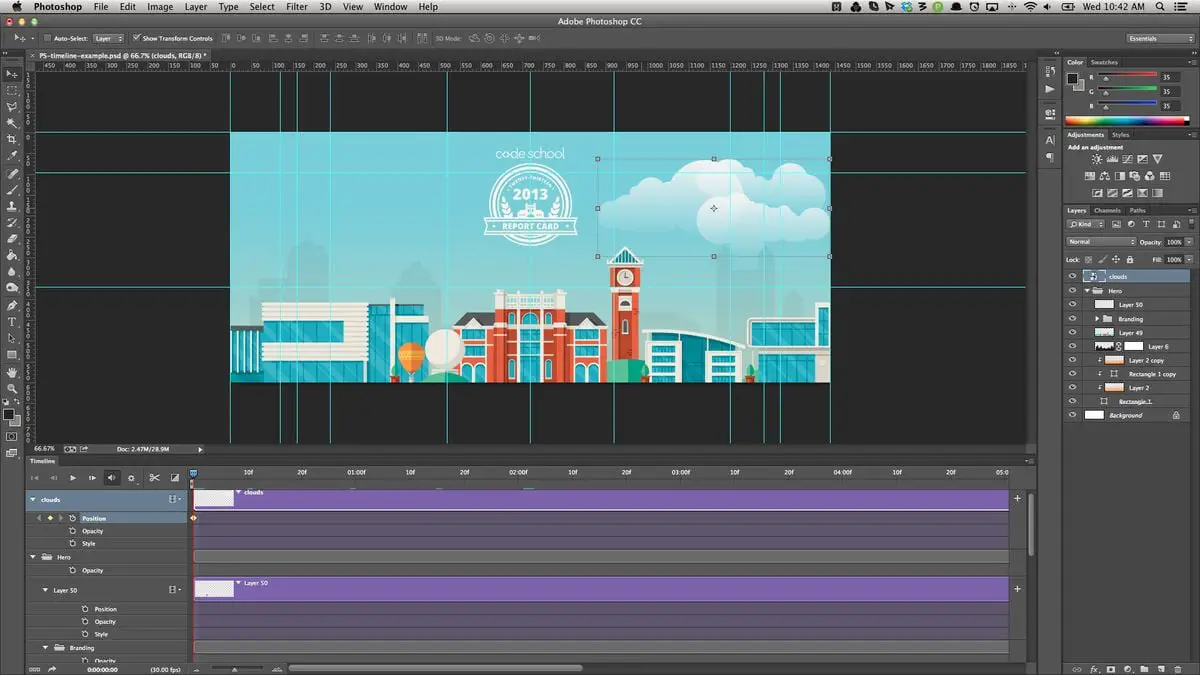
帧动画
下一步是显示一个出现在“时间轴”面板中央的小选项卡。 单击选项卡时,会出现两个选项:创建视频时间线和创建帧动画。 在我们的例子中,我们必须选择创建帧动画,一个帧将出现在我们的第一层在时间轴的左侧。
从图层创建框
我们必须做的下一个操作是添加以下帧。 我们已经有了第一个,当我们点击上一步中解释的创建帧动画选项时它会自动生成。 在每一帧或每一帧中,必须有一个不同的层,为此我们必须单击位于时间轴面板右侧的小下拉菜单。 部署后,我们必须单击“从图层创建帧”选项,然后自动生成所有帧,其中包含我们放置在不同图层中的图像。
设置每一帧的持续时间
一旦我们在“时间轴”面板底部拥有所有活动帧,我们就可以确定希望它们出现多长时间。 我们可以为每一帧设置不同的时间或为所有帧设置相同的值。 在这种情况下,我们将选择为所有帧设置相同的持续时间,以便我们有一个统一的序列。 为此,我们必须通过逐个单击并按下 Shift 键进行选择来选择所有帧。 全部选中后,单击任何框架的底部选项卡,将显示一个小菜单,我们可以在其中选择时间:0.1 秒、0.2 秒、0.5 秒等。
如果它没有循环,我们就不会谈论 GIF。 为此,我们必须选择一个出现在框架下方的小下拉菜单,然后选择 Infinity 选项。
一旦确定了每帧的持续时间和重复次数(在本例中为无限循环),我们就可以通过单击时间轴下方小的控制面板中出现的播放图标来预览动画。
导出为 GIF
做了前面的五个步骤,我们只需要导出我们的小动画。 为此,我们单击顶部菜单 File>Export>Save for Web 。 然后会打开一个新面板,我们必须在其中选择要创建的文件类型。 我们点击我们在此菜单右上角区域找到的下拉菜单,然后选择 GIF 。 下面我们看到“保存”选项,单击,命名我们的文件,选择保存位置,然后我们就可以使用动画 GIF 了。
如您所见,这是一个非常简单的操作,不需要很多时间,并给出了非常有趣的结果。 特别是如果您想使用带有徽标的此类动画并在社交网络上使用它。 它简单但引人注目,不仅仅是静止图像。 制作任何类型的广告横幅并将其插入网站也非常有用。 它们是重量很小的文件,非常容易上传和下载,这使得它们非常有吸引力。

