我们解释了如何使用 Windows 10 恢复您的 WiFi 密码。 WiFi 技术一直是技术世界中最重要的创新之一。 能够享受互联网访问,而无需电缆的麻烦,真正非常舒适。 我们在使用 WiFi 时可能面临的一个问题是我们不记得我们网络的密码。
首先在纸上写下 WiFi 密码。 这是一个很好的建议,当我们忘记了 WiFi 密钥时,它可以让我们摆脱困境。 但这也不是万无一失的,因为很可能我们很多年都不需要记住我们的WiFi网络的密码,所以我们会忘记把写有WiFi密钥的纸放在哪里。 我们也可能失去这个角色。
- 如何在 Windows 10 中使用新的开始菜单?
- 如何在 Word 文档中对页面进行编号?
- 如何恢复被暂停的 Twitter 帐户?
如何使用 Windows 10 恢复 WiFi 密码?
您丢失了 WiFi 密钥吗? 别担心,幸运的是,有一种非常简单的方法可以从 Windows 操作系统本身查看您的 WiFi 密码。 为此,我们只需要遵循下面详细介绍的一系列非常简单的步骤,这样您就不会在任何时候迷路。 按着这些次序:
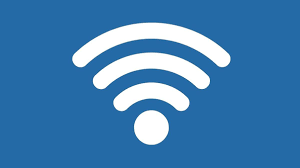
首先是用鼠标右键单击 Windows 10 任务栏中的 WiFi 图标。单击“打开网络和 Internet 设置”。 将打开一个窗口,您只需单击“网络和共享中心”选项。 将出现所有已保存 WiFi 网络的列表,搜索您感兴趣的网络并单击其名称。 输入“无线属性”。 您只需要进入“安全”选项卡。 要查看您的 WiFi 密码,请选中“显示字符”选项,之后您将立即看到它。 记下密钥,您现在可以关闭所有已打开的窗口。
该工具还向您展示了已应用于 WiFi 网络配置的安全加密技术,通常您不需要知道它,但在您需要时它就在那里。
如您所见,使用 Windows 10 恢复您的 WiFi 密钥非常简单。 此技巧并非 Microsoft 操作系统的最新版本所独有,您可以对 Windows 7 中的任何版本执行相同的步骤。

