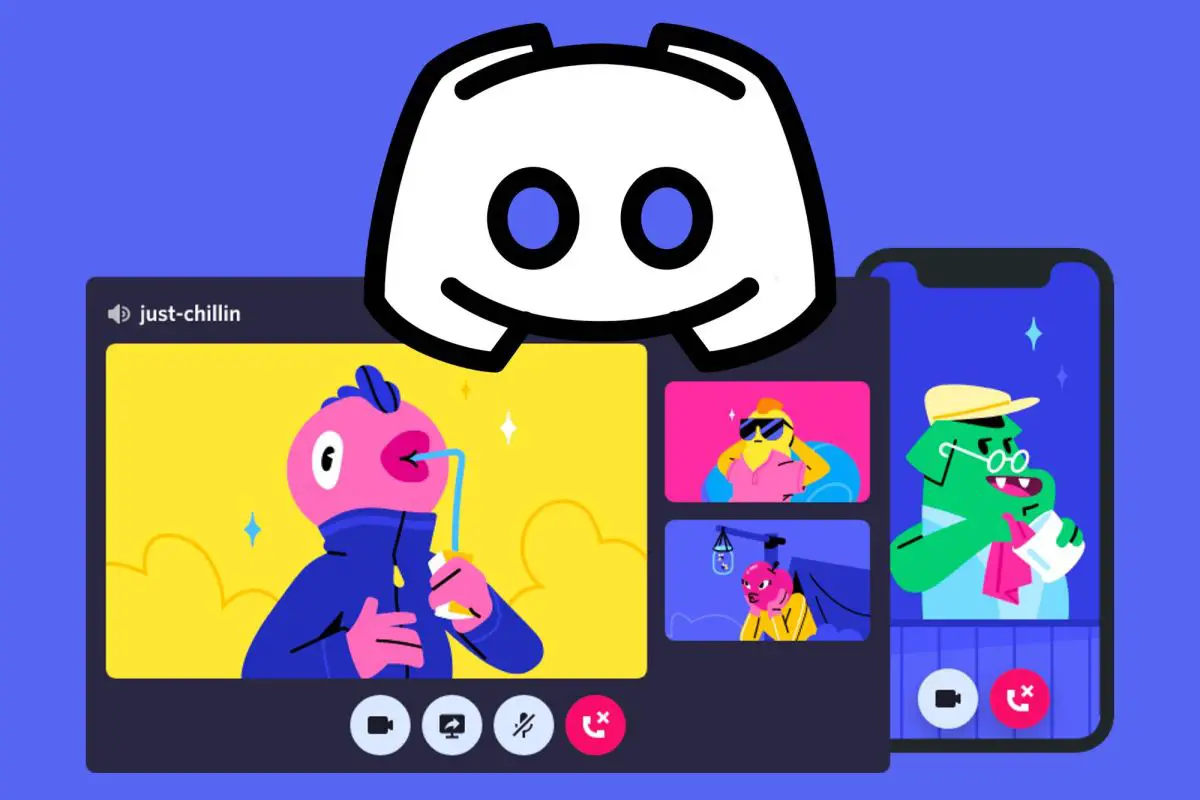如果您不知道如何解决 Discord 更新失败的问题,请不要担心,因为我们将使用简单、直接的方法来解释所有内容。
Discord 是一款流行的聊天和娱乐软件。 但是,许多人遇到了 Discord Update Failed 问题,这会阻止程序启动。 在大多数情况下,Discord 会陷入更新循环并拒绝允许用户使用该软件。
Discord更新失败修复
我们将解释五个不同的步骤来修复 Discord 更新失败错误。
第 1 步:以管理员身份运行 Discord
只需以管理权限运行程序即可解决 Discord 更新失败问题。 更新程序能够修改您设备的设置,允许您下载并安装新的 Discord 更新。
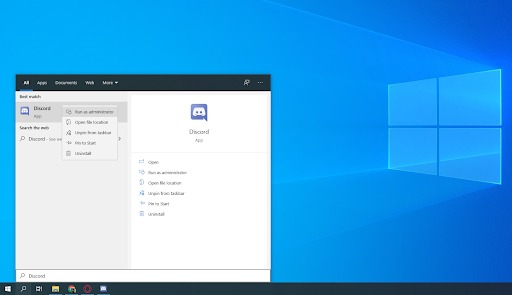
请记住,这需要您拥有本地管理员权限。 否则,您将需要访问管理员密码。
- 按 Windows 按钮并输入“Discord”。
- 右键单击结果中的 Discord 应用程序,然后从出现的下拉菜单中选择以管理员身份运行。
- 如果系统询问您是否要允许 Discord 在您的计算机上运行并进行更改,请单击是。 这是更新软件所必需的。
步骤 2:重命名 Update.exe 文件
Discord update.exe 文件可能是错误的根源。 我们建议您尝试重命名此文件,以尝试将 Discord 成功升级到最新版本。
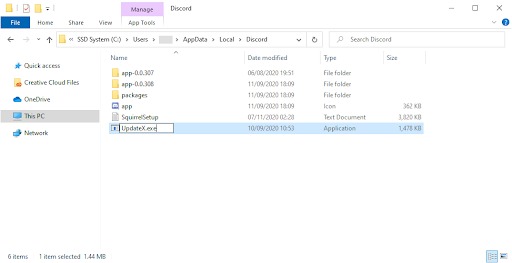
- 转到您的 AppData 文件夹:
- 按 Windows + R 键并转到此目录:“C:UsersUsernameAppData”。 确保删除引号并将“用户名”替换为您自己的本地帐户用户名。
- 进入名为“Local”的文件夹
- 找到名为“Discord”的文件夹并打开它。
- 找到 Update.exe,右键单击它并选择“重命名”。
- 将其重命名为“UpdateX.exe”。
- 您可以按照上面的说明重新启动 Discord 并以管理员身份对其进行测试。
步骤 3:禁用 Windows Defender
在某些情况下,Windows 10 的内置杀毒软件可能会与 Discord 更新发生冲突,导致其反复停止。 要尝试手动更新 Discord,请按照以下说明操作。
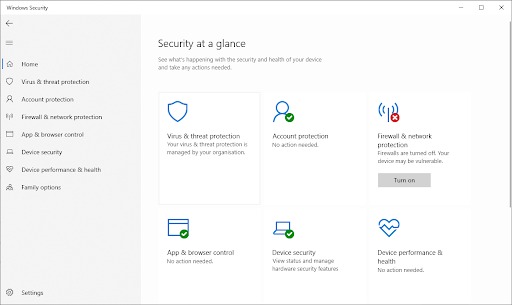
- 为此,请按 Windows+I 键盘快捷键或“开始”菜单中的齿轮按钮打开“设置”应用程序。
- 进入更新和安全选项卡。
- 转到 Windows 安全,选择病毒和威胁防护,最后进入管理设置。
- 应关闭实时保护。 在重新打开该选项之前,Windows Defender 将被有效禁用。
- 您可以按照上面的说明重新启动 Discord 并以管理员身份对其进行测试。
第 4 步:禁用您的防病毒软件
众所周知,防病毒程序会中断您的 Internet 连接并阻止应用程序和服务正常运行,从而导致计算机出现问题。 您可以尝试暂时关闭您正在使用的防病毒软件,以查看它是否是 Discord 更新失败问题的根源。
请记住:不建议使用此技术,因为在没有保护的情况下使用您的计算机很危险。 仅当您意识到可能存在的危险并拥有系统的备份副本以防出现任何问题时才继续。
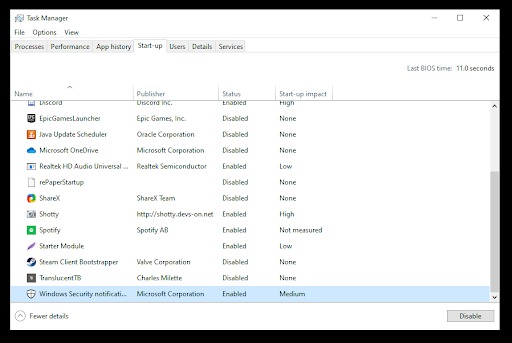
- 打开任务管理器。
- 如果任务管理器处于紧凑模式,请单击“模式详细信息”按钮以展开详细信息。
- 选择窗口顶部标题栏中的启动菜单选项以显示此菜单。
- 单击防病毒软件的名称。
- 单击禁用按钮,当您启动设备时,这将阻止应用程序启动。
- 重新启动您的 PC 并打开 Discord 以查看问题是否再次出现。 如果它能够正确更新,则问题的根源很可能是您的防病毒软件
步骤 5. 重新安装 Discord 并清除应用数据
如果您已用尽上述所有选项,您最后的手段应该是完全删除 Discord 并使用官方安装程序重新安装。 请按照以下步骤执行此操作。
首先,您必须卸载 Discord。 使用 Windows + I 键盘快捷键或开始菜单中的齿轮图标打开设置程序。
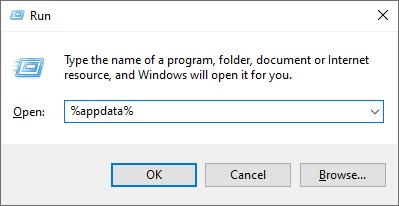
- 进入应用程序选项卡。
- 通过单击 Discord 图标导航到应用程序列表。 该程序的名称可以通过单击名称找到,或者您可以使用内置搜索来找到它。
- 选择不和谐,然后选择卸载。
- 现在我们需要清除应用程序数据,转到开始 -> 打开运行或按键盘上的 Windows + R。 这将打开运行实用程序。
- 输入“%appdata%”并回车。 这将带您直接进入文件资源管理器中的 AppData 文件夹,无需多言。
- 通过右键单击 Discord 文件夹,然后选择删除来删除它。
- 访问 discord.com 并通过单击“Windows 下载”按钮下载该程序的最新版本。
这样你就学会了如何修复 Windows 上的 Discord 更新失败,感谢阅读!