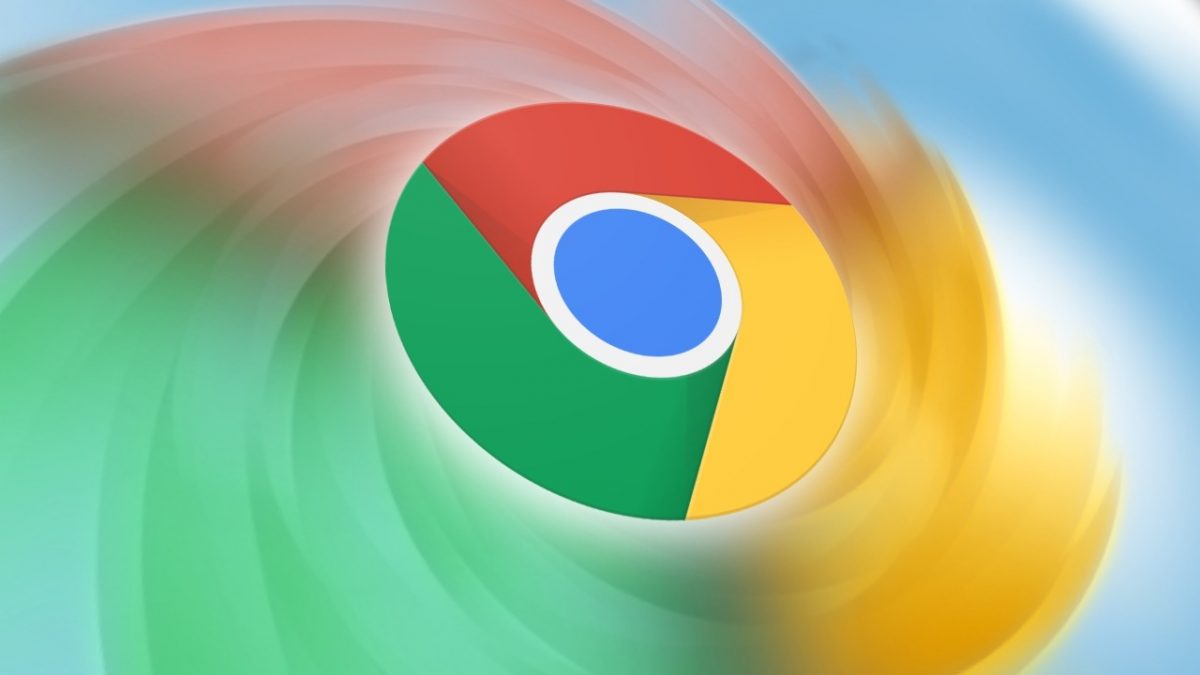如果您不知道如何在 Chrome 上启用画中画,我们将为您提供帮助。 Google Chrome 的画中画插件允许您在所有平台上以画中画模式播放任何视频。
如何在 Chrome 上启用画中画?
PiP 是一个浮动的、始终在线的视频播放器,位于其他应用程序之上。 您也可以在继续浏览互联网时将其沿屏幕边缘重新定位。
当 PiP 内置时,为什么要使用扩展?
通过右键单击,Chrome 70 添加了可以使用的内置画中画功能。 虽然无需安装插件即可访问此功能,但有时会有些不便。 您必须右键单击视频,然后在某些网站(如 YouTube)上再次右键单击它才能访问此选项。 内置的画中画模式在大多数网站上都有效,但在 DailyMotion 和 Twitter 等其他网站上却无法使用。
安装 Chrome 扩展程序时,启用画中画模式所需要做的就是单击工具栏中的图标。 单击图标后,小播放器会立即出现。 它还允许您在不允许通过内置选项的网站上使用此功能。 PiP 扩展也是开源的,所以如果你是一个修补匠,那就发疯吧! 现在让我们学习如何在 Chrome 上启用画中画。
如何安装画中画扩展?
安装扩展非常简单,可以按照以下简单步骤完成:
- 前往 Chrome 网上应用店以获取扩展程序,然后搜索画中画。
- 然后点击“添加到 Chrome”。
- 点击“添加到 Chrome”。
- 接下来,然后单击“添加扩展名”。
- 安装扩展程序后会出现确认信息,通知您已将其添加到 Chrome。
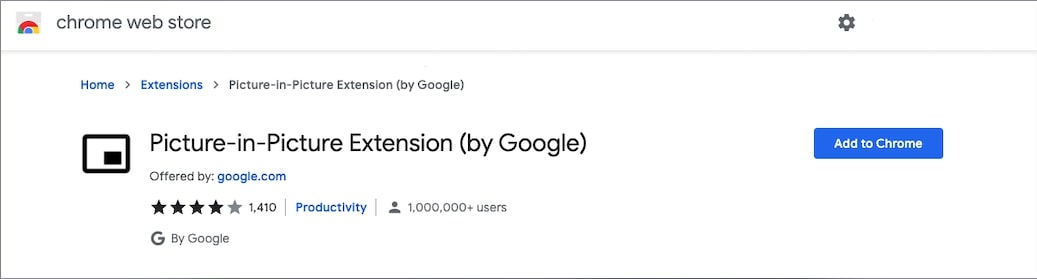
如何使用画中画扩展?
PiP 扩展可用于任何有视频的网站,包括 YouTube 和 Facebook。 只需单击画中画扩展图标或按 Alt+P(Mac 上的 Option+P)即可弹出视频并将其放置在其他窗口上。
当视频切换到画中画模式时,视频将播放的区域变黑并显示“正在画中画模式下播放”。 一个小型视频播放器现在漂浮在窗口上方。 要更改播放器的尺寸,请单击并拖动左上角的符号。 您可以将其调整为大约屏幕的四分之一。
您还可以在屏幕上拖动播放器,如果您想将其放置在其他位置,这很有用。 不幸的是,如果您尝试将播放器重新定位在屏幕中间,它会自动将自己重新定位到显示器边缘。
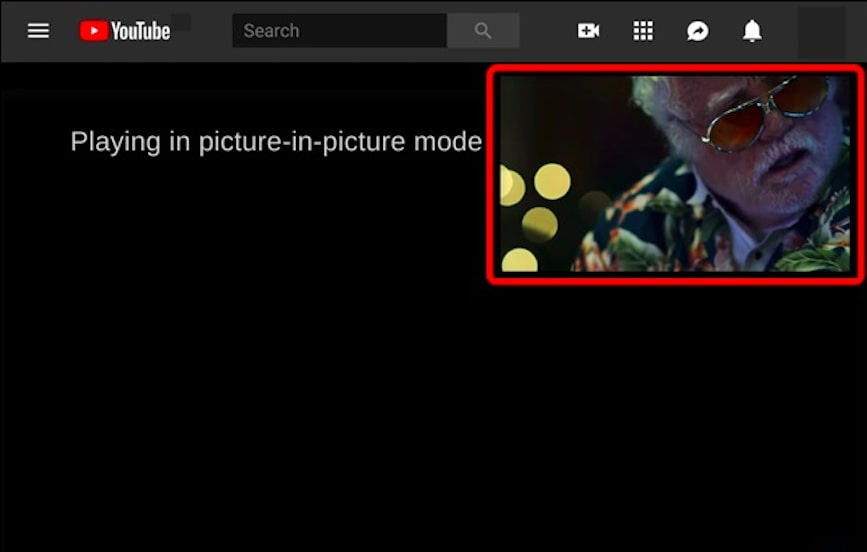
完成视频后,单击右下角的“X”图标将其关闭或返回正在播放的选项卡。 请务必注意,画中画一次只能处理一个视频。 如果在第一个视频仍在播放时在第二个视频上启用画中画,它将替换它。
所以,从现在开始,如果你想一边看视频一边上网,只需按下这个按钮,它就会出现。 我们希望您发现这篇文章很有用,并喜欢在网上冲浪时观看您喜爱的视频。 这样您就学会了如何在 Chrome 上启用画中画。