今天我们将讨论 RTX Voice 以及如何在 Discord、Skype 和 Zoom 等平台上设置此软件。 NVIDIA 的新软件有望通过利用 NVIDIA RTX 显卡中独特的光线追踪核心及其 AI 功能来减少背景噪音。
显然,您必须做的第一件事是在您的 PC 上下载并安装该应用程序,因为这是在任何音频软件中对其进行配置之前的必要步骤。 完成此操作后,您可以在不同的平台上继续操作。
如何在 Discord 上设置 RTX Voice?
Discord 中的配置是最简单的配置之一。 只需单击位于底部用户名旁边的设置轮,然后访问语音选项,您可以在其中为输入和输出选择 RTX 语音设备。
为了在 Discord 中获得最佳效果,请确保您还启用了降噪选项。
如何在 OBS Studio 上设置 RTX Voice?
要在 Open Broadcaster Software 中执行相同操作,首先,您必须访问应用程序选项并转到音频部分。 在那里,您必须在麦克风/辅助音频部分以及下方显示“监控设备”的区域中选择 RTX 语音设备。
单击确定,您将启用它,而无需触摸任何其他参数。
如何在 StreamLabs 上设置 RTX 语音?
与其他程序一样,首先要做的是使用位于底部的齿轮访问选项,您必须转到音频部分,您必须在其中选择应用程序要使用的相应设备。
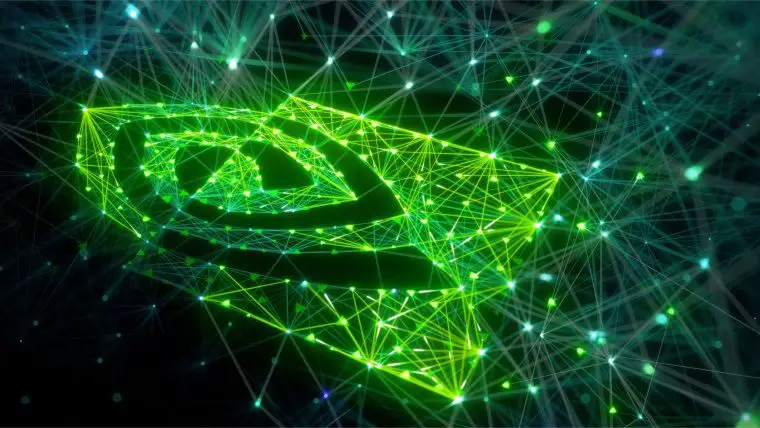
如果您还想用它来监听音频,也可以激活它。 在这种情况下,您必须转到高级设置部分,在音频部分下,您必须选择 RTX 语音扬声器。
如何在 XSplit Broadcaster 上设置 RTX Voice?
对于 XSplit,过程与之前的基本相同,因此首先要做的是使用齿轮访问应用程序设置,在选项窗口中,您必须转到音频部分。 在这里,我们可以选择音频输入和输出中的设备。
如何在 Twitch Studio 上设置 RTX 语音?
在 Twitch Studio 中,过程完全没有变化,所以我们必须转到屏幕右下角齿轮的选项,然后我们选择左侧的音频部分,然后选择我们想要的相应设备要使用的。
这里要小心,因为 NVIDIA 本身建议禁用“噪声门”参数以获得更好的质量。 否则,我们可能会遇到一些问题。
如何在 Cisco WebEx 上设置 RTX 语音?
使用 WebEx 连接到会议时,最初会询问您要连接到哪个设备。 您应该选择“使用 PC 音频”,然后您就可以选择 RTX 语音设备。
如果您已经连接到会议,您可以转到顶部的音频菜单,单击“音频和视频连接”并从那里选择它们。

如何在 Zoom 上设置 RTX Voice?
在 Zoom 中,您应该转到选项 -> 音频选项(从齿轮中,像往常一样),在那里您可以像在所有其他平台中一样选择输入和输出设备。
如何在 Skype 上设置 RTX 语音?
当然,你也可以在Skype上使用这个系统。 您应该转到选项,在音频和视频中,您可以选择相应的设备。
这涵盖了您可以在其中使用 NVIDIA 的 RTX 语音技术的大多数通信程序。 从逻辑上讲,所有程序都使用相同的 NVIDIA API 来实现 AI 降噪,因此希望这将扩展到越来越多的第三方程序。

