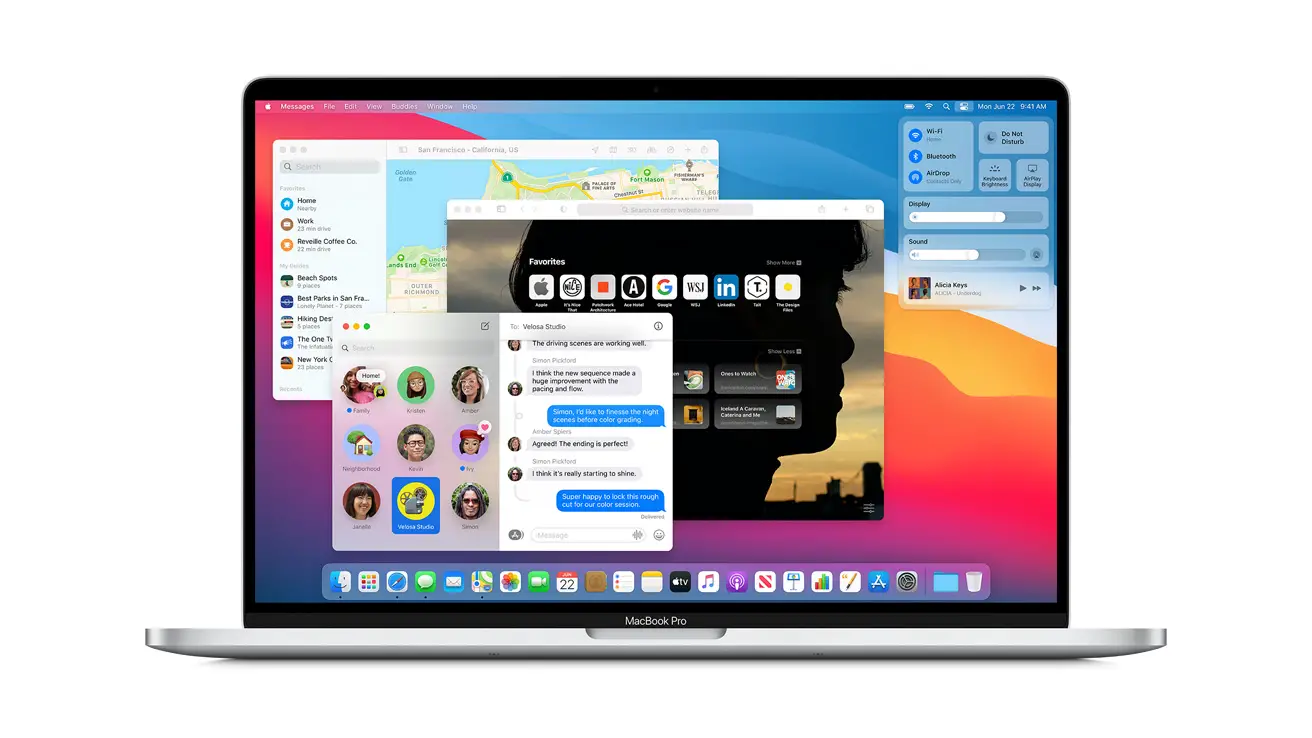今天我们将向您展示如何在Mac上删除系统存储。 如果您的 MacBook 或 iMac 的存储空间相对较小,那么这些 Apple 设备的庞大系统存储可能会让人头疼。 本文将帮助您释放计算机上的一些空间。
Mac 上的系统存储是什么?
在我们看到解决方案之前,最好对 Mac 上的系统存储有一个很好的了解。 我们可以看到 Mac 存储分为不同的组:照片、应用程序、iOS 文件、音乐创作、系统等。 系统存储很复杂,很难知道里面有什么。 通常,系统存储中的文件可以是任何无法归类为应用程序、电影、图像、音乐或文档的文件,例如:
- Mac 操作系统 (macOS) 用于启动计算机和运行应用程序。
- 对 macOS 操作系统正常运行很重要的文件。
- 系统日志文件和缓存。
- 浏览器、电子邮件、照片和第三方应用程序的缓存。
- 数据和垃圾文件。
如何在 Mac 上删除系统存储?
为确保系统在计算机上正常运行,不得删除 macOS 系统文件,但可以删除列表的其余部分以释放系统存储空间。 系统存储中的大多数文件可能很难找到。 所以在这里我们推荐 Macube Cleaner 来完成这项工作。
清除系统缓存和日志文件
系统日志会记录应用程序和服务的活动,它们会占用 Mac 上的大量空间。 它们对开发人员进行调试很有用,但对用户来说通常没用。
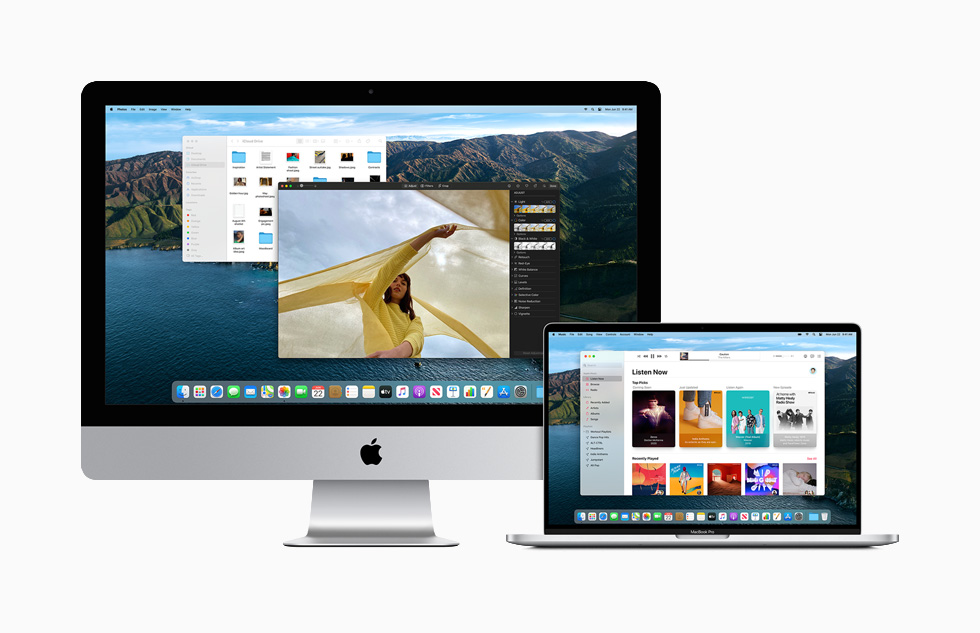
要在 macOS 上删除系统日志文件,您首先需要访问它们。 为此,我们通常作为开发人员在终端中键入一些代码,然后手动将这些文件删除到垃圾箱。 但是,对于不熟悉 macOS 系统的用户来说,这可能会很棘手。 使用像 Macube Cleaner(打开新窗口)这样的清洁器可以是一个快速的解决方案。 Macuble 能够清理注册表文件以及清理系统缓存。 请参阅以下步骤:
- 在您的 MacBook 或 iMac 上下载 Macube,该程序易于使用且完全免费下载。
- 打开程序,选择系统垃圾箱,然后单击扫描。
- 选择系统日志和系统缓存,其文件显示在右栏中。
- 单击清除以有选择地删除某些日志或缓存文件,或者您可以一次性删除它们。
删除电子邮件附件
当您收到每封电子邮件及其附件以供离线查看时,它们都会缓存在您的 Mac 上。 电子邮件附件的堆积会给系统存储带来很大压力。 要减少 Mac 上的系统存储空间,您需要删除不再需要的附件。 如果您需要删除大量附件以及邮件生成的缓存,Macube Cleaner 非常有用,可以加快删除过程。
在程序中扫描后,选择将在右栏中显示的邮件缓存或邮件附件。 您可以通过单击“清理”按钮删除某些附件或一次性删除它们。
我们提醒您,Macube Cleaner 删除的邮件附件不会被永久删除。 如果您愿意,您仍然可以从邮件服务器重新下载它们。
从 iTunes 中删除无用的文件
MacBook 或 iMac 用户经常通过 iTunes 备份 iPhone 或 iPad 数据。 iOS 系统的更新也可以通过这种方式进行。 更新的文件和 iTunes 备份都可以使系统存储空间巨大,在 Mac 上可达到 10GB 以上,而无需人知道。 所以从 iTunes 中删除文件是清理 Mac 系统存储的好方法。
在 Macube Cleaner 中,选择扫描“iTunes Trash”以扫描不必要的备份和更新。 过滤后的文件将显示在右栏中。 单击清除以轻松删除它们。
清空回收站
将不需要的文件拖到废纸篓并不意味着它们已从 Mac 中完全删除,但清空废纸篓确实如此。 垃圾箱中的文件通常很容易堆积,因此它们成为系统存储的重要组成部分。 因此,如果您想清理系统存储,请按照我们将在下面提到的步骤操作:
- 单击并按住 Dock 中的垃圾箱图标(或按鼠标右键)。
- 将出现一个弹出窗口,提示清空垃圾箱。 选择它。
- 或者,您也可以通过按 Command-Shift-Delete 打开“Finder”来清空垃圾箱,然后选择清空垃圾箱。
管理 Time Machine 备份

如果您通过 Wi-Fi 进行备份,Time Machine 的工作原理是同时使用远程存储设备和本地磁盘进行备份。 无论如何,本地备份都会增加您计算机的系统存储空间。 虽然 macOS 会在 Mac 出现“磁盘存储空间不足”的情况下自动清除本地 Time Machine 备份,但删除有时会滞后于存储更改。
- 从 Spotlight 打开终端。 在终端中,输入 tmutil listlocalsnapshotdates。 然后按 Enter 键。
- 您可以在此处查看存储在本地磁盘上的所有 Time Machine 备份的列表。 您可以根据日期随意删除其中一些。
- 返回终端并输入 tmutil deletelocalsnapshots。 备份将按其捕获日期显示。 使用 Enter 键删除它们。
- 重复相同的步骤,直到您可以接受系统存储空间。 (提示:在此过程中,您可以通过系统信息应用查看存储空间的变化)。
这样你就学会了如何在 Mac 上删除系统存储,你可以看到这个过程一点也不复杂。 你为什么不现在试试看?