如果您想捕捉计算机上当前的内容,无论是活动门票、刚刚收到的电子邮件,还是只是桌面的屏幕截图,如何在 Mac 上截屏是一项重要的技能。

如何在 Mac 上截屏?
有第三方解决方案,例如 Gyazo Camera,但不需要它们。 您可以通过三种不同的方式在 Mac 上使用键盘快捷键截取屏幕截图,如果您有带触控栏的 MacBook,则可以使用第四种方法。 我们将在本文中向您展示在 Mac 上截屏所需的所有键盘快捷键。 之后,我们还将引导您了解您可以对它们进行的操作。 Apple 提供了多种选项来快速保存、删除和存储屏幕截图,而无需先对其进行编辑。
如何在 Mac 上截取整页?
Command-Shift-3 快捷键可让您在 Mac 上截取整页屏幕截图。 此键盘快捷键捕获整个屏幕的屏幕截图。 就这么简单。
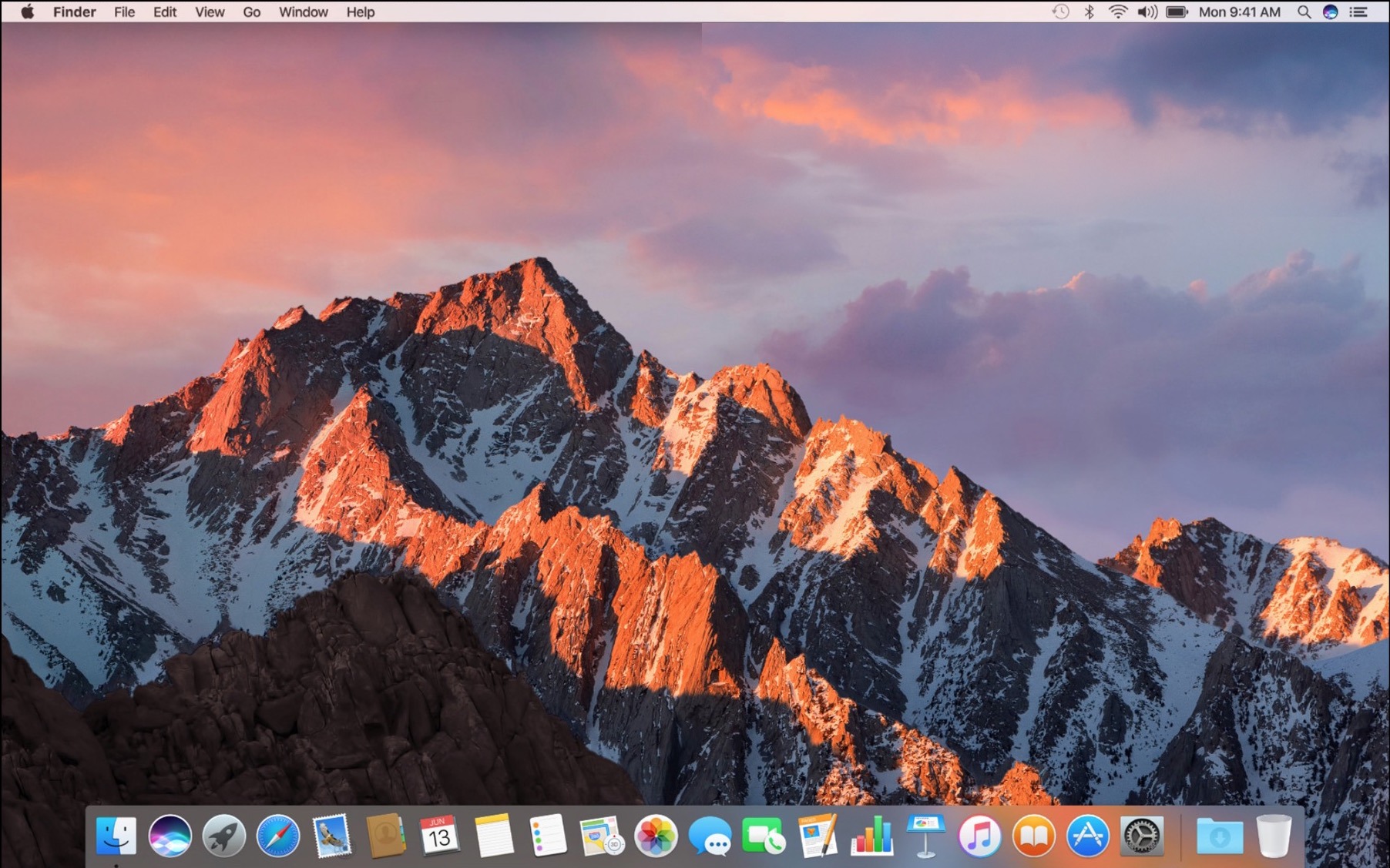
如何在 Mac 上截取截屏?
按键盘上的 Shift-Command-4 组合键。 这会将您的光标转换为十字准线,允许您将其拖动到屏幕的一部分上以捕获它。 要截取屏幕截图,请松开鼠标按钮或触控板。 按下 Shift-Command-4 后,您可以执行以下操作之一:
按下并释放空格键: 十字准线会变成一个小相机符号,您可以在任何打开的窗口上移动它。 要捕获特定窗口的屏幕截图,请单击它。 通过这种技术生成的屏幕截图在窗口周围有一个带有一些阴影的白色边框。

按住 Shift 键: 当十字准线用于标记选择时,它们会保存底部边缘,允许您向上或向下重新定位鼠标以定位底部边缘。 要移动所选区域的右边缘,请释放 Shift 键,然后再次按下它。 要在移动底部边缘和右侧边缘之间切换,请保持鼠标按钮或触摸板处于激活状态并按下 Shift 键。
如何在 Mac 上拖动屏幕截图?
按住空格键: 这将设置选择区域的形状和大小,但允许您在屏幕上移动它。 如果您的首选区域稍有不正确,这将非常有用; 只需按住空格键移动它,然后释放鼠标按钮即可截屏。
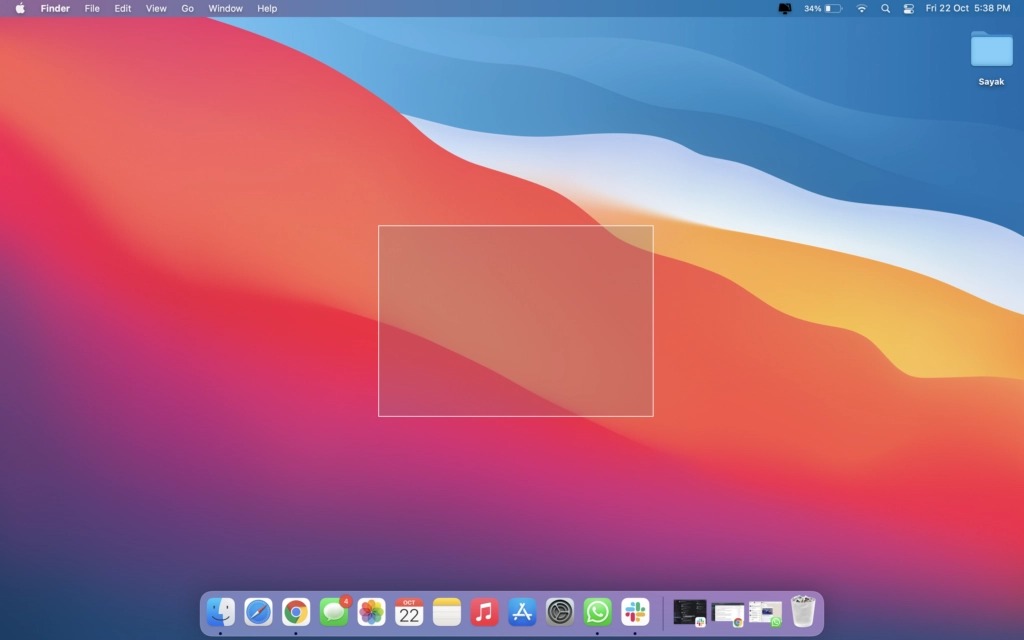
如何在 Mac 上录屏?
Shift-Command-5 命令是在 macOS Mojave 中引入的,它会在屏幕底部显示一个小面板,其中包含用于截屏的选项。 共有三个屏幕截图按钮,可让您获取整个屏幕、一个窗口或部分显示。
另一方面,两个视频录制按钮可让您捕获屏幕的所有内容或部分内容。 要关闭屏幕截图面板,请单击左侧的 X 按钮; 但是,您也可以按 Escape 键退出。 此外,如果屏幕截图面板妨碍您,请抓住其左边缘并将其拖动到屏幕上的新位置。
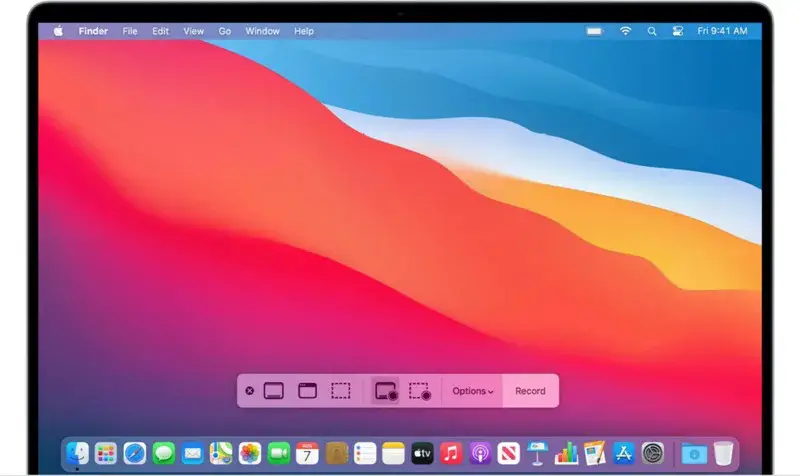
在右侧,有一个选项按钮。 它允许您选择保存屏幕截图的位置并设置 5 或 10 秒的延迟,以便您可以排列在使用屏幕截图工具时可能会消失的内容。
Show Floating Thumbnail 选项默认打开,它会在屏幕的右下角放置一个刚刚捕获的屏幕截图的预览缩略图,类似于 iOS 的屏幕截图过程。 与您的 iPhone 不同,您可以在 Mac 上关闭此预览缩略图。 最后,您可以选择是否在屏幕截图或视频中显示鼠标指针。
如何在 Mac 上使用 Touch Bar 截屏?
如果您有 16 英寸 MacBook Pro 或其他配备触控栏的机型,您知道您可以捕捉触控栏上显示的内容吗? 要对 Touch Bar 进行大而细的屏幕截图,请按 Command-Shift-6。
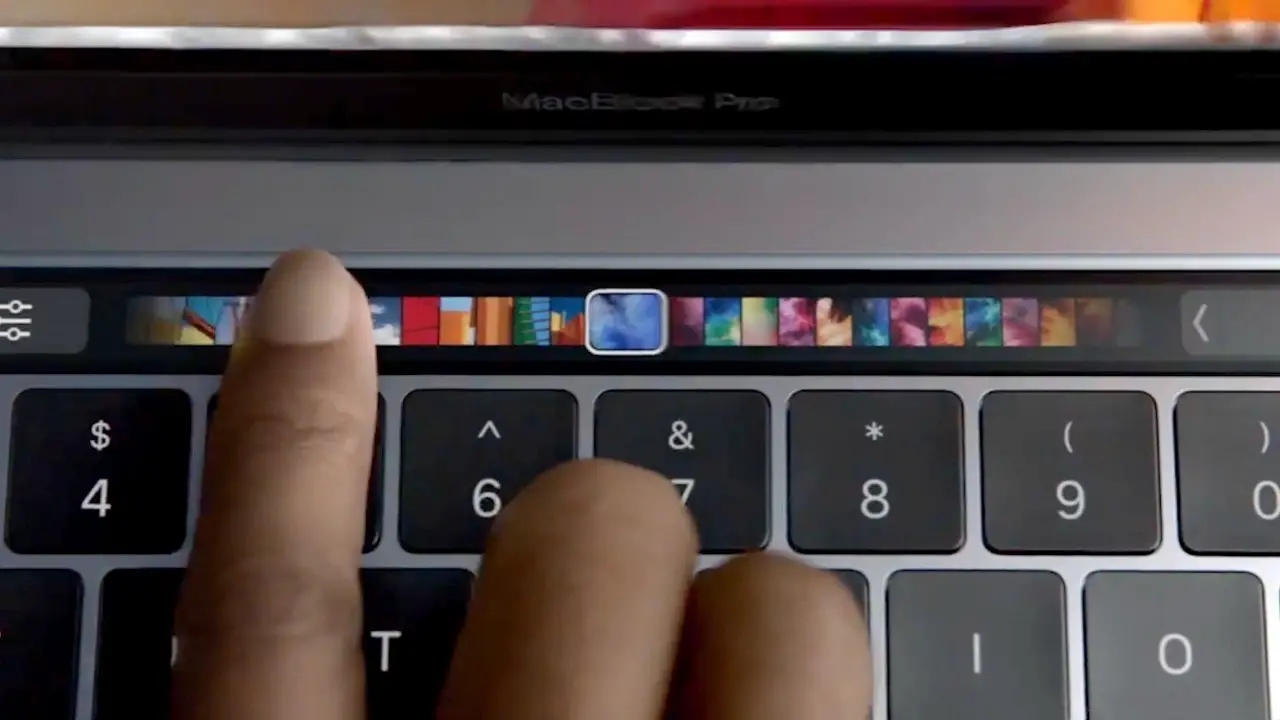
如何使用浮动缩略图?
如果您使用浮动缩略图,您将能够立即访问标记工具。 您可以将浮动缩略图滑开或让它自行滑开,它将保存在您上次保存屏幕截图的位置。 单击浮动缩略图后,它将显示在预览窗口中,其中包含预览中可用的所有标记工具。
右键单击浮动缩略图以执行以下操作之一:
- 将屏幕截图保存到桌面、文档文件夹或剪贴板
- 在邮件、信息、预览或照片中打开它
- 在 Finder 中显示
- 删除
- 在上述标记预览窗口中打开
- 关闭
你有它,如何在 Mac 上截图。 我们还提供了有关如何在装有 Windows 操作系统的笔记本电脑中截取屏幕截图的指南。 如果您喜欢这篇文章,您可能想了解如何轻松将 Macbook 变成桌面 Mac,或者如何自定义 MacBook Pro 上的 TouchBar。

