如果您不知道如何在 macOS 中移除 USB 设备和存储卡,我们将为您提供帮助。 当我们在 Apple 环境(例如 Windows)之外工作,并且从计算机中移除闪存驱动器或外部硬盘驱动器时,我们总是会在可以安全移除硬件时收到通知。 但是,在 macOS Sierra 中,我们不知道我们是否可以安全地移除设备,因此我们可能会怀疑我们是否正确地移除了它。
在 Apple,我们有四种不同的方法可以在 Mac 上正确移除 USB,无论是 USB 驱动器还是硬盘驱动器。 事实是,从 Windows 到 OSX 或 macOS 环境的新手总是错过两个选项,Spr 键 (fn+delete) 和用于安全删除硬件的 USB 端口图标。
如何在 macOS 中移除 USB 设备和存储卡?
正如我们在 Apple 上面已经指出的那样,从 Mac 中移除 USB 驱动器时,我们有不同的可能性。
- 右键单击桌面上的设备图标,然后选择删除“卷名称”。
- 在 Finder 窗口中,从顶部菜单中选择文件 > 删除“卷名”。
- 将驱动器拖到垃圾桶图标以将其删除。
- 单击位于相应驱动器名称旁边的删除图标。 如果我们没有看到带有可用单位和设备的侧边栏,我们将在上级菜单中选择可视化 > 显示侧边栏 (Alt+Cmd+S)。 我们还需要在 Finder 的侧边栏首选项中选择相应的设备。

如何在 Mac 上移除 USB 设备和存储卡?
一旦我们在 OS X 和 macOS 中删除了设备,我们的设备图标将淡出,同时删除临时文件,我们检查是否没有程序正在使用外部设备上的文件。 如果一切顺利,驱动器将从桌面和 Finder 的侧边栏中消失。 通常这个过程非常快,图标会直接从计算机上消失,并且可以安全地移除驱动器。
如果设备正在使用中,操作系统会警告我们哪个或哪些应用程序正在使用外部驱动器中的文件并因此阻止了该过程。 此时最好的做法是取消该过程并关闭正在运行文件的程序。 强制删除不是一个好的选择,因为可能存在已损坏的文件,应该是我们使用的最后手段。
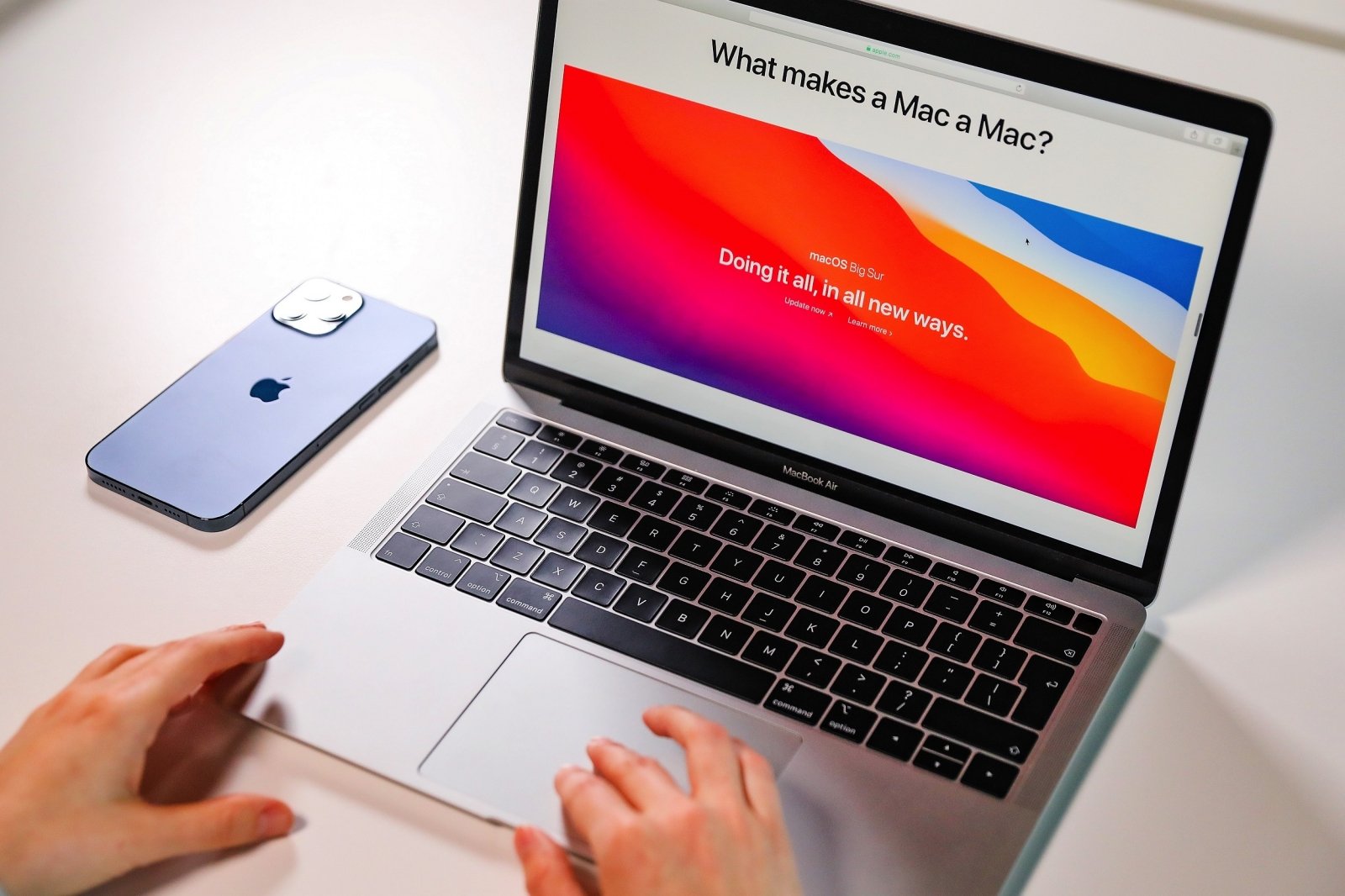
在 Apple,我们可以使用控制台实用程序来检查系统并跟踪某些活动。 按着这些次序:
- 打开控制台应用程序(应用程序> 实用程序> 控制台)。
- 单击侧栏中的 system.log。
- 选择“编辑”>“搜索”>“搜索”并键入 UnmountAssistantAgent。
- 这样我们就可以检查故障在哪里。 例如,以 mds 开头的项目与 Spotlight 索引相关。

