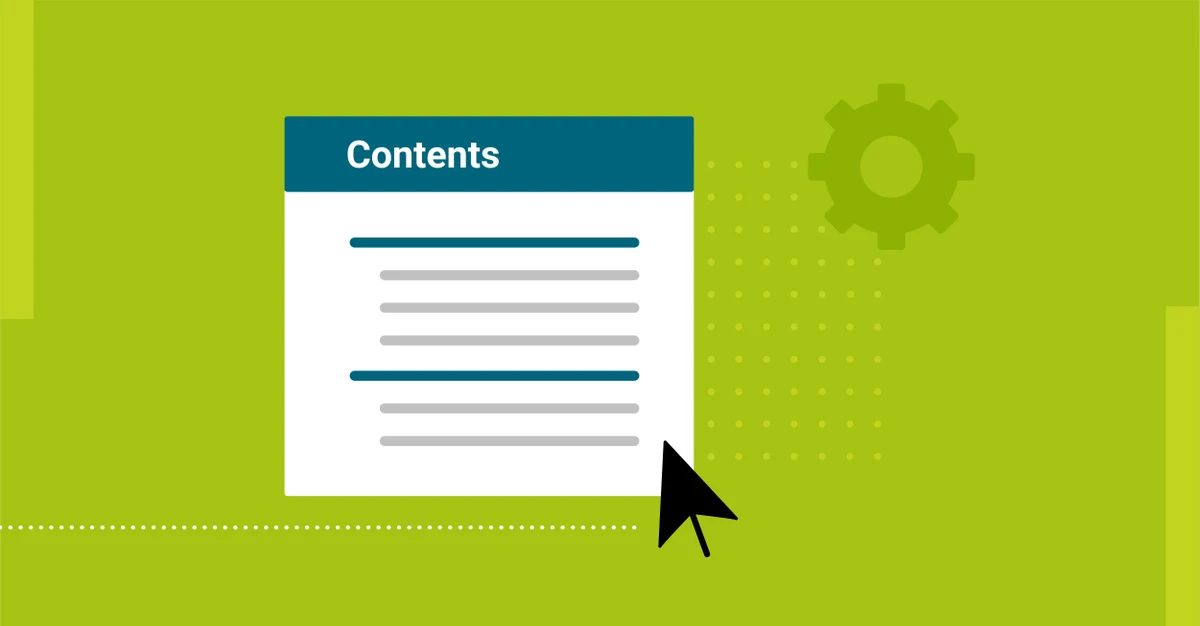今天我们将告诉您如何在 Microsoft Word 中创建、删除和更新目录。 在文档中使用目录可以让读者更容易找到自己的方法。 您可以从文本中使用的标题在 Word 中添加目录,然后在进行修改后更新它。 这是如何做到的。
如何添加目录?
无论您的文档有多大,目录都可以帮助读者准确定位到他们需要的位置。 目录不仅使您的材料更易于阅读,而且还使您在必要时可以更轻松地返回并添加或删除材料。
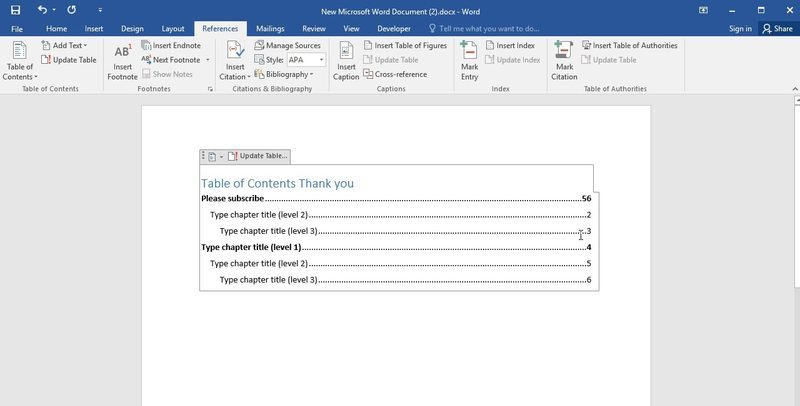 默认情况下,Word 根据前三个内置标题样式(标题 1、标题 2 和标题 3)创建目录。 要使用标题样式,请转到“主页”选项卡并从下拉菜单中选择它。 如果不想使用前三个内置样式,也可以修改默认标题样式。 为此,请转到“页面布局”选项卡,然后从“标题 1”或“标题 2”下的菜单中选择标题样式。 您也可以通过单击工具栏中的“格式”然后从下拉菜单中选择“段落”来打开“段落”对话框。 在“段落”对话框中的“键入时自动套用格式”下,从标记为“标题 1”或“标题 2”的字段中选择标题样式。
默认情况下,Word 根据前三个内置标题样式(标题 1、标题 2 和标题 3)创建目录。 要使用标题样式,请转到“主页”选项卡并从下拉菜单中选择它。 如果不想使用前三个内置样式,也可以修改默认标题样式。 为此,请转到“页面布局”选项卡,然后从“标题 1”或“标题 2”下的菜单中选择标题样式。 您也可以通过单击工具栏中的“格式”然后从下拉菜单中选择“段落”来打开“段落”对话框。 在“段落”对话框中的“键入时自动套用格式”下,从标记为“标题 1”或“标题 2”的字段中选择标题样式。
1. 在 Microsoft Word 中打开一个新文档。
2. 从工具栏上的“参考”选项卡中选择“目录”。
3. 在“目录”对话框中,为您的目录指定一个标题,然后单击“插入”。
4. 更新后,只需从“引用”菜单选项中选择“更新表”或按 F9 即可使用新标题更新或删除标题。
5. 要在目录中添加或删除部分,请在目录对话框中选择“管理”并相应地更改标题。
6. 要打印副本,请转到工具栏并选择“打印预览”,然后单击“打印”。
7. 单击“关闭”关闭目录对话框。
8. 根据需要保存文件。
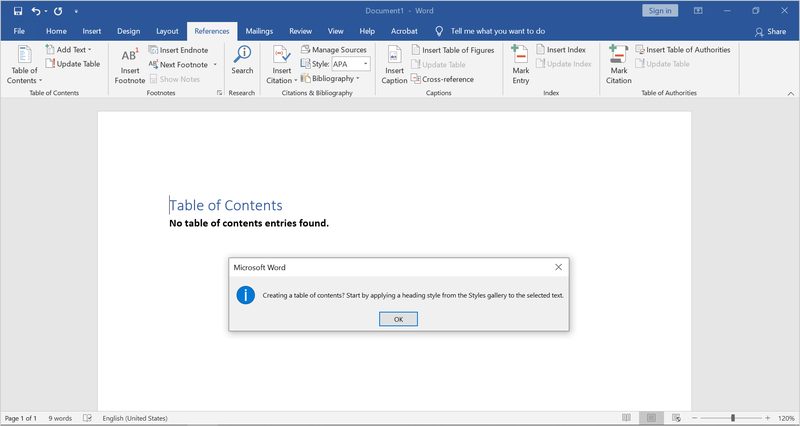
如何更新目录?
如果您想在论文中添加或删除某个部分,只需更新目录以反映这些更改。
- 要修改您的目录,请选择它,然后在出现的弹出菜单上单击“更新表”。
- 现在选择是只更新页码还是整个表格。
- 单击“确定”以应用更改。
您的目录将自动更新。 当您想在目录中添加或删除标题时,这尤其有用。
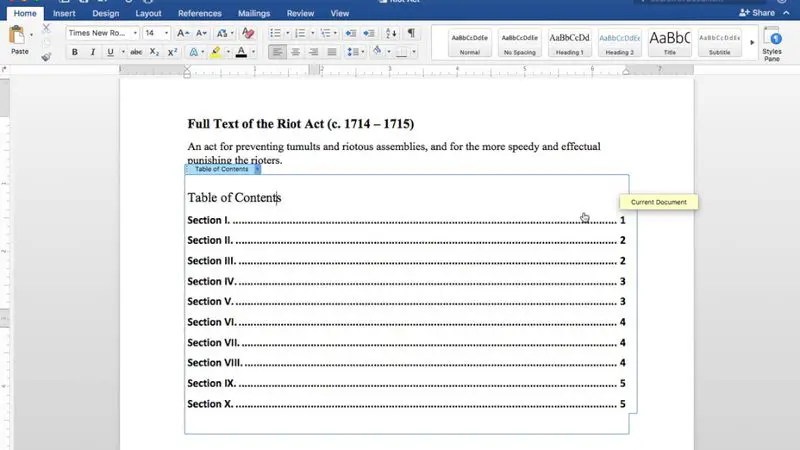
如何删除目录?
删除目录非常简单。 只需按照以下步骤操作:
- 您所要做的就是单击选择后出现的菜单上的箭头。
- 选择下拉菜单底部的“删除目录”。
您的目录现在将从您的文档中删除。